🦡
SSO設定ガイド【Okta編】
MetaLifeへのシングルサインオン(SSO) に Okta を利用する際の設定方法をご案内します。
MetaLifeでSSOをご利用いただくためには、MetaLifeの連絡担当者とメールでやりとりをしながら事前の設定をする必要がございます。
まだMetaLifeの連絡担当者とメールでご連絡をされていない場合は、
SSOのご利用を希望する旨をお問い合わせフォームからお問い合わせください。
連絡担当者より、折り返しご連絡差し上げます。
全体の概要についてはこちらをご覧ください。
シングルサインオン(SSO)でサインインしたい2023/8/2 19:342025/3/3 19:49前提
- MetaLifeの連絡担当者とやりとりをしていること
- Oktaの管理者であること
もしあなたが Okta の管理者ではない場合、Okta の管理者の方(例えば情報システム部門の担当者の方)に、このページのURLをお渡しください。
手順1 管理コンソールを開く
Oktaの管理画面から [Applications] > [Applications] を開いてください。
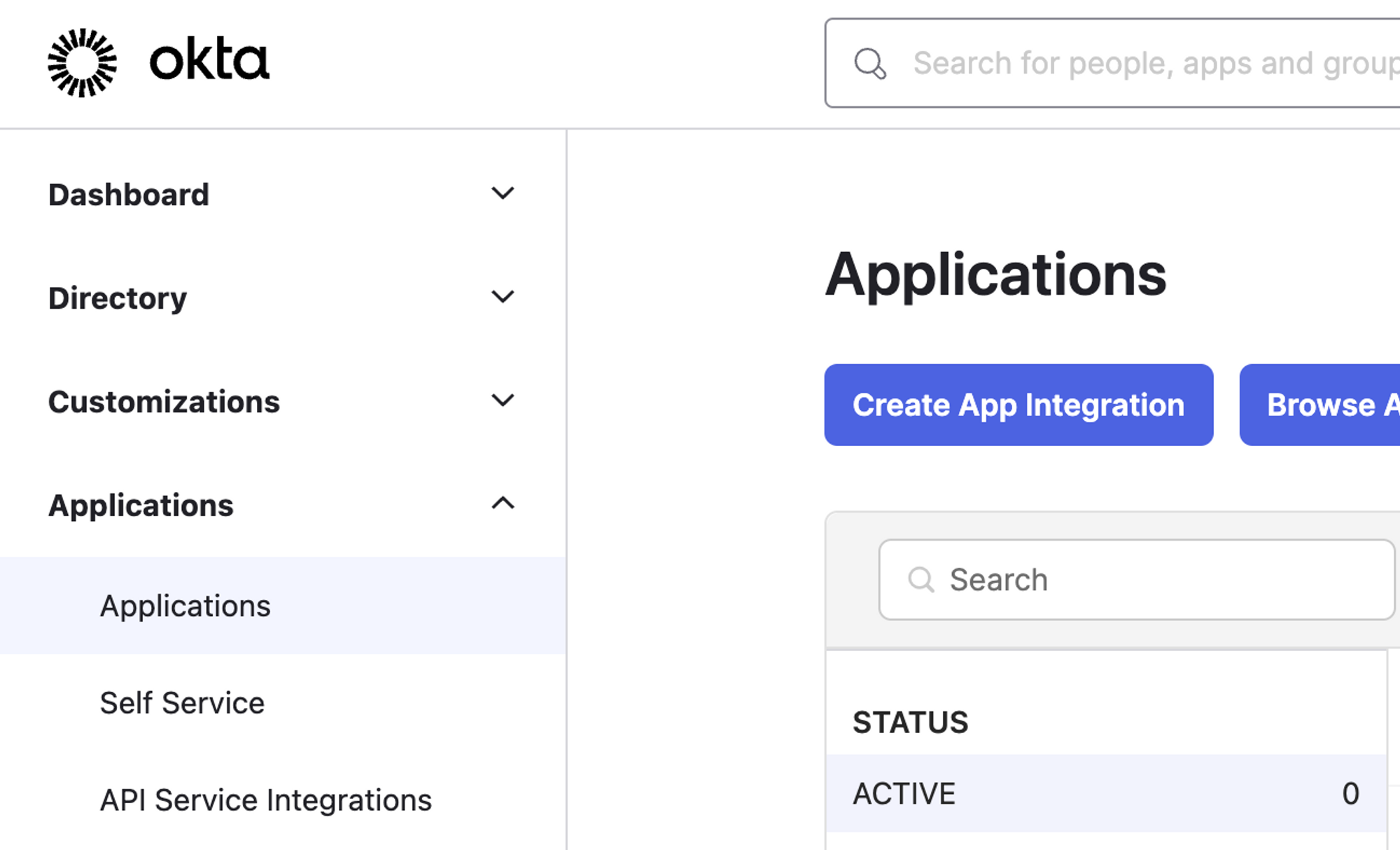
[Create App Integration] ボタンをクリックするとモーダルが開きます。
モーダルでは [SAML2.0] にチェックを入れて [Next] をクリックしてください。
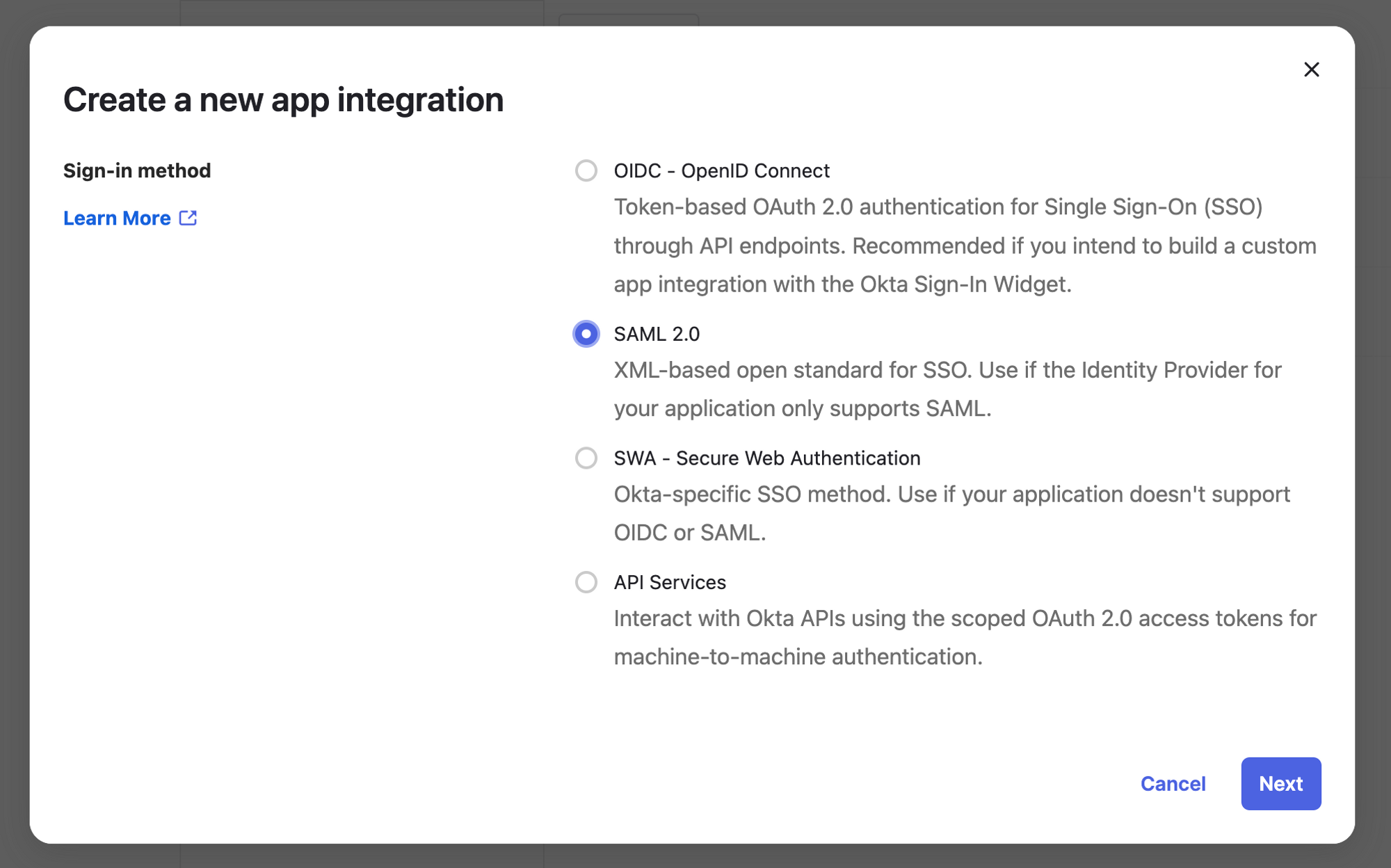
手順2 General Settings
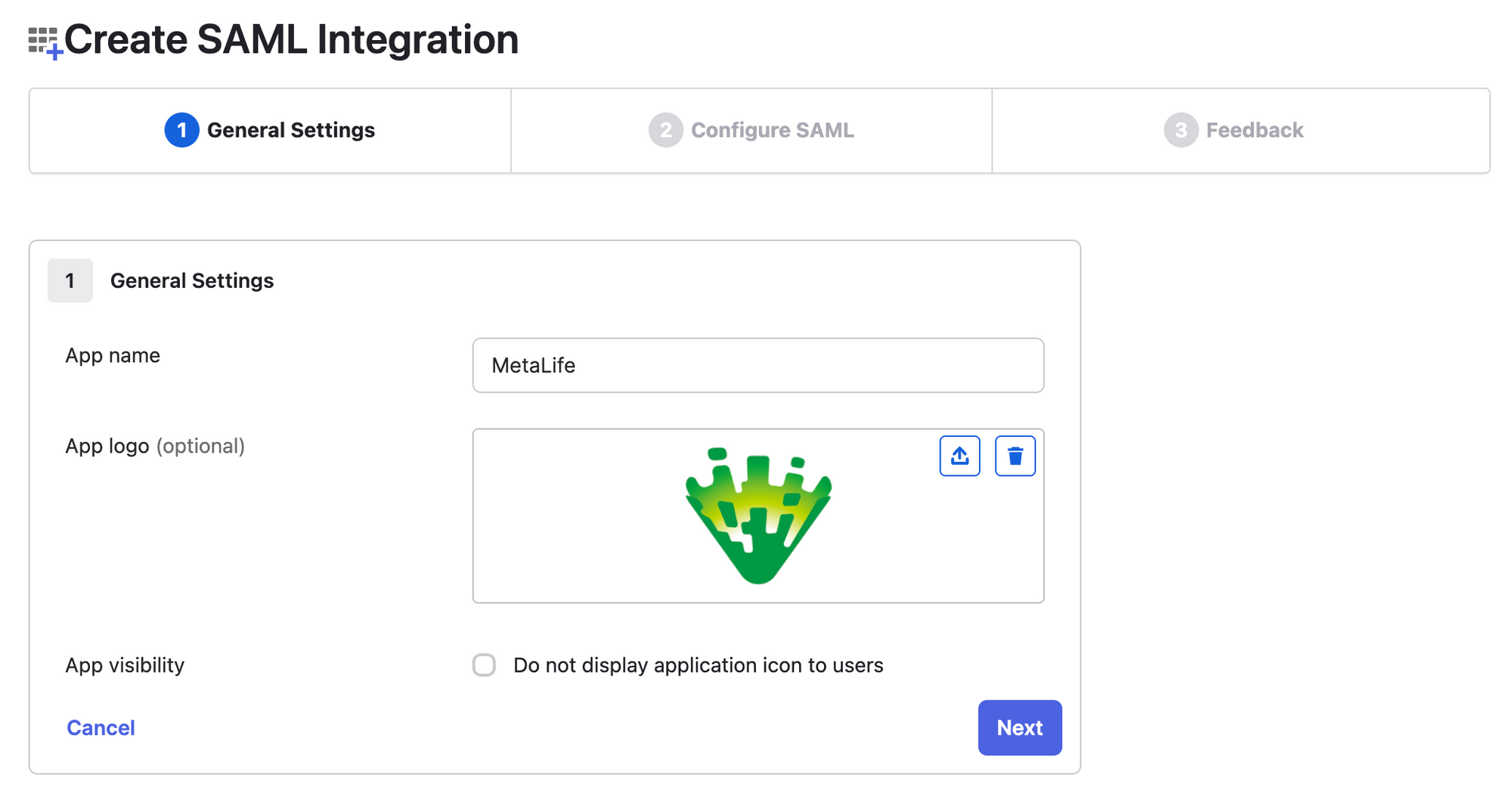
[App name]
わかりやすい任意の名前を設定してください。
例)
[App logo] (省略可)
MetaLifeのロゴが必要な場合、以下のページからダウンロードしてください。
【ブランドガイドライン】SNS等への掲載・ロゴのダウンロード2023/8/2 11:232023/11/2 15:18入力が完了したら[Next] をクリックしてください。
手順3 Configure SAML
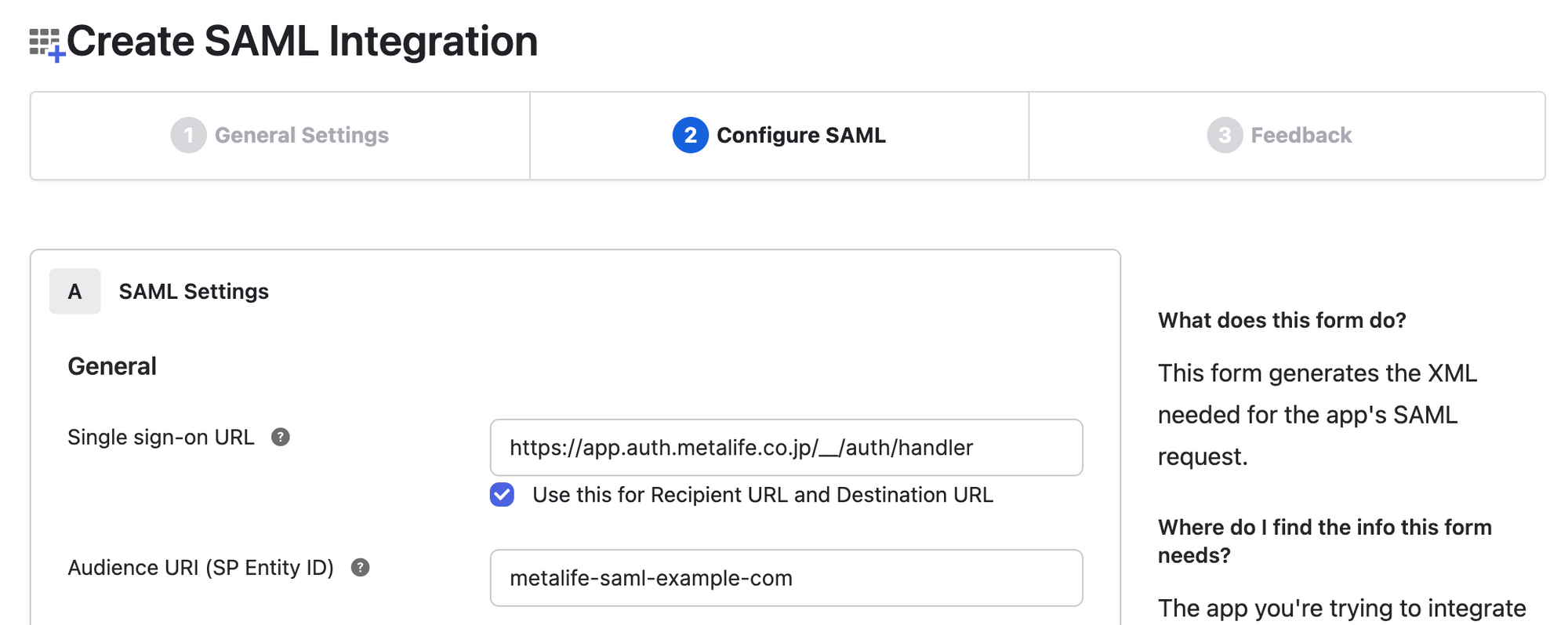
[Single sign-on URL]
[Audience URI (SP Entity ID)]
Audience URI はあなたのドメイン名に応じて決まります。
例)
| ドメイン名 | Audience URI (SP Entity ID) |
|---|---|
| example.com | |
| example.net | |
| sub.example.com | |
| example.onmicrosoft.com | |
| remote-work.example.com | |
| hello-tokyo-city.example.ac.jp |
入力が完了したら [Next] をクリックしてください。
手順4 Feedback
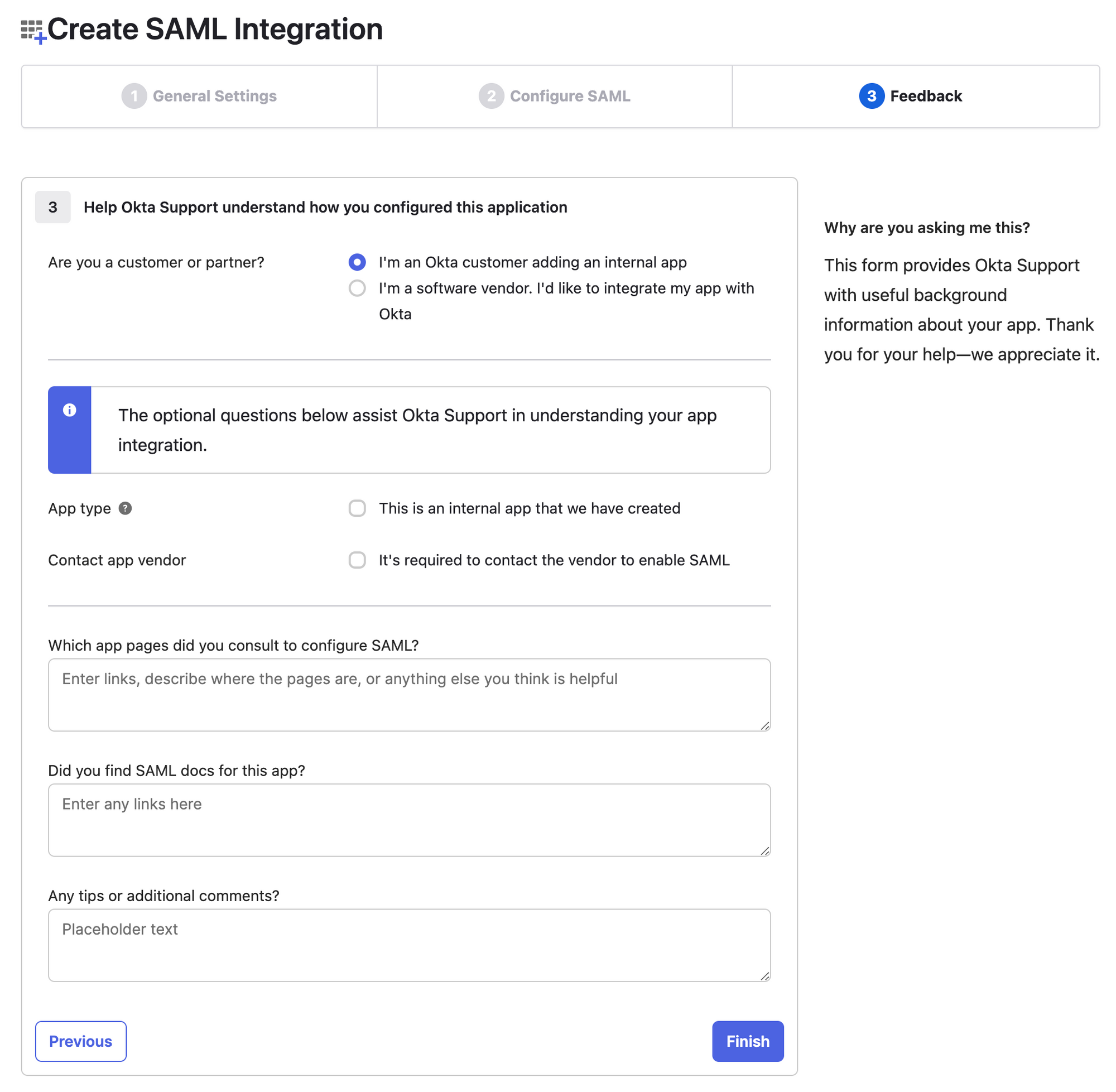
この項目は一連の作業におけるOktaへのフィードバックです。
どのように入力してもSSOの設定には影響しませんので、ご自由にご回答ください。
最短の回答をする場合、
[Are you a customer or partner?] > [I'm an Okta customer adding an internal app]
にチェックを入れて [Finish] をクリックしてください。
手順5 Assignments
この手順では、例として「ユーザー単位」でアプリケーションへのアクセス権を付与します。
実際の運用方針に従って適切にアクセス権を付与していただければ、この手順通りでなくとも問題ございません。
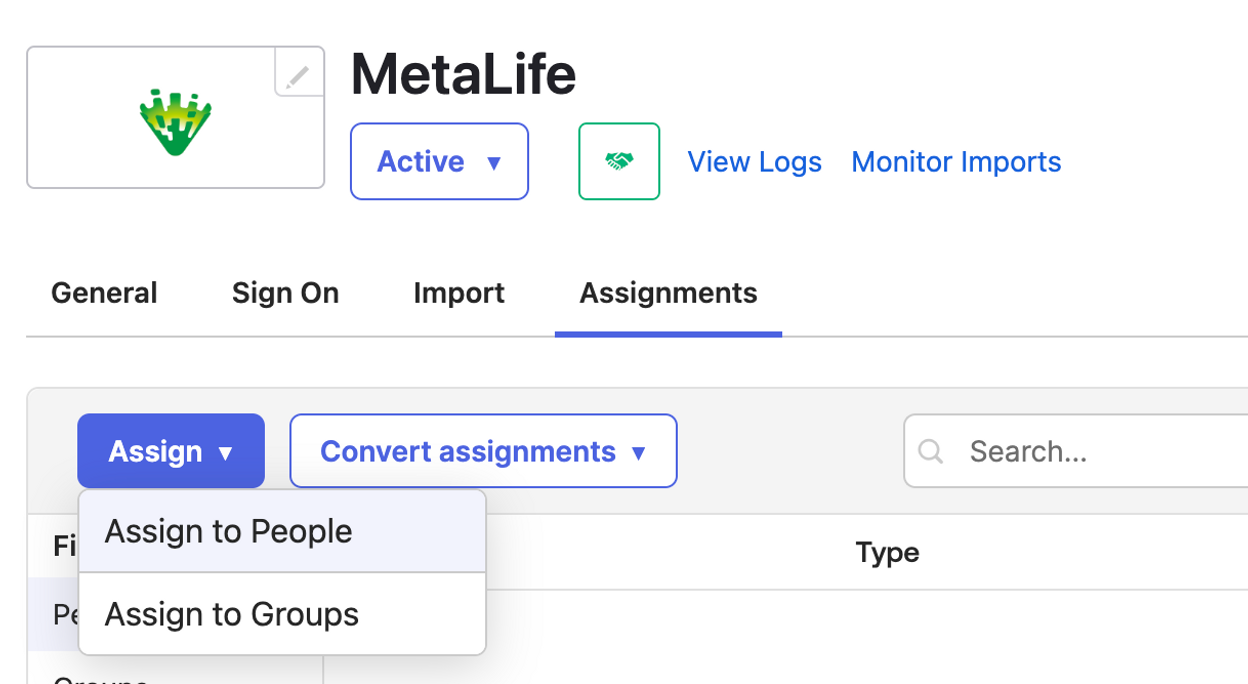
[Assignments] のタブから
[Assign] > [Assign to People] または [Assign to Groups] と進んでください。
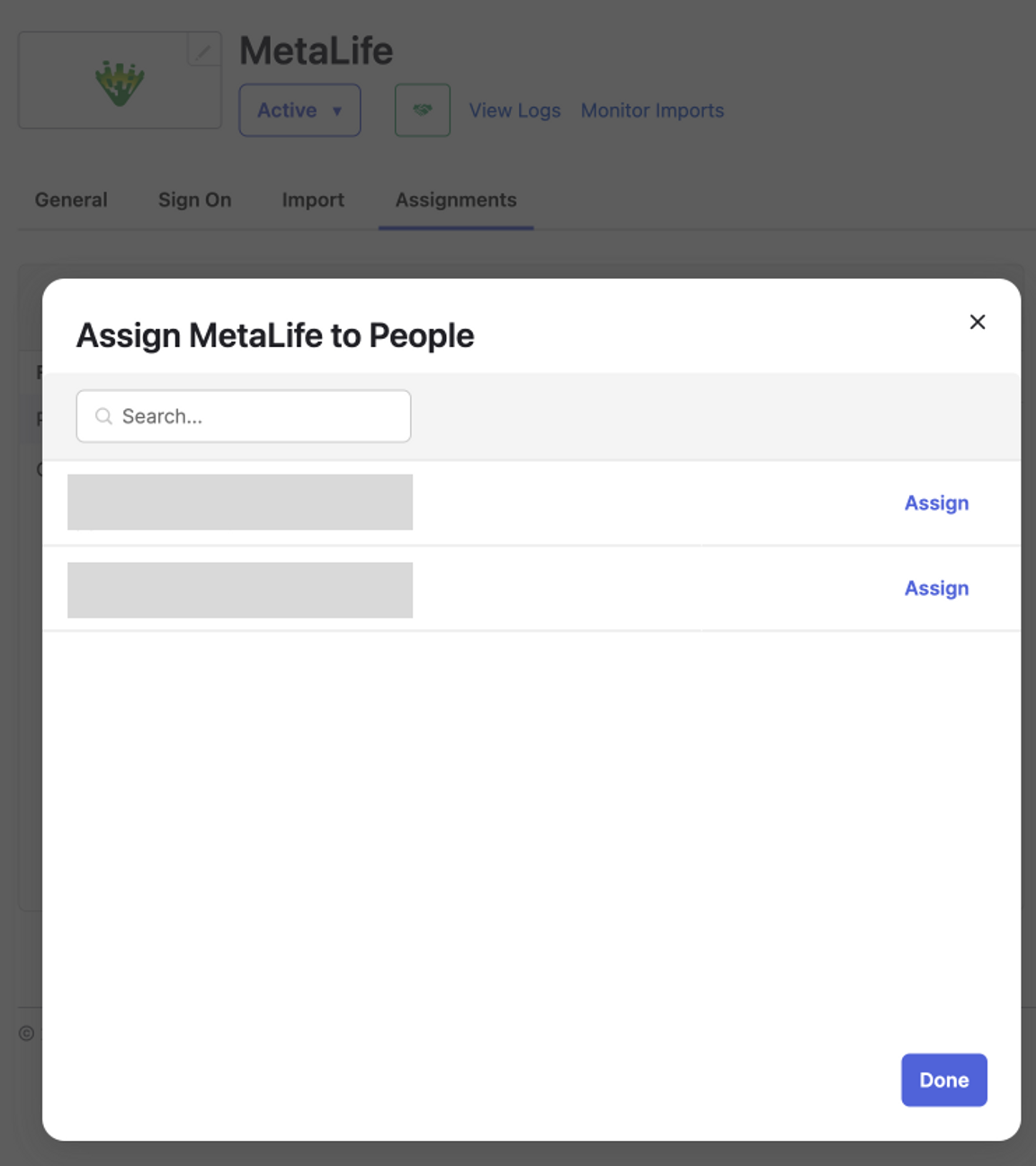
名前横の [Assign] ボタンをクリックして、MetaLifeにSSOでサインインできるユーザーやグループを割り当てていきます。
この割り当てに含まれないユーザーはSSOでMetaLifeにサインインすることはできませんので、ご注意ください。
割り当てが完了したユーザーやグループは [Assign] の表記が [Assigned] に変わります。
割り当て作業がすべて完了したら [Done] をクリックしてください。
手順6 Metadata URLを取得する
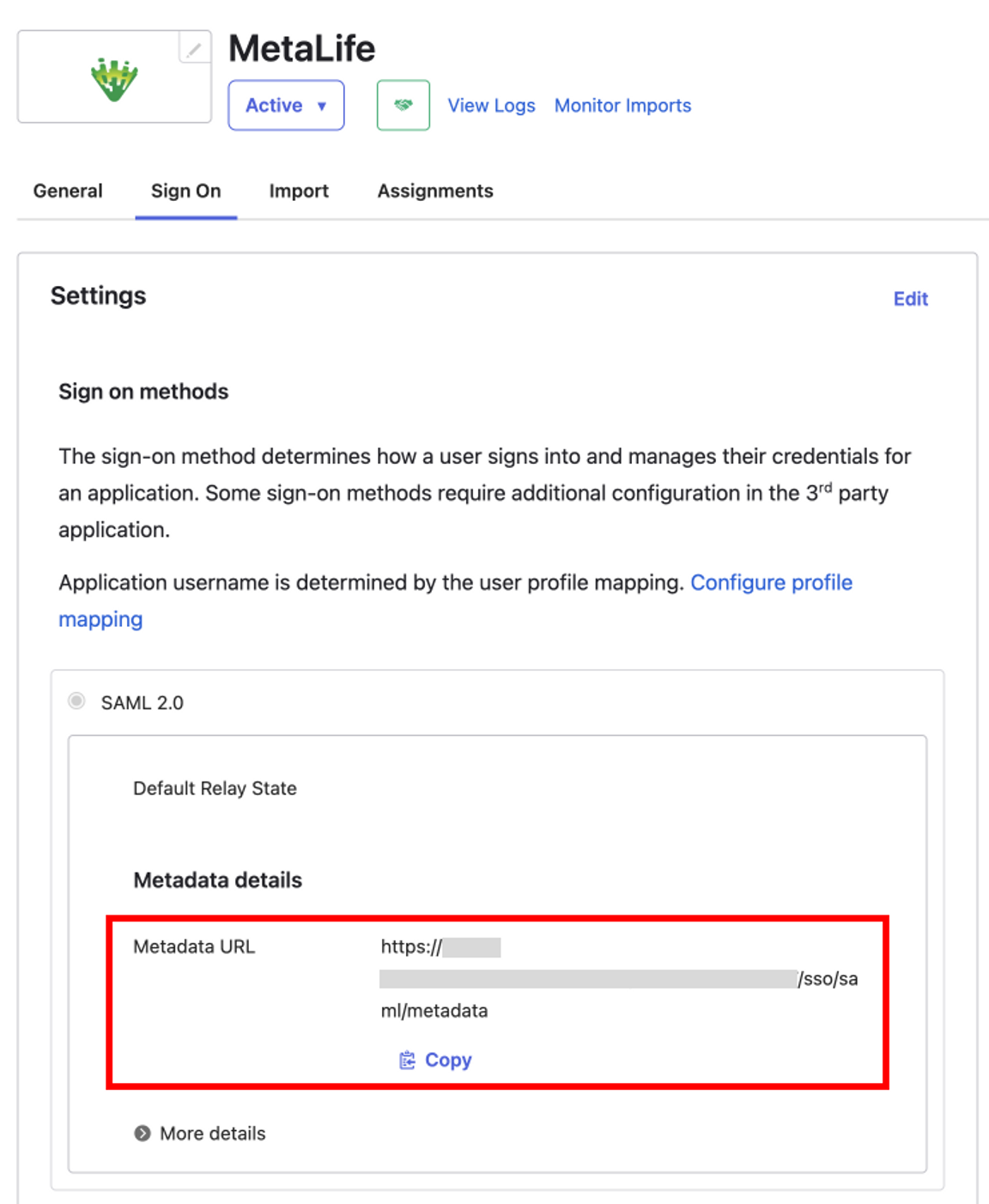
[Sign On] のタブから [Metadata URL] を取得できます。
(このURLは手順7でMetaLifeの連絡担当者に送付します)
Metadata URLの取得が完了したら、次の手順に進んでください。
ここまでで、管理コンソールでの作業はすべて完了です。
手順7 MetaLifeの連絡担当者に連絡する
以下の2つの情報をMetaLifeの連絡担当者に返信にてご送付ください。
- Metadata URL
手順6で取得したMetadata URLをメールにご記載ください。
- メールアドレスのドメイン
手順3で Audience URI (SP Entity ID) を入力する際に用いたメールアドレスのドメインをご記載ください。
例) や
以下の返信メールテンプレートをご利用ください。
手順8 MetaLife側の作業完了を待つ
MetaLife側で手順7による連絡を受け取り次第、MetaLife側での設定作業を開始します。
この作業が完了次第、連絡担当者より折り返しのご連絡を差し上げます。
なお、この作業は通常1~2営業日以内に完了します。
手順9 実際にSSOができるか試す
ここまでの作業が正常に完了している場合、SSOができる状態になっています。
MetaLifeのサインインページを開き、SSOができるかどうかお試しください。
[SSOで続行する] を選択してください。
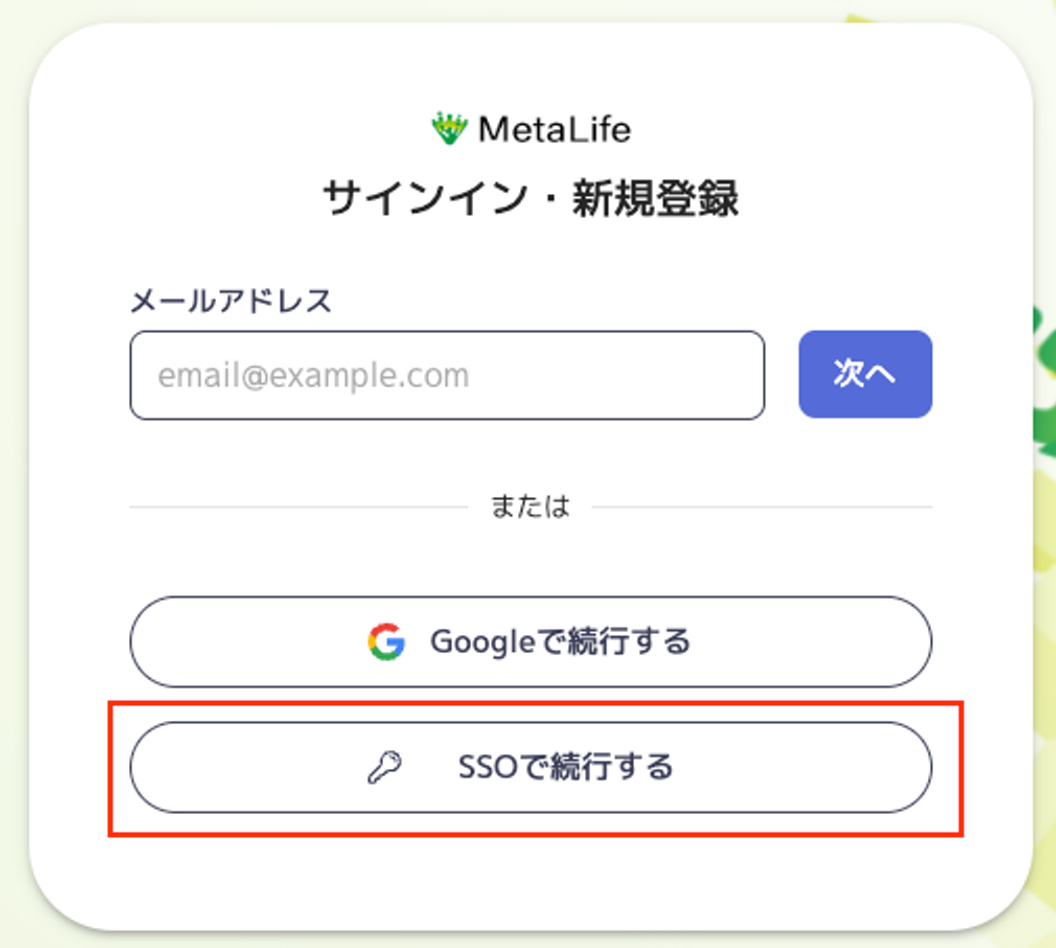
メールアドレスを入力して [次へ] をクリックすることでSSOを開始します。
ここで入力するメールアドレスのドメインは、MetaLifeの連絡担当者に伝えたドメインと正確に一致している必要があります。
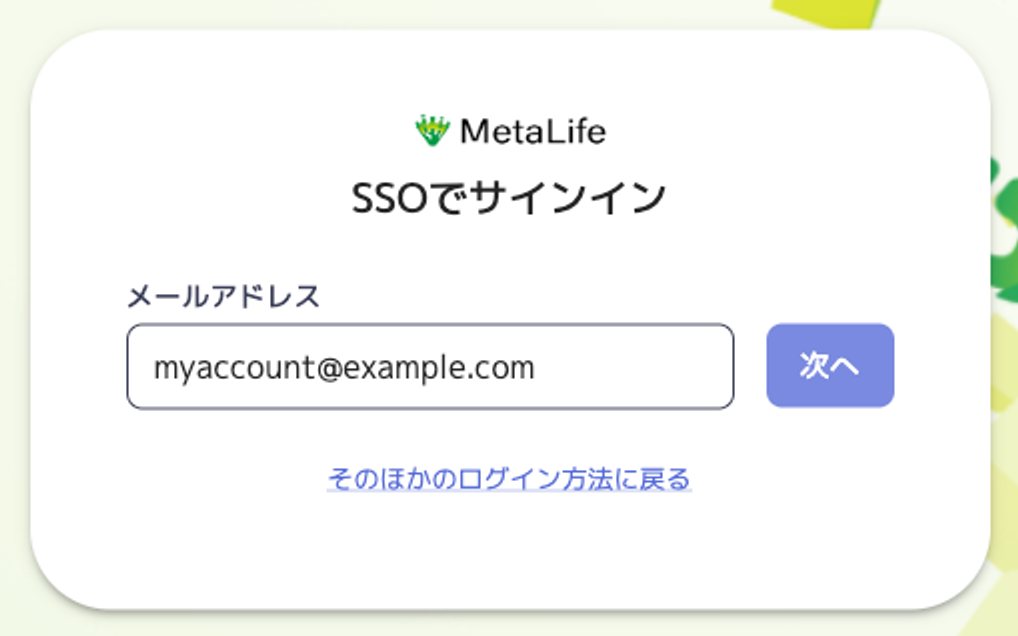
もしSSOの開始後に問題が発生した場合、MetaLife連絡担当者にご連絡ください。
MetaLifeのSSOはサービスプロバイダ(SP)を起点とするSSO(SP Initiated SSO) です。
そのため、Okta側の画面からMetaLifeのアイコンをクリックして、サインインすることはできません。ご了承ください。