🦆
SSO設定ガイド【Microsoft Azure AD編】
MetaLifeへのシングルサインオン(SSO) に Microsoft Azure AD を利用する際の設定方法をご案内します。
MetaLifeでSSOをご利用いただくためには、MetaLifeの連絡担当者とメールでやりとりをしながら事前の設定をする必要がございます。
まだMetaLifeの連絡担当者とメールでご連絡をされていない場合は、
SSOのご利用を希望する旨をお問い合わせフォームからお問い合わせください。
連絡担当者より、折り返しご連絡差し上げます。
全体の概要についてはこちらをご覧ください。
シングルサインオン(SSO)でサインインしたい2023/8/2 19:342025/3/3 19:49前提
- MetaLifeの連絡担当者とやりとりをしていること
- Microsoft Azureの管理者であること
もしあなたが Microsoft Azure の管理者ではない場合、Microsoft Azure の管理者の方(例えば情報システム部門の担当者の方)に、このページのURLをお渡しください。
手順1 管理コンソールを開く
[すべてのアプリケーション] > [+ 新しいアプリケーション] をクリックして、次の手順に進みます。
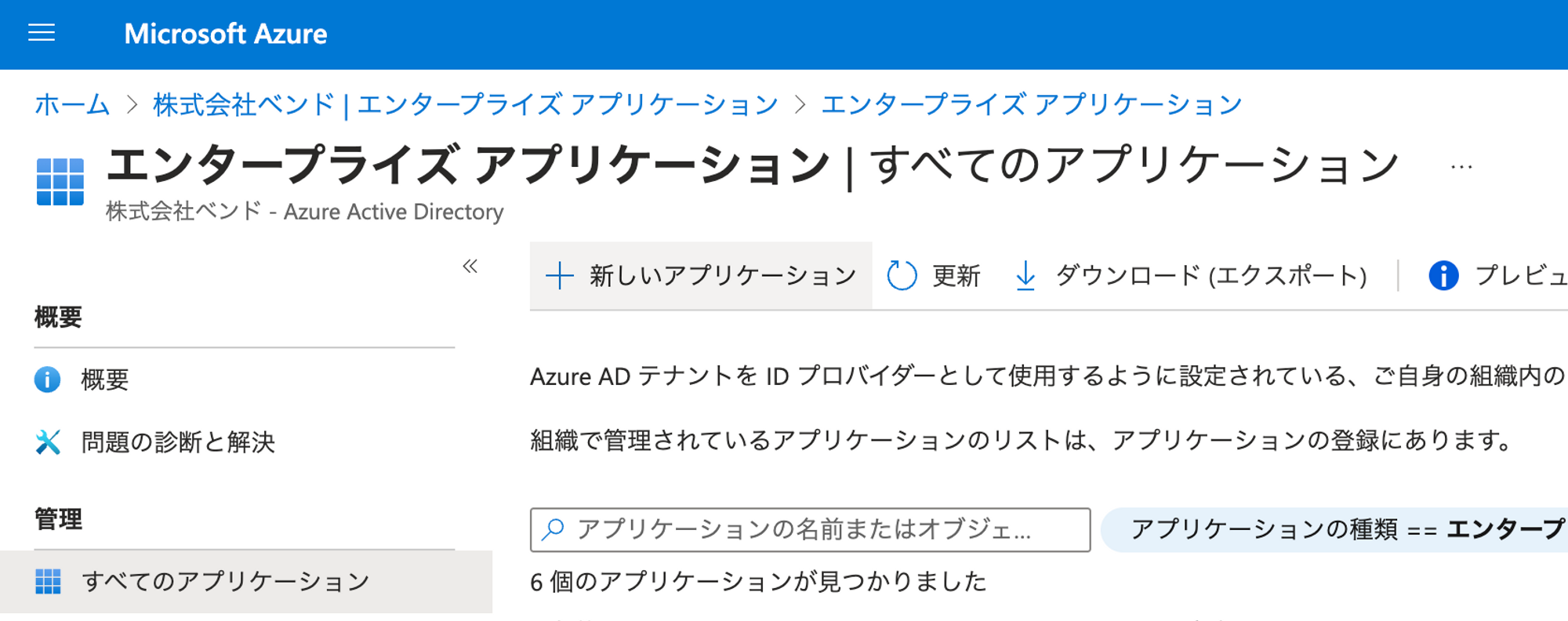
手順2 独自のアプリケーションの作成
[+ 独自のアプリケーションの作成] をクリックしてください。
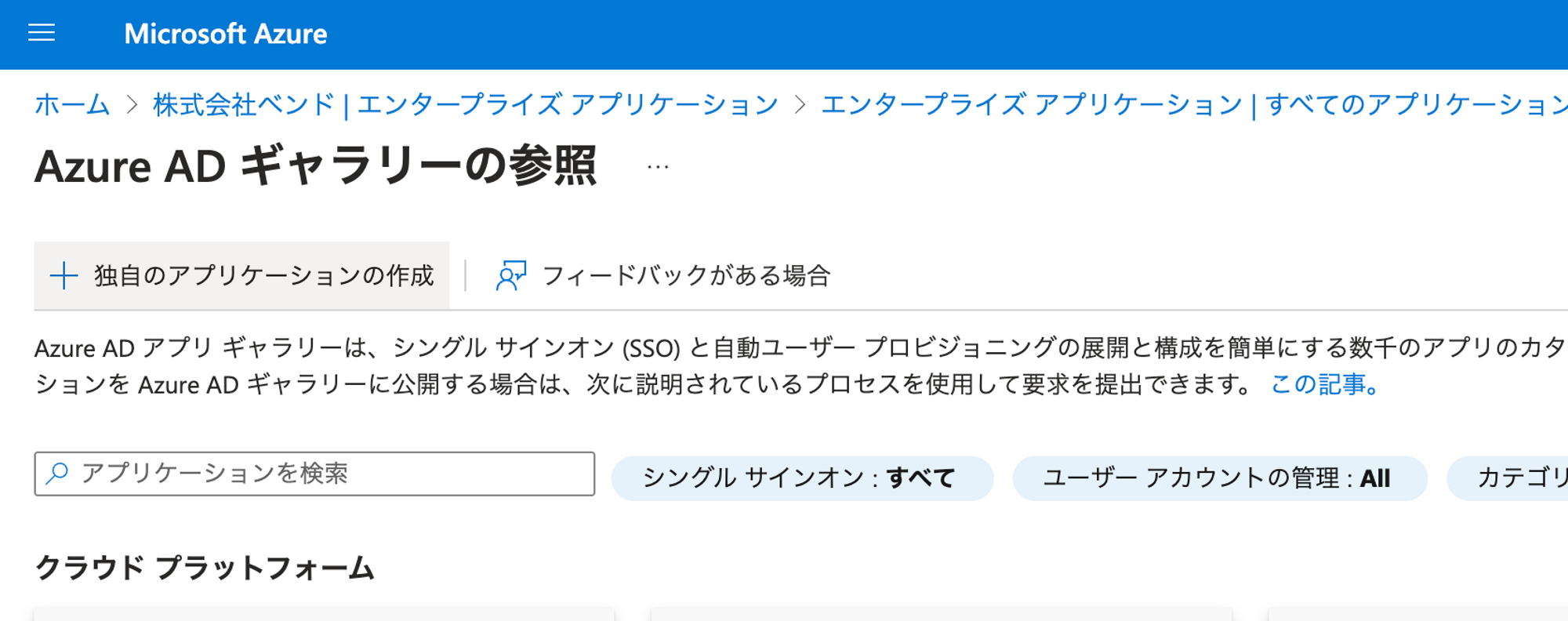
画面右側に以下の作成メニューが表示されます。
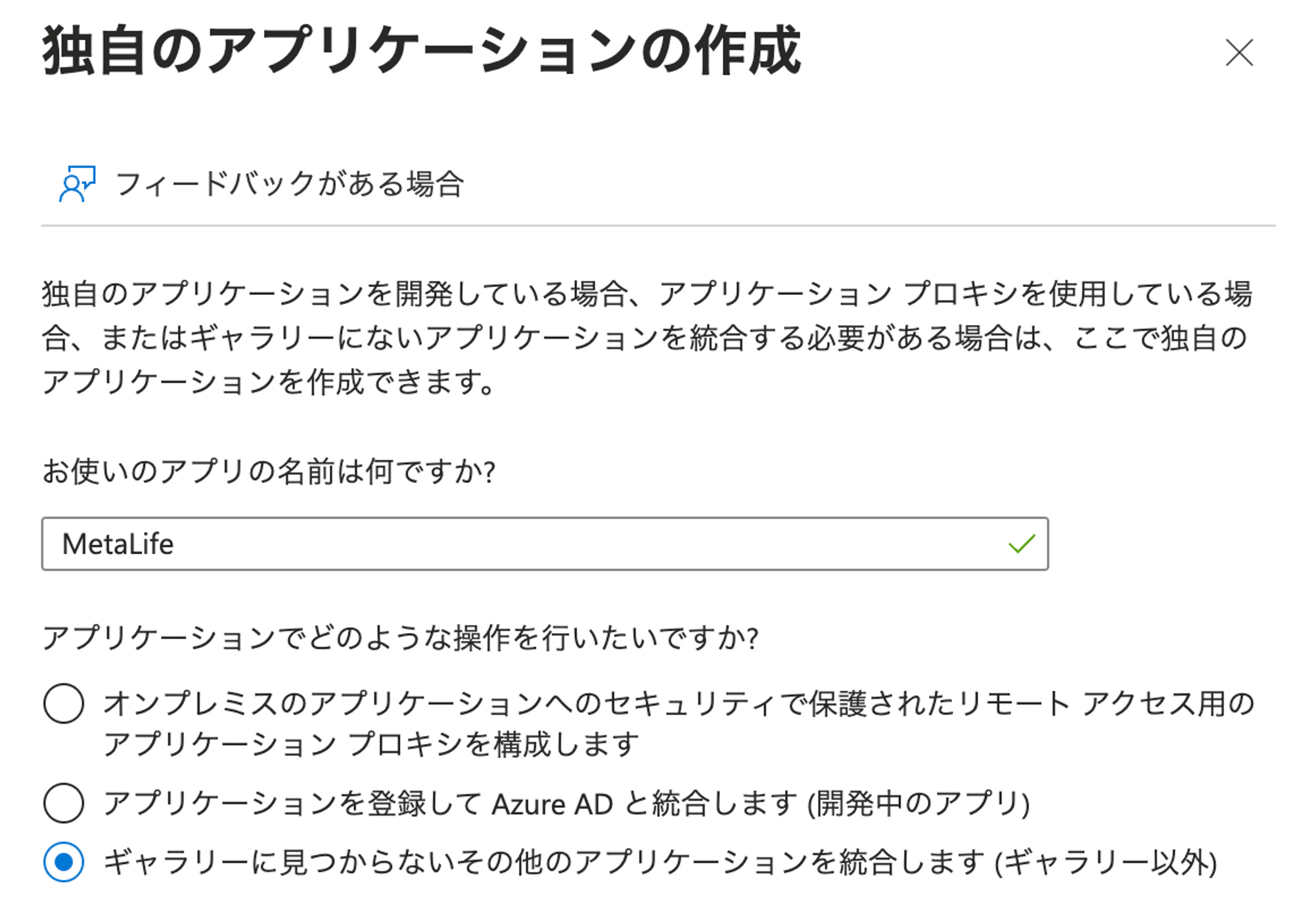
[お使いのアプリの名前は何ですか?]
わかりやすい任意の名前を設定してください。
例)
[アプリケーションでどのような操作を行いたいですか?]
✅ ギャラリーに見つからないその他のアプリケーションを統合します (ギャラリー以外)
入力が完了したら、作成メニューの下部にある [作成] をクリックしてください。
手順3 (省略可) ロゴと注意を追加する
手順2が完了すると、画面が自動で遷移します。
画面左のメニューから [プロパティ] を選択してください。
[ロゴ] および [注意] を適切に追加しておくことで、後からこのアプリを管理しやすくなります。

MetaLifeのロゴが必要な場合、以下のページからダウンロードしてください。
【ブランドガイドライン】SNS等への掲載・ロゴのダウンロード2023/8/2 11:232023/11/2 15:18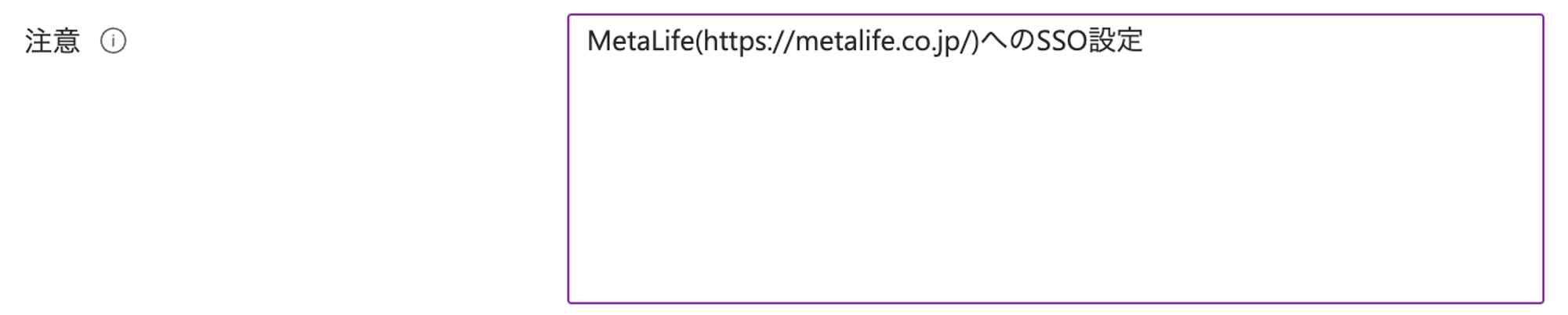
例)
入力が完了したら [保存] をクリックしてください。
手順4 シングルサインオン方式の選択
画面左のメニューから [シングル サインオン] を選択してください。
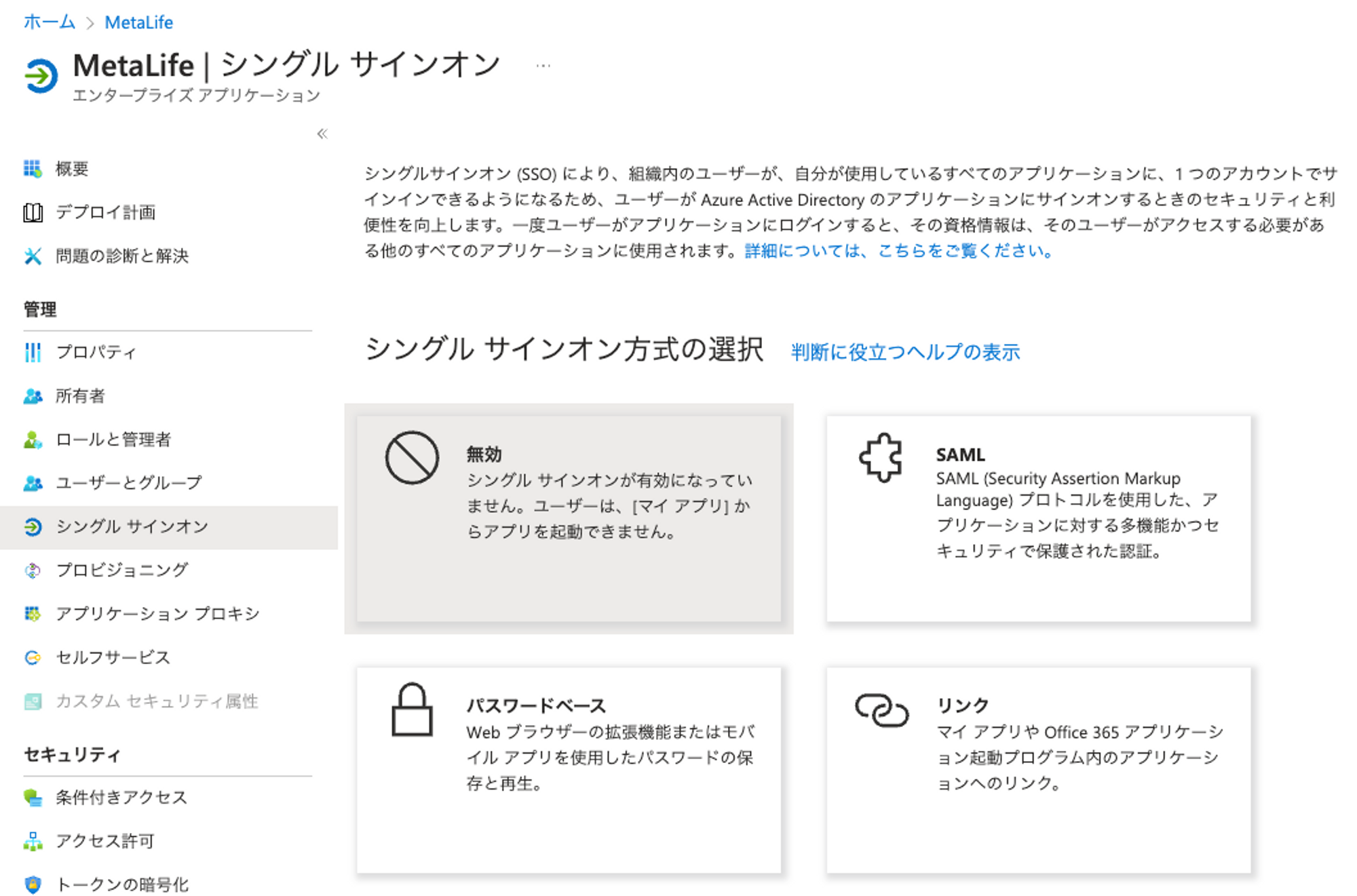
デフォルトで [無効] が選択されていますが、その右隣の [SAML] を選択してください。
手順5 基本的なSAML構成
手順4で [SAML] を選択すると画面が切り替わります。
[基本的なSAML構成] の右上にある [編集] をクリックしてください。
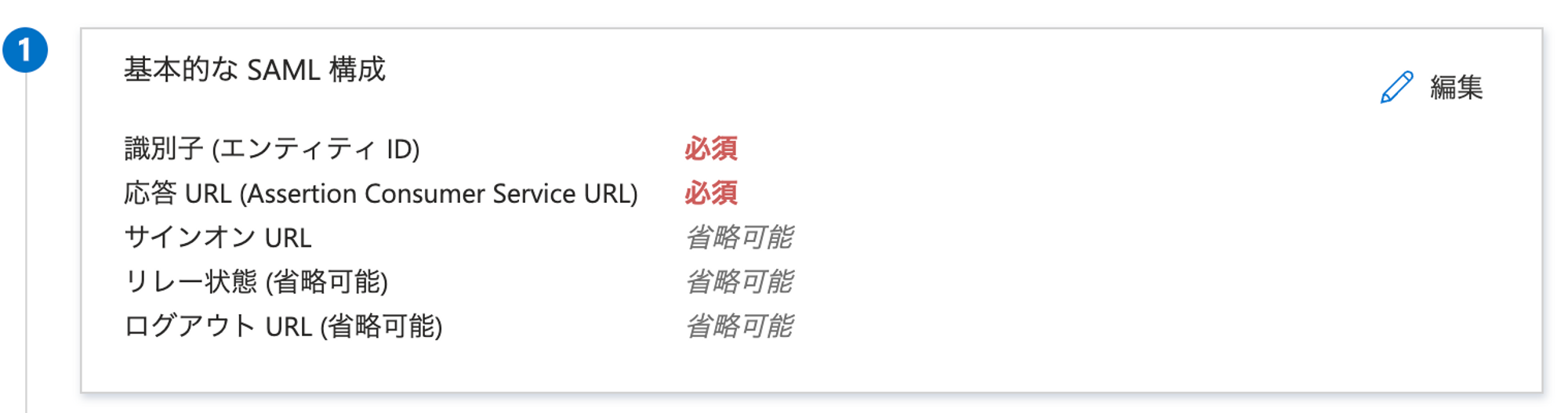
画面右側に編集メニューが開きます。
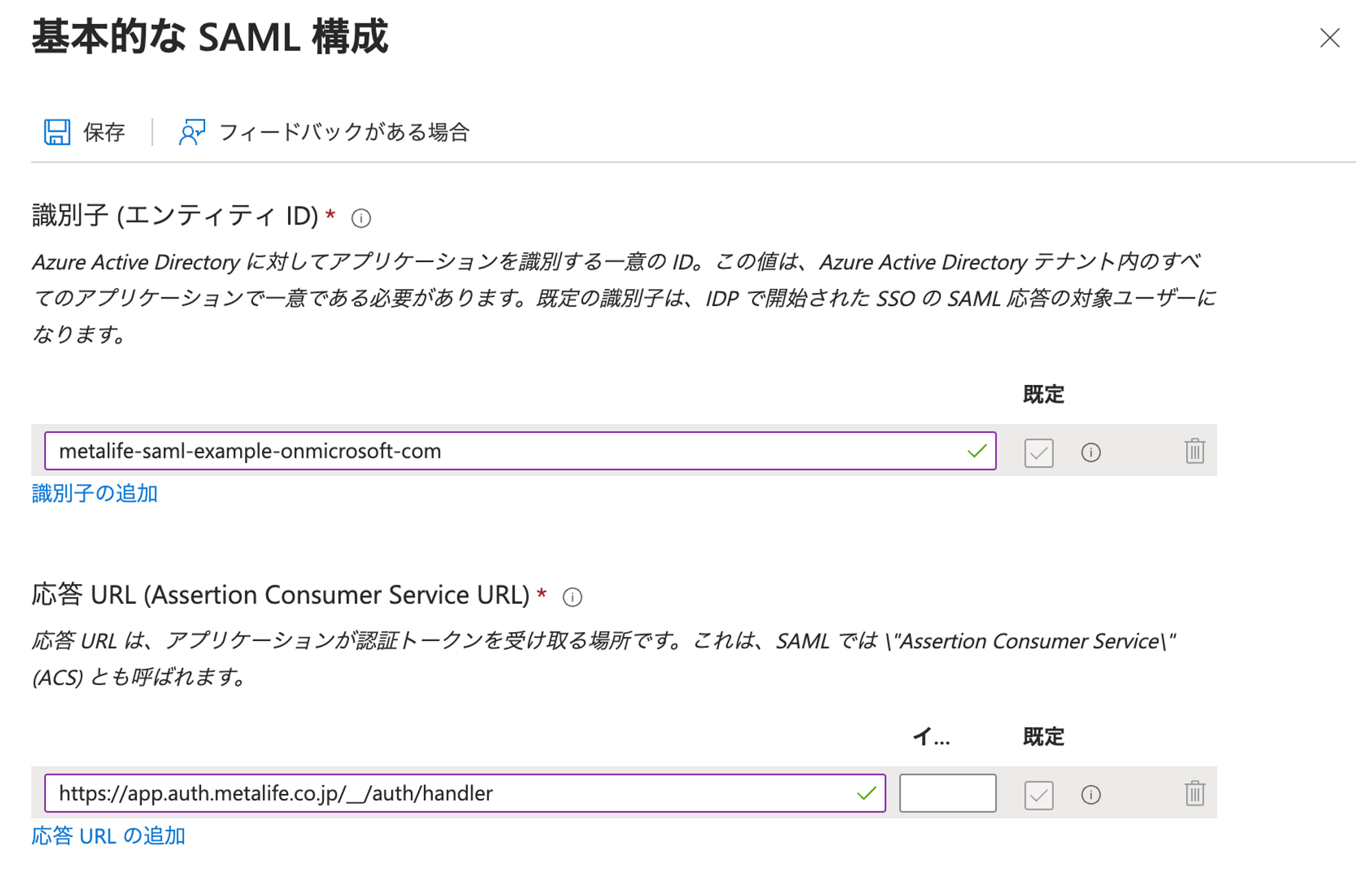
[識別子 (エンティティ ID)]
識別子(エンティティ ID)はあなたのドメイン名に応じて決まります。
例)
| ドメイン名 | 識別子 (エンティティ ID) |
|---|---|
| example.com | |
| example.net | |
| sub.example.com | |
| example.onmicrosoft.com | |
| remote-work.example.com | |
| hello-tokyo-city.example.ac.jp |
[応答 URL (Assertion Consumer Service URL)]
入力が完了したら、編集メニュー左上の [保存] をクリックして、編集メニューを閉じてください。
手順6 フェデレーションメタデータXMLをダウンロード
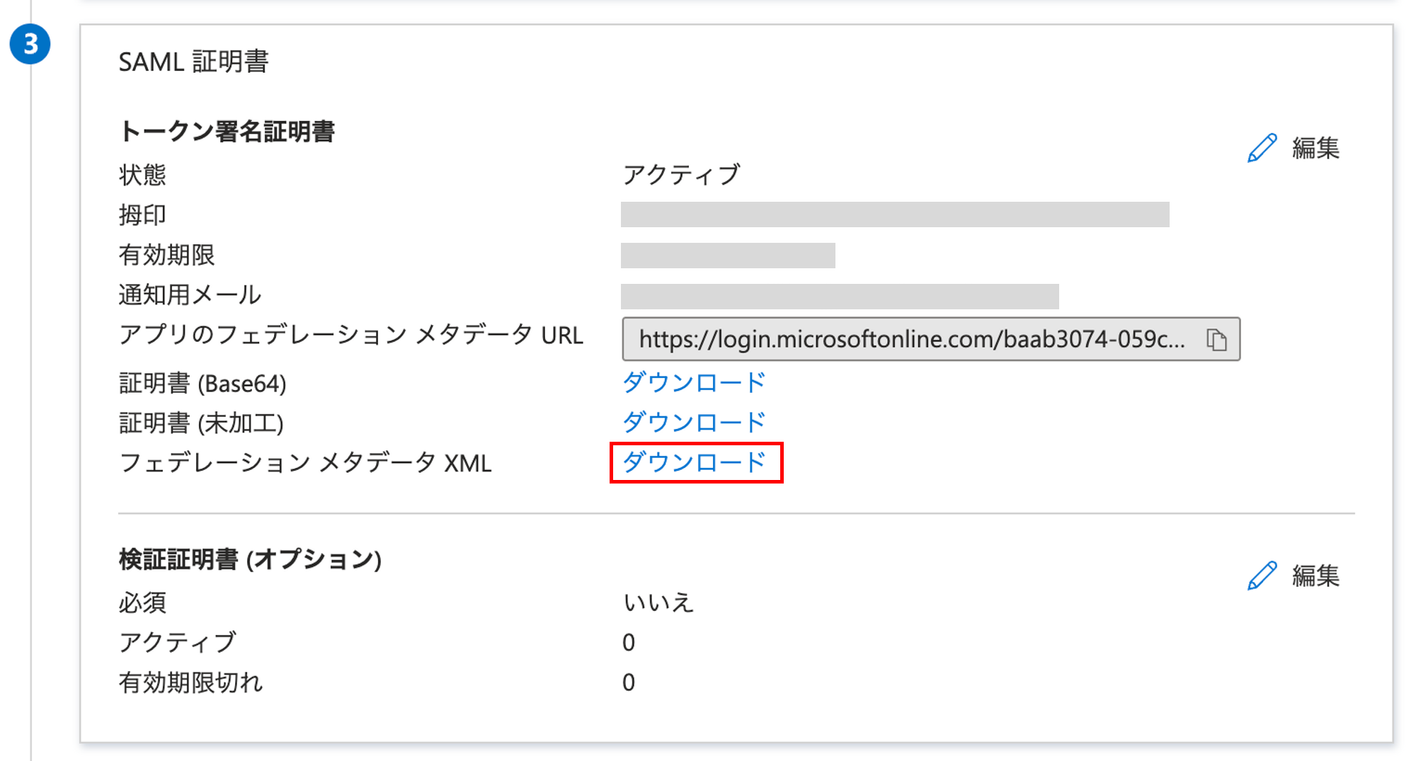
[フェデレーション メタデータ XML] を [ダウンロード] してください。
という名前のファイルがダウンロードされます。
(このファイルは手順8でMetaLifeの連絡担当者に送付します)
ファイルのダウンロードが完了したら、次の手順に進んでください。
手順7 ユーザーとグループ
この手順では、例として「ユーザー単位」でアプリケーションへのアクセス権を付与します。
実際の運用方針に従って適切にアクセス権を付与していただければ、この手順通りでなくとも問題ございません。
画面左のメニューから [ユーザーとグループ] を選択してください。
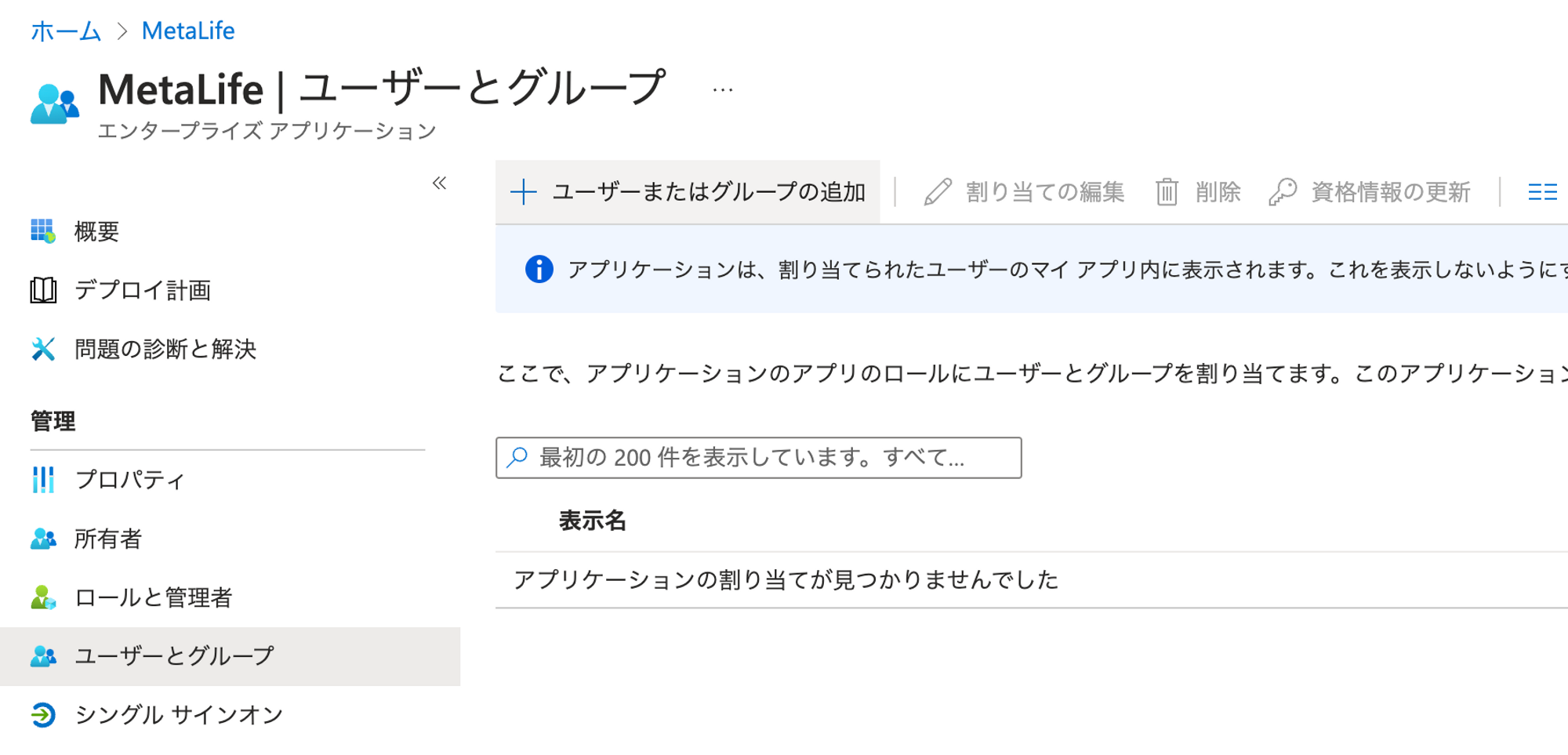
[ユーザーまたはグループの追加] をクリックして、以下の画面に遷移します。
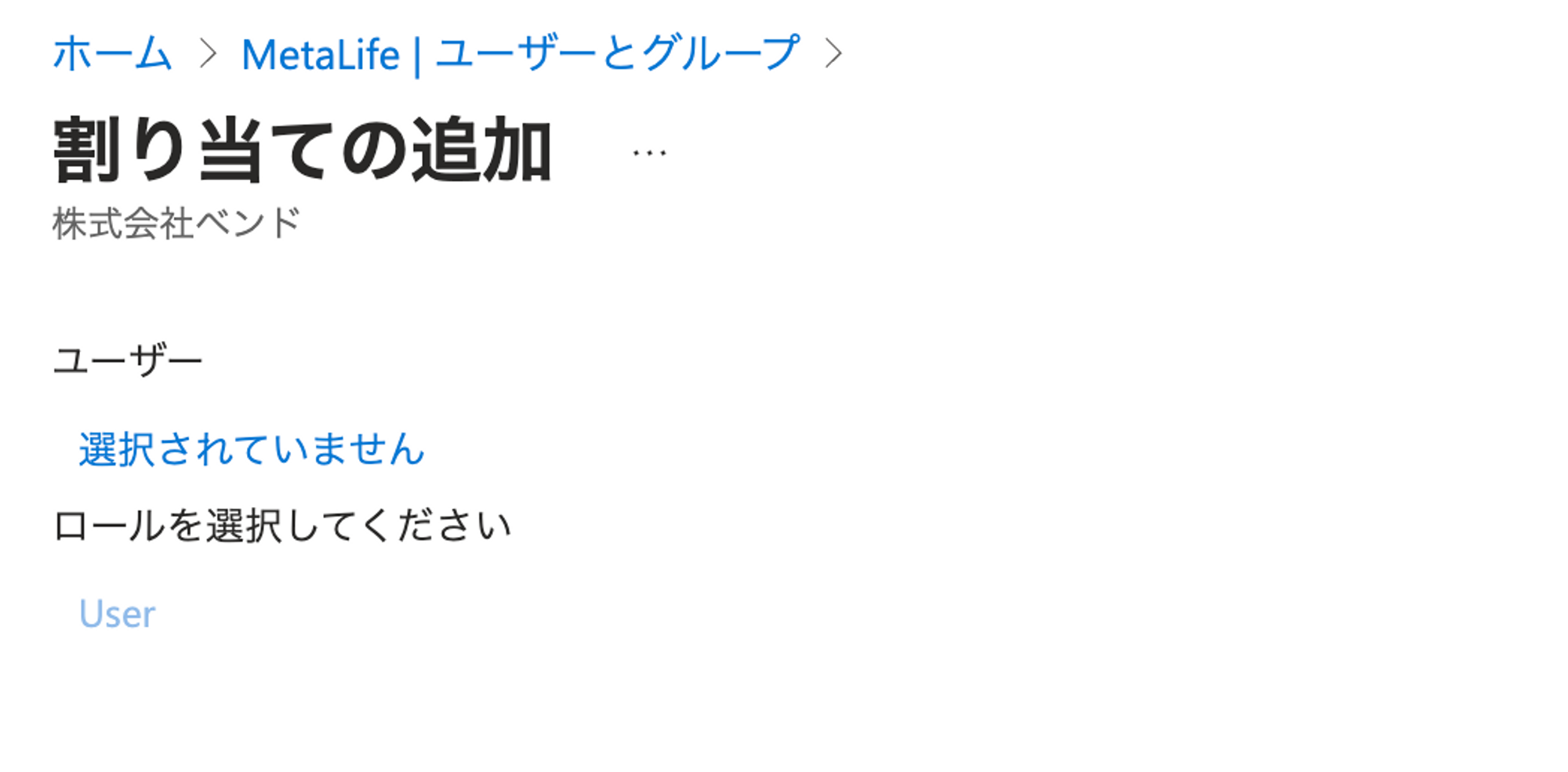
要件に応じてユーザーの割り当てを行い、画面下部の [割り当て] をクリックしてください。
この割り当てに含まれないユーザーやグループはSSOでMetaLifeにサインインすることはできませんので、ご注意ください。
ここまでで、管理コンソールでの作業はすべて完了です。
手順8 MetaLifeの連絡担当者に連絡する
以下の2つの情報をMetaLifeの連絡担当者に返信にてご送付ください。
- ファイル
手順6でダウンロードしたファイル をメールに添付してください。
- メールアドレスのドメイン
手順5でエンティティIDを入力する際に用いたメールアドレスのドメインをご記載ください。
例) や
以下の返信メールテンプレートをご利用ください。
手順9 MetaLife側の作業完了を待つ
MetaLife側で手順8による連絡を受け取り次第、MetaLife側での設定作業を開始します。
この作業が完了次第、連絡担当者より折り返しのご連絡を差し上げます。
なお、この作業は通常1~2営業日以内に完了します。
手順10 実際にSSOができるか試す
ここまでの作業が正常に完了している場合、SSOができる状態になっています。
MetaLifeのサインインページを開き、SSOができるかどうかお試しください。
[SSOで続行する] を選択してください。
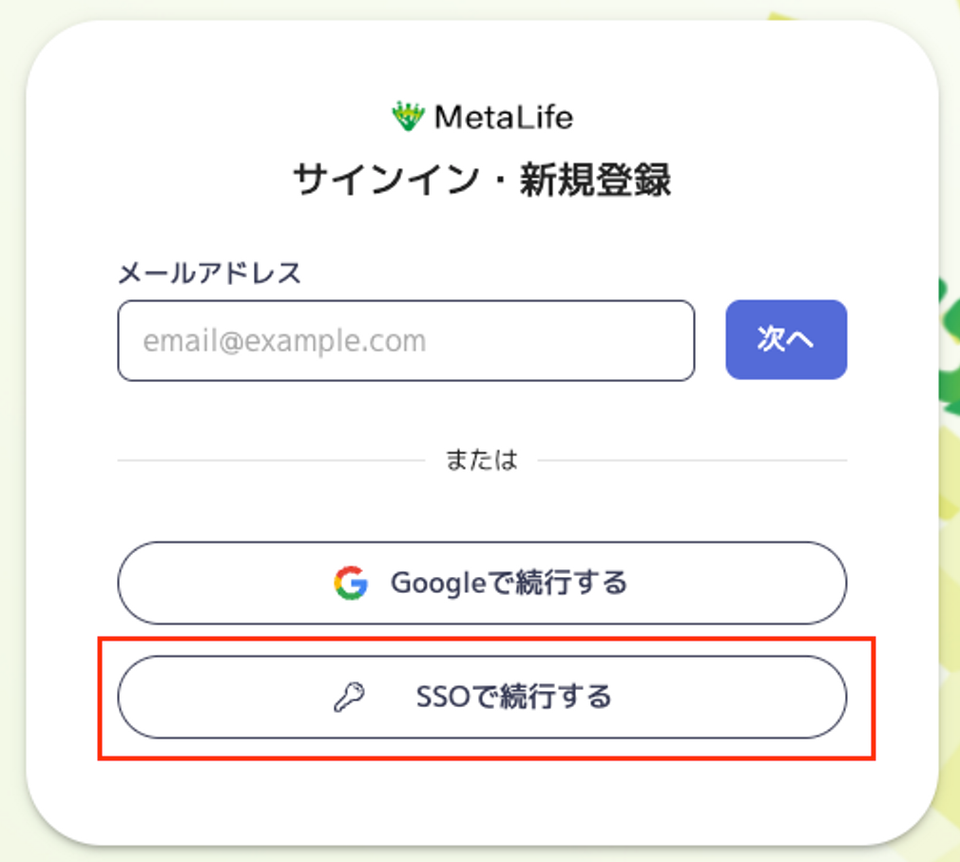
メールアドレスを入力して [次へ] をクリックすることでSSOを開始します。
ここで入力するメールアドレスのドメインは、MetaLifeの連絡担当者に伝えたドメインと正確に一致している必要があります。
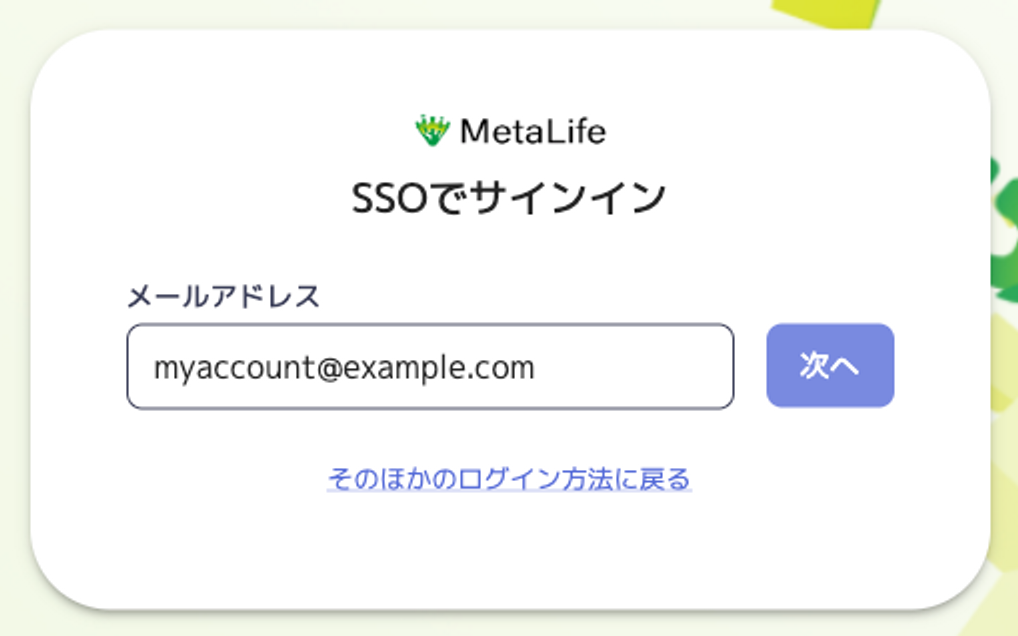
もしSSOの開始後に問題が発生した場合、MetaLife連絡担当者にご連絡ください。
MetaLifeのSSOはサービスプロバイダ(SP)を起点とするSSO(SP Initiated SSO) です。
そのため、Microsoft Azure AD側の画面からMetaLifeのアイコンをクリックして、サインインすることはできません。ご了承ください。