🍯
SSO設定ガイド【HENNGE One編】
MetaLifeへのシングルサインオン(SSO) に HENNGE One を利用する際の設定方法をご案内します。
MetaLifeでSSOをご利用いただくためには、MetaLifeの連絡担当者とメールでやりとりをしながら事前の設定をする必要がございます。
まだMetaLifeの連絡担当者とメールでご連絡をされていない場合は、
SSOのご利用を希望する旨をお問い合わせフォームからお問い合わせください。
連絡担当者より、折り返しご連絡差し上げます。
全体の概要についてはこちらをご覧ください。
シングルサインオン(SSO)でサインインしたい2023/8/2 19:342025/3/3 19:49前提
- MetaLifeの連絡担当者とやりとりをしていること
- HENNGE Oneの管理者であること
もしあなたがHENNGE Oneの管理者ではない場合、HENNGE Oneの管理者の方(例えば情報システム部門の担当者の方)に、このページのURLをお渡しください。
手順1 HENNGE Oneで設定をする
HENNGE One Access Controlの管理画面から [サービスプロバイダー設定] > [+ サービスプロバイダーの追加] > [サービスを手動で追加] と進んでください。
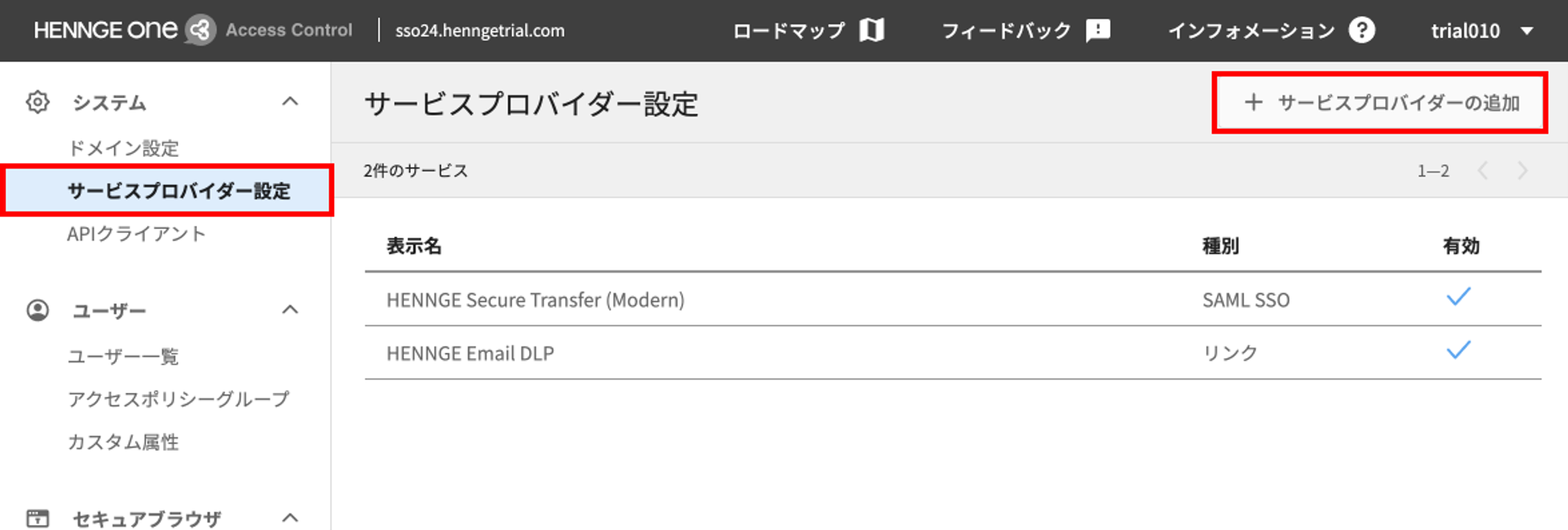
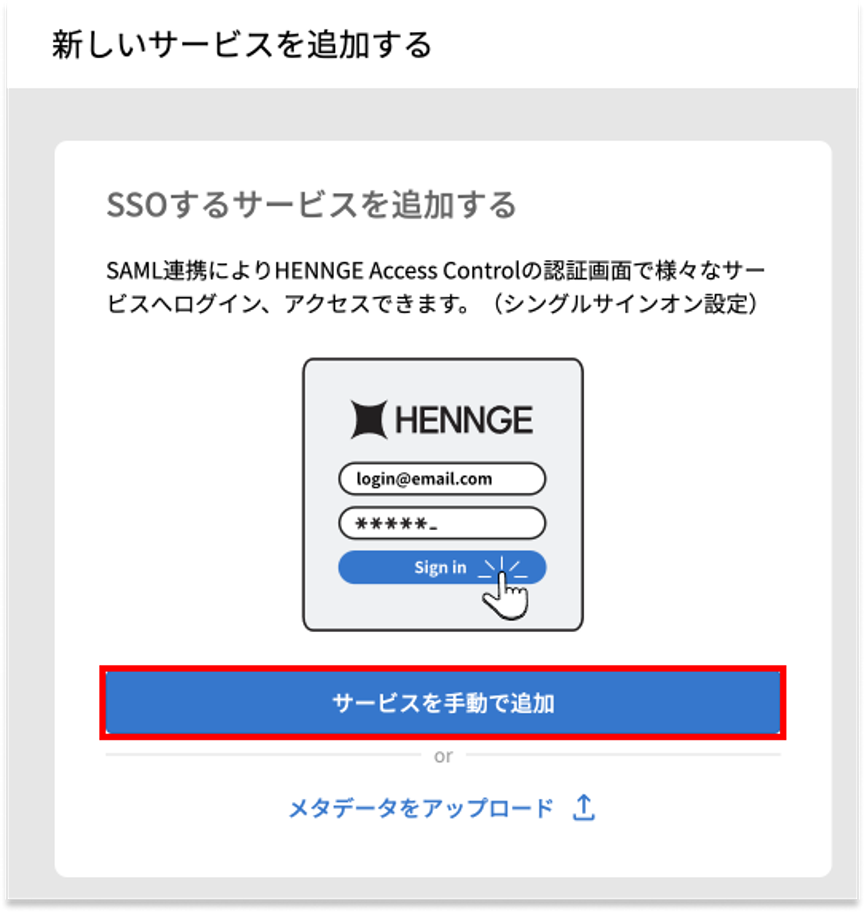
手順2 新しいサービスを追加する (SAML SSO)
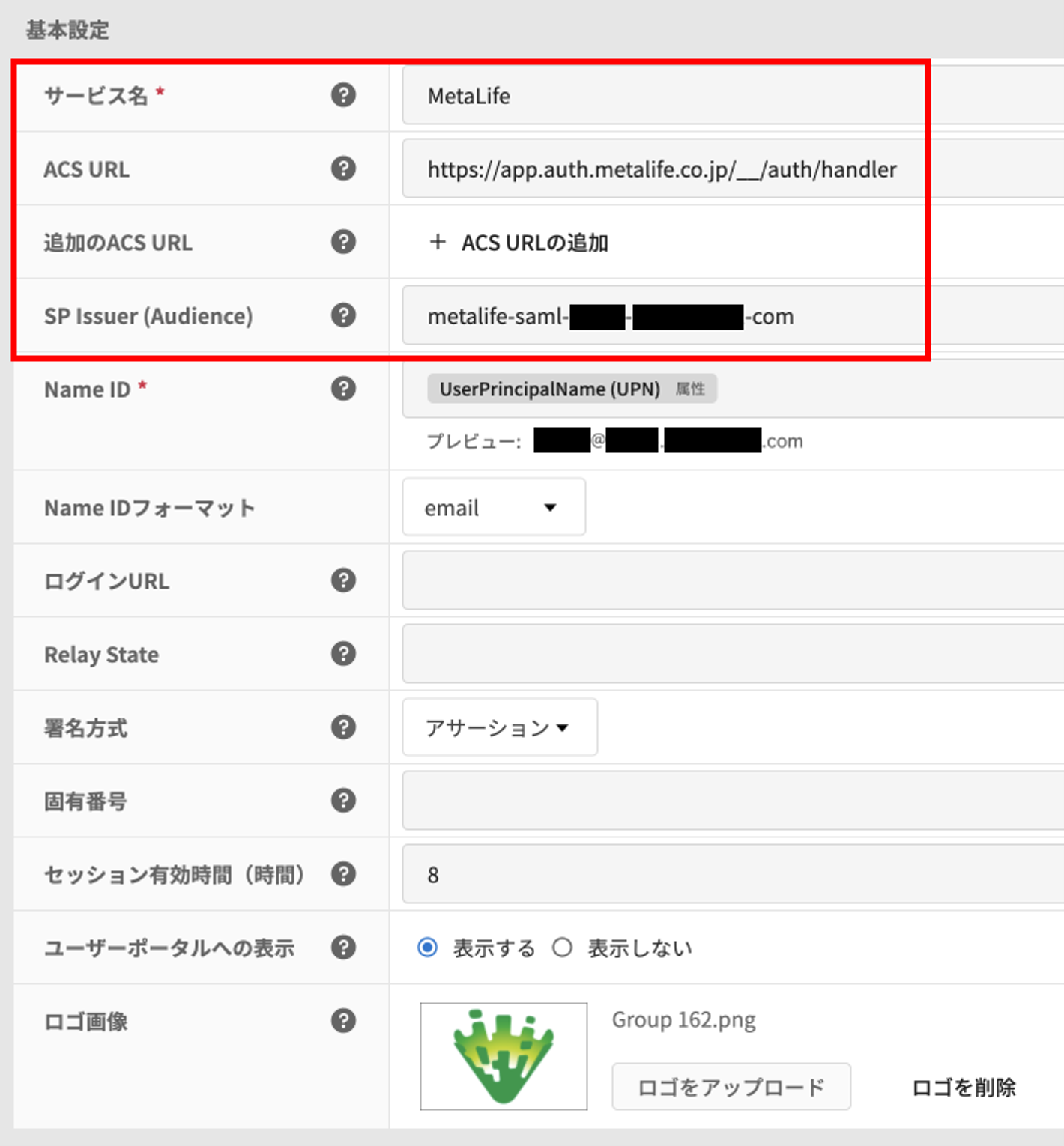
[サービス名] わかりやすい任意の名前を設定してください。
例)
[ACS URL]
[SP Issuer (Audience)]
SP Issuer (Audience) はあなたのドメイン名に応じて決まります。
例)
| ドメイン名 | SP Issuer (Audience) |
|---|---|
| example.com | |
| example.net | |
| sub.example.com | |
| example.onmicrosoft.com | |
| remote-work.example.com | |
| hello-tokyo-city.example.ac.jp |
[ロゴ画像] (任意)
アップロードするロゴの大きさは140px*90pxである必要があります。
以下のロゴはサイズが調整してありますので、保存してご利用ください。

全ての情報の入力が完了したら[保存] をクリックしてください。
手順3 SSOの設定情報をコピーする
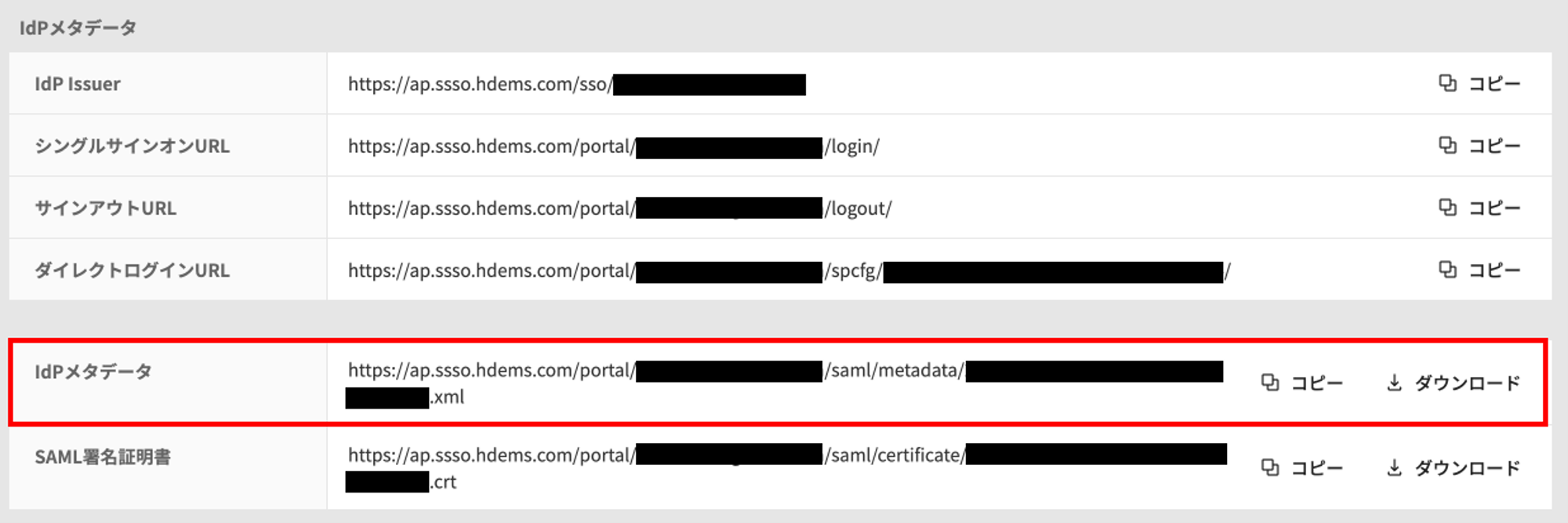
[Idpメタデータ] の欄から、ファイルをダウンロードしてください。
拡張子のファイルがダウンロードされます(この後の手順でメールで送信します)。
手順4 アクセスポリシーグループの設定をする
[アクセスポリシーグループ] から、先ほど作成したMetaLifeのサービスプロバイダに対して、各社の要件に応じてグループごとにアクセスを許可してください。サービスプロバイダへのアクセス権がないユーザーはSSOでサインインできません。
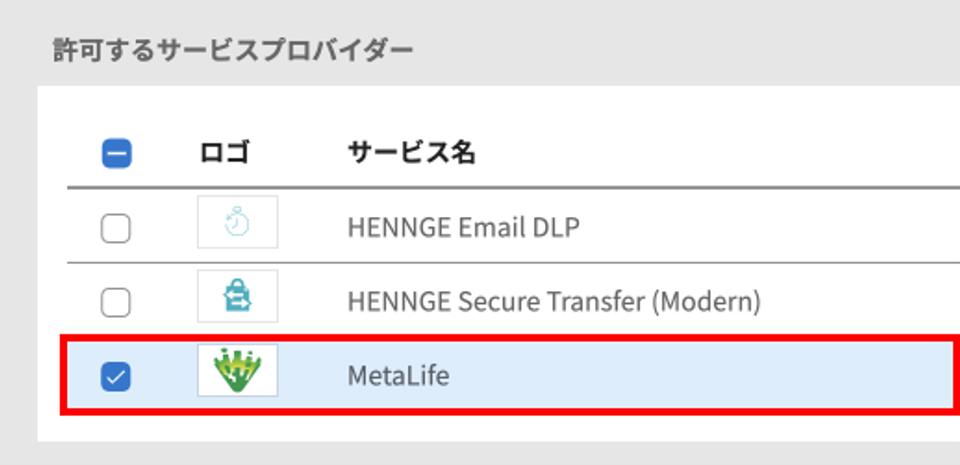
MetaLifeのサービスプロバイダの詳細で [このサービスプロバイダーを許可しているアクセスポリシーグループ] の欄にグループが表示されていることを確認してください。
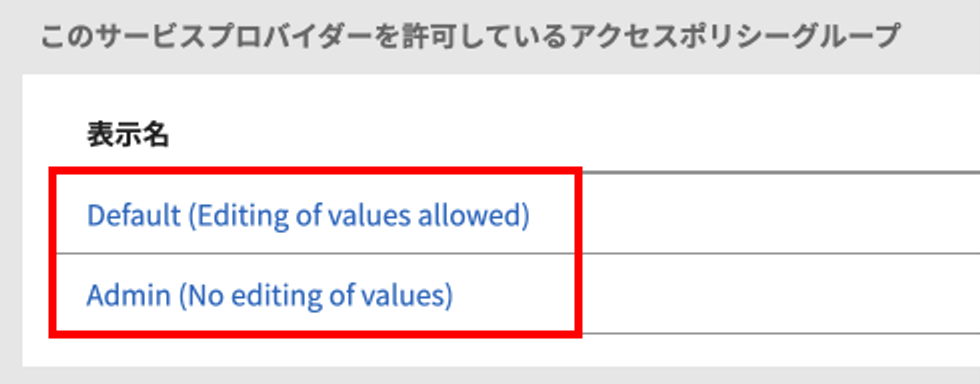
手順5 MetaLifeの連絡担当者に連絡する
以下の2つの情報をMetaLifeの連絡担当者に返信にてご送付ください。
- 手順3でダウンロードしたファイルをメールにご記載(添付)ください。
- メールアドレスのドメイン
手順3で SP Issuer (Audience) を入力する際に用いたメールアドレスのドメインをご記載ください。
例) や
以下の返信メールテンプレートをご利用ください。
手順6 MetaLife側の作業完了を待つ
MetaLife側で手順5による連絡を受け取り次第、MetaLife側での設定作業を開始します。
この作業が完了次第、連絡担当者より折り返しのご連絡を差し上げます。
なお、この作業は通常1~2営業日以内に完了します。
手順7 実際にSSOができるか試す
ここまでの作業が正常に完了している場合、SSOができる状態になっています。
MetaLifeのサインインページを開き、SSOができるかどうかお試しください。
[SSOで続行する] を選択してください。
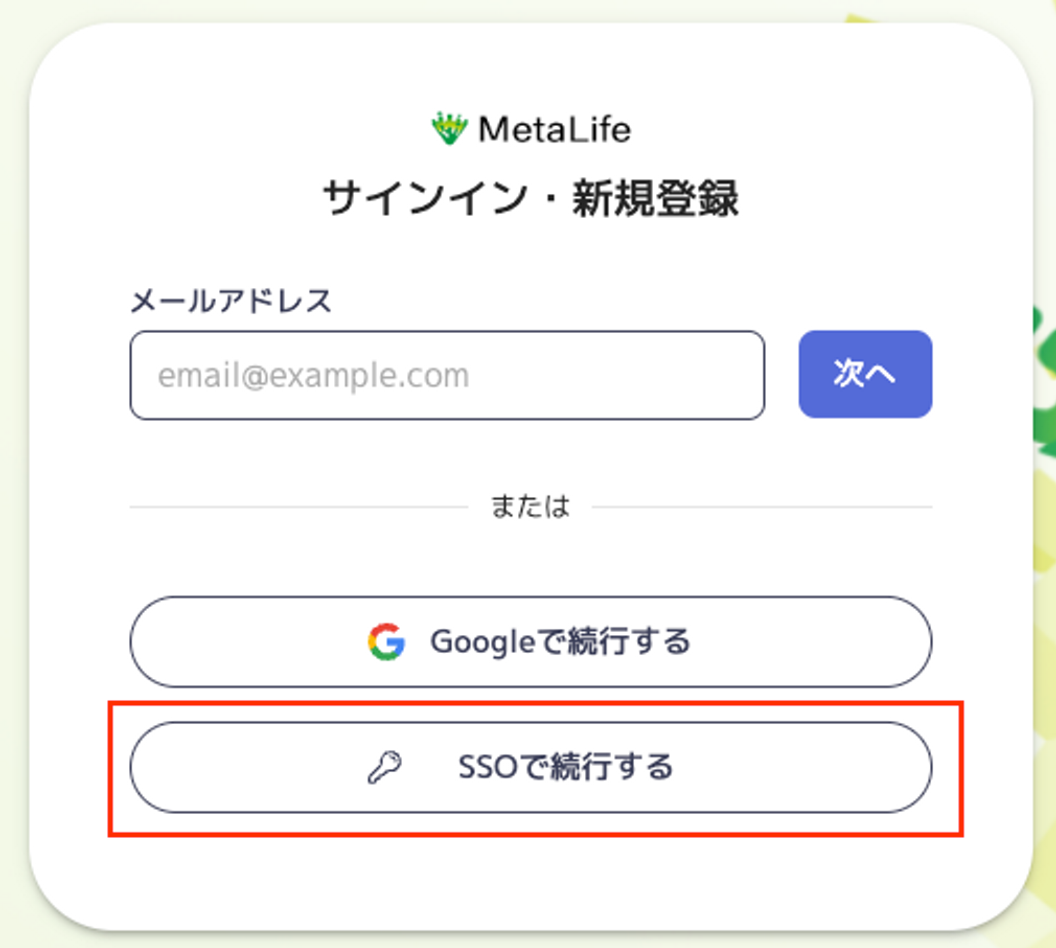
メールアドレスを入力して [次へ] をクリックすることでSSOを開始します。
ここで入力するメールアドレスのドメインは、MetaLifeの連絡担当者に伝えたドメインと正確に一致している必要があります。
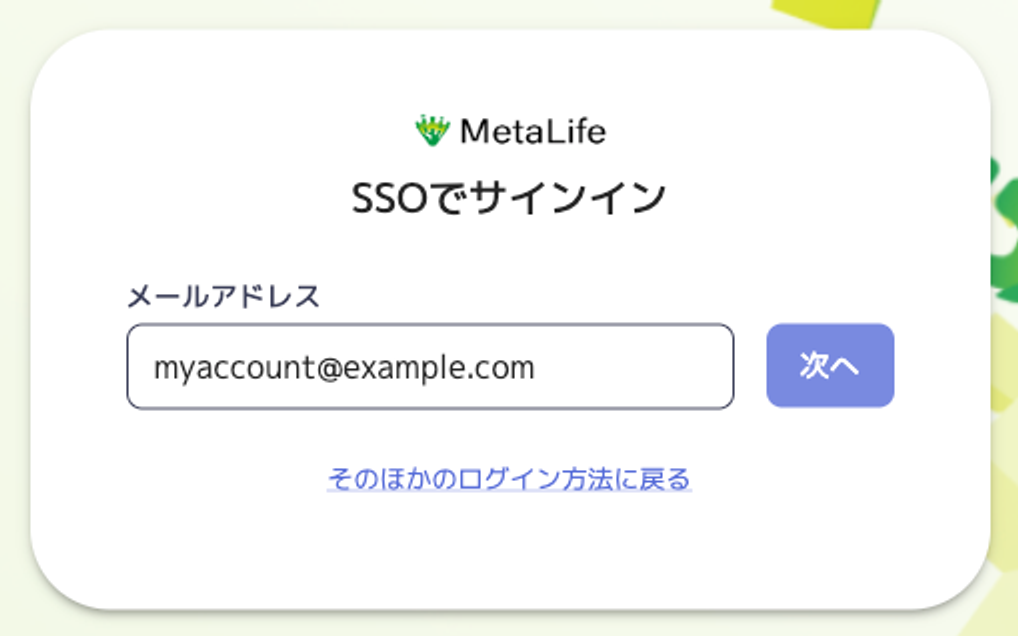
もしSSOの開始後に問題が発生した場合、MetaLife連絡担当者にご連絡ください。
MetaLifeのSSOはサービスプロバイダ(SP)を起点とするSSO(SP Initiated SSO) です。
そのため、HENNGE One側の画面からMetaLifeのアイコンをクリックして、サインインすることはできません。ご了承ください。