🦖
SSO設定ガイド【OneLogin編】
MetaLifeへのシングルサインオン(SSO) に OneLogin を利用する際の設定方法をご案内します。
MetaLifeでSSOをご利用いただくためには、MetaLifeの連絡担当者とメールでやりとりをしながら事前の設定をする必要がございます。
まだMetaLifeの連絡担当者とメールでご連絡をされていない場合は、
SSOのご利用を希望する旨をお問い合わせフォームからお問い合わせください。
連絡担当者より、折り返しご連絡差し上げます。
全体の概要についてはこちらをご覧ください。
シングルサインオン(SSO)でサインインしたい2023/8/2 19:342025/3/3 19:49前提
- MetaLifeの連絡担当者とやりとりをしていること
- OneLoginの管理者であること
もしあなたがOneLoginの管理者ではない場合、OneLoginの管理者の方(例えば情報システム部門の担当者の方)に、このページのURLをお渡しください。
手順1 管理コンソールを開く
OneLoginの管理画面から [Applications] > [Applications] を開いてください。
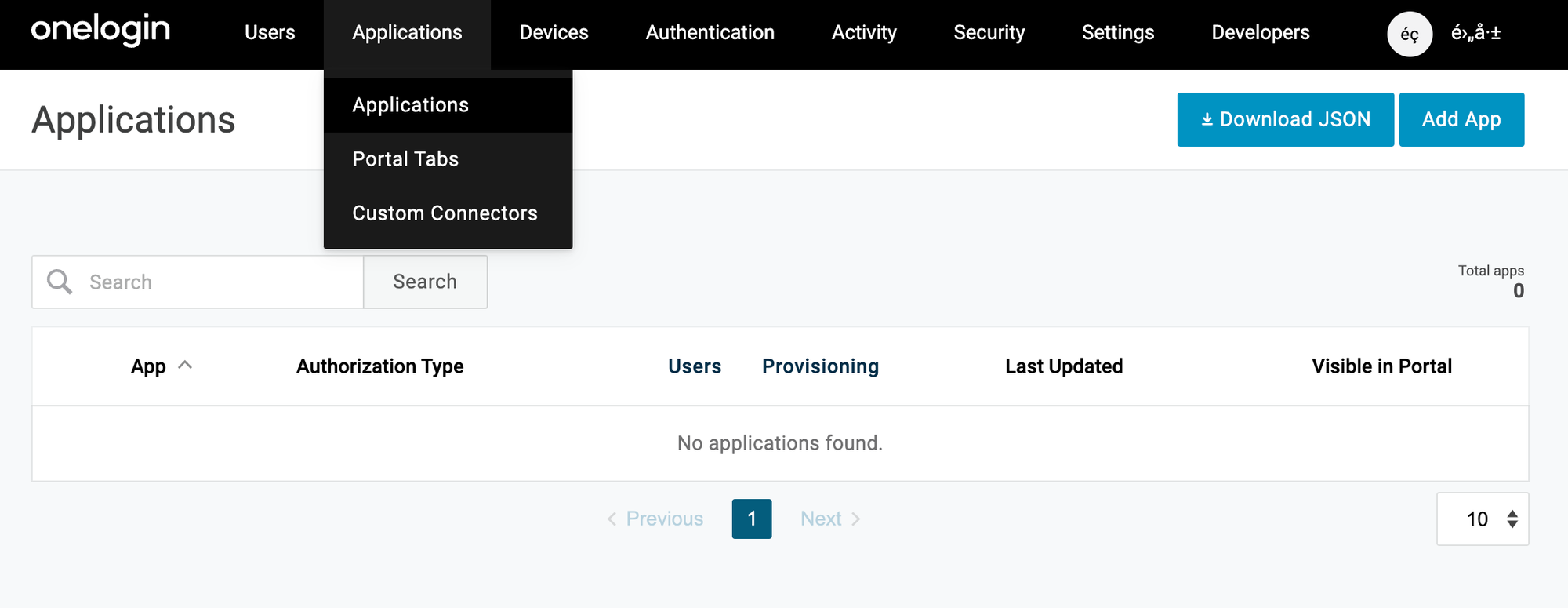
左上の検索ボックスに と入力し、表示されたアプリケーションをクリックして次に進みます。
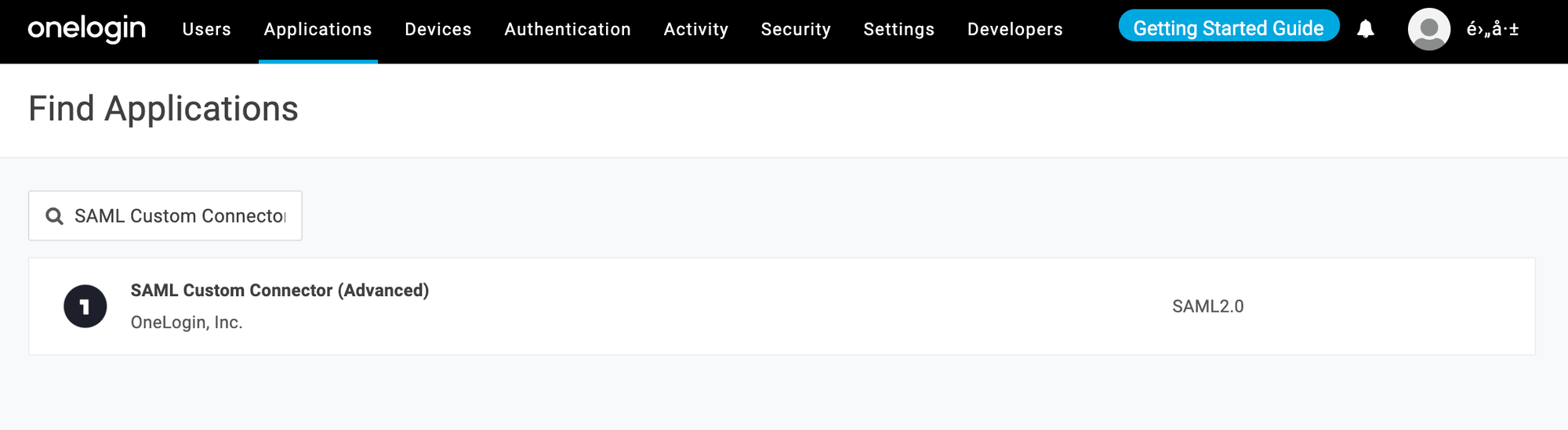
手順2 アプリケーションの初期設定
アプリケーションの基本情報を入力します。
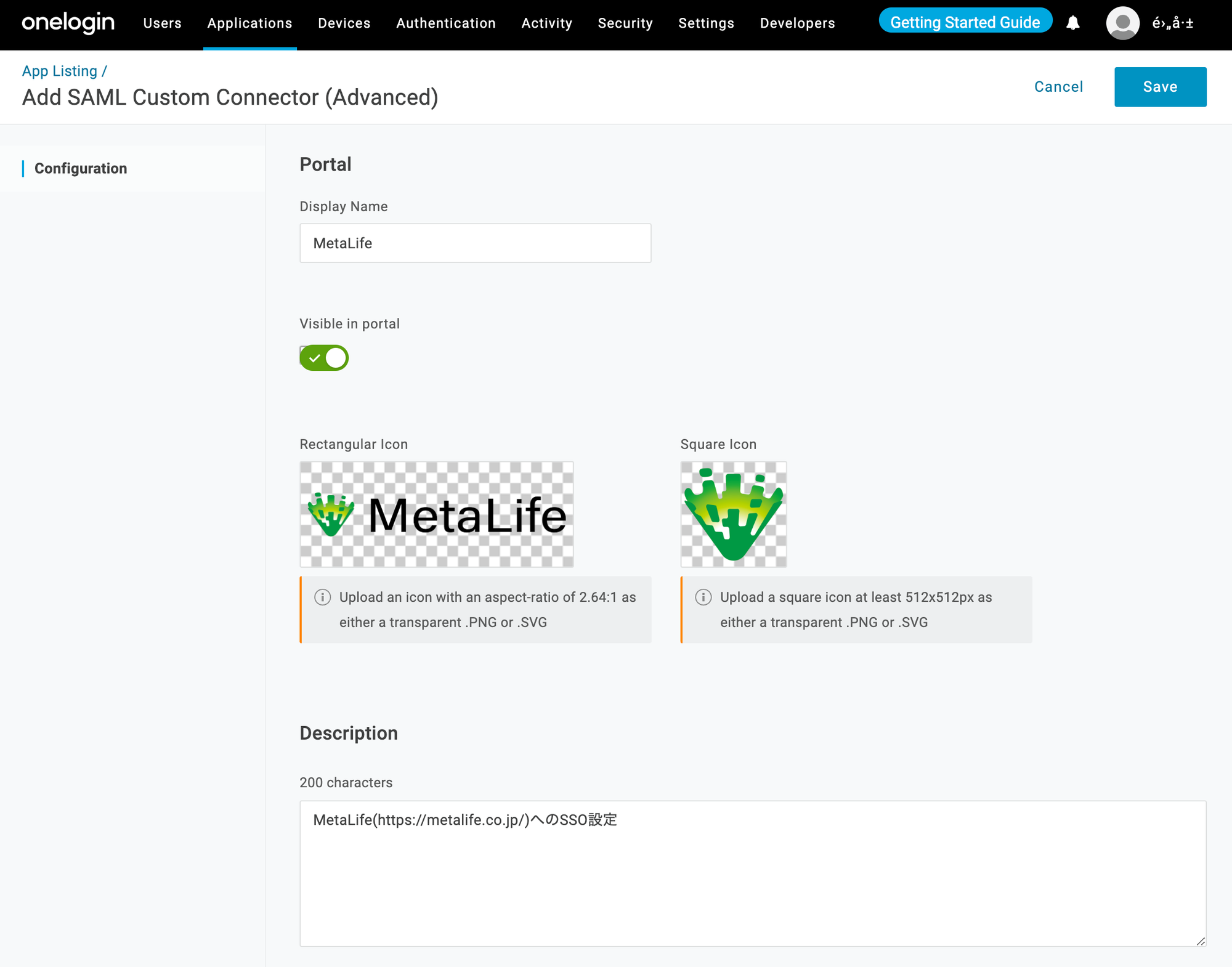
[Display Name]
わかりやすい任意の名前を設定してください。
例)
[Visible in portal]
チェックを入れたままにしてください。
[Rectangular Icon] および [Square Icon] (省略可)
MetaLifeのロゴが必要な場合、以下のページからダウンロードしてください。
【ブランドガイドライン】SNS等への掲載・ロゴのダウンロード2023/8/2 11:232023/11/2 15:18[Description] (省略可)
アプリケーションを管理しやすくするために、適切な説明を加えることができます。
例)
入力が完了したら、右上の [Save] をクリックして次に進みます。
手順3 Configuration
左メニューから [Configuration] のタブを選択してください。
以下の指示の通りに、フォームに入力してください。
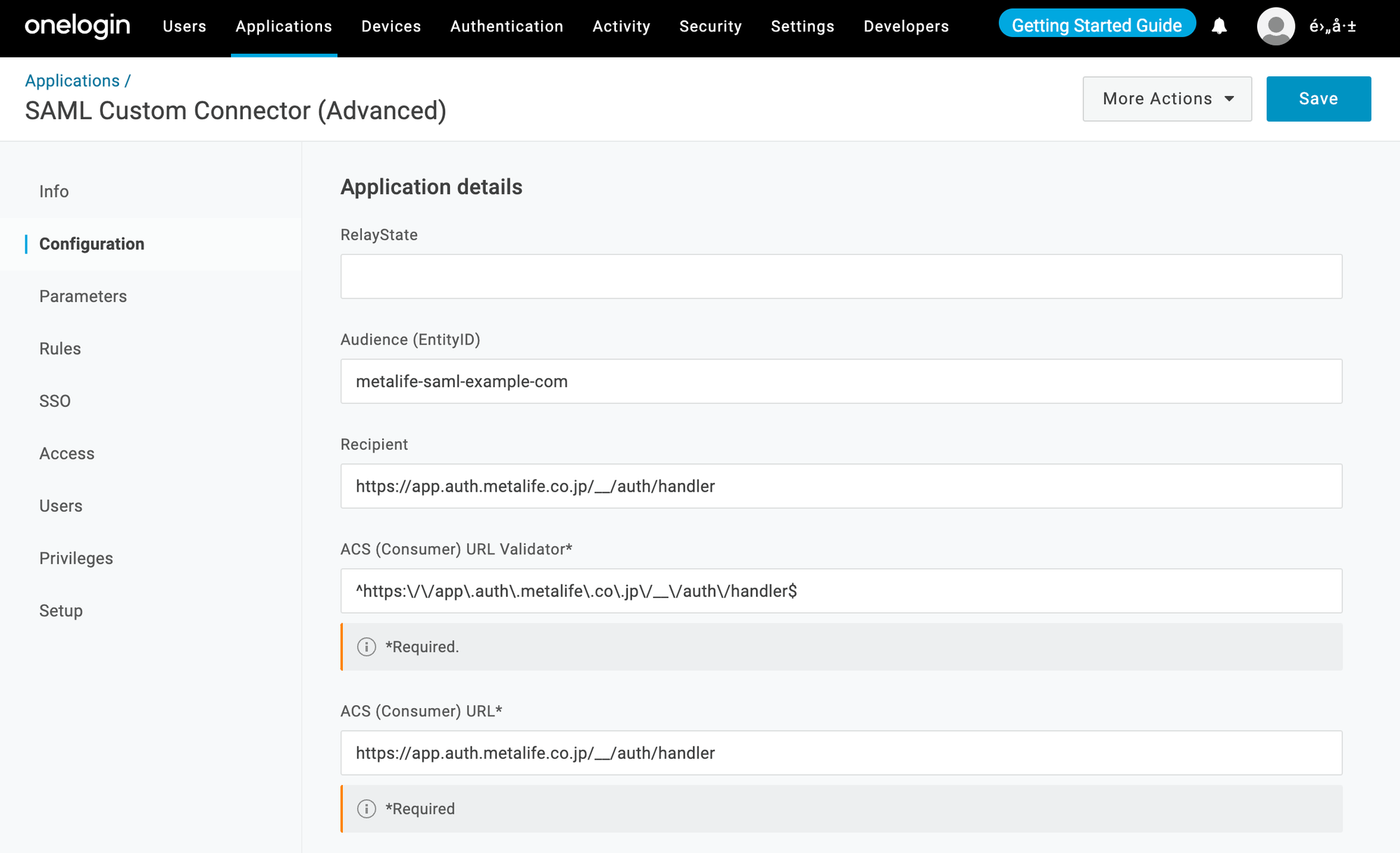
[Audience(Entity ID)]
Audience はあなたのドメイン名に応じて決まります。
例)
| ドメイン名 | Audience URI (SP Entity ID) |
|---|---|
| example.com | |
| example.net | |
| sub.example.com | |
| example.onmicrosoft.com | |
| remote-work.example.com | |
| hello-tokyo-city.example.ac.jp |
[Recipient]
[ACS (Consumer) URL Validator*]
[ACS (Consumer) URL*]
入力が完了したら [Save] をクリックして次に進みます。
手順4 SSO
左メニューから [SSO] のタブを選択してください。
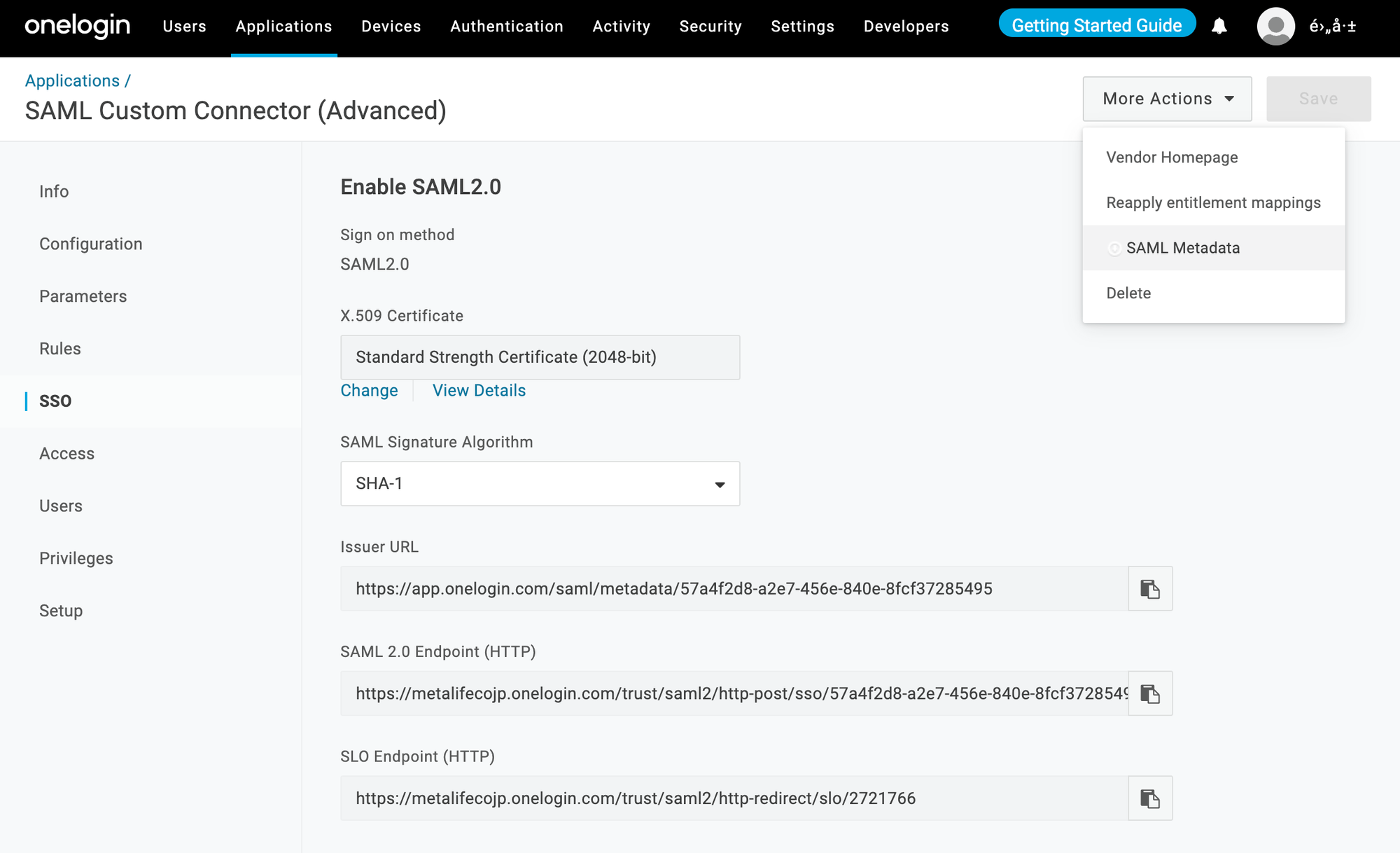
右上の [More Actions] > [SAML Metadata] をクリックしてください。
ファイル がダウンロードされます。
(このファイルは手順6でMetaLifeの連絡担当者に送付します)
手順5 ユーザーにアプリケーションへのアクセス権を追加する
この手順では、例として「ユーザー単位」でアプリケーションへのアクセス権を付与します。
実際の運用方針に従って適切にアクセス権を付与していただければ、この手順通りでなくとも問題ございません。
上部メニューから [Users] > [Users] を選択してください。
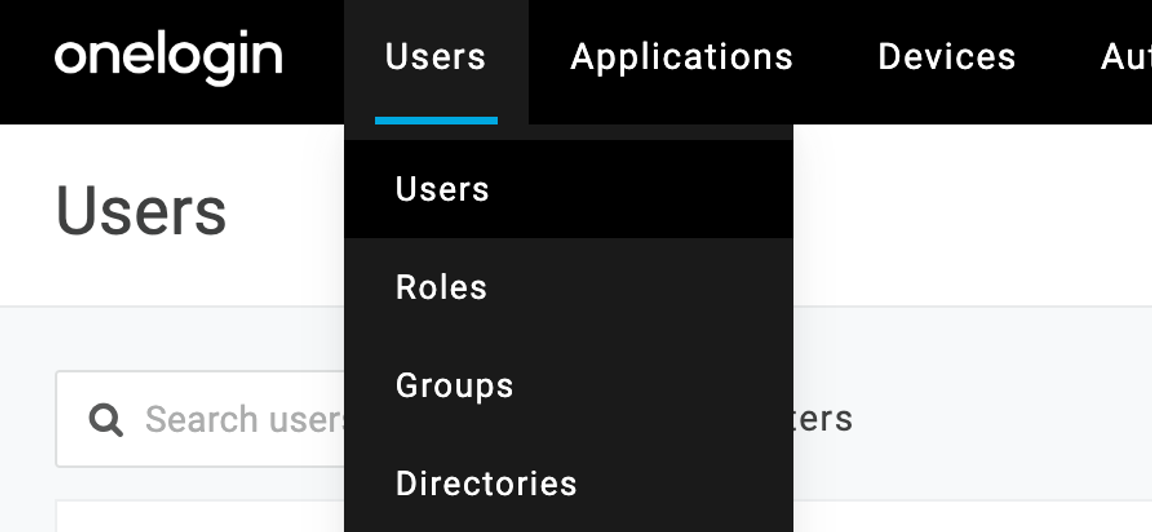
SSOを許可したいユーザーを開き、 [Applications] のタブを開きます。
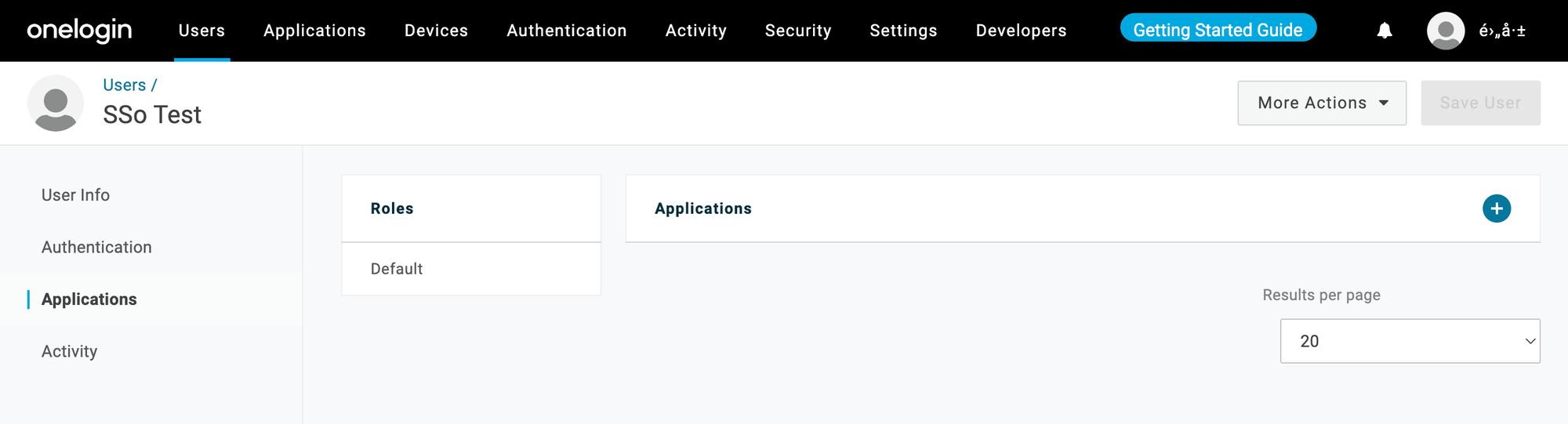
[+] ボタンから、これまでの手順で作成したアプリケーションを選択し [Continue] を選択します。モーダルの中身が切り替わりますが、そのまま [Save] をクリックしてください。
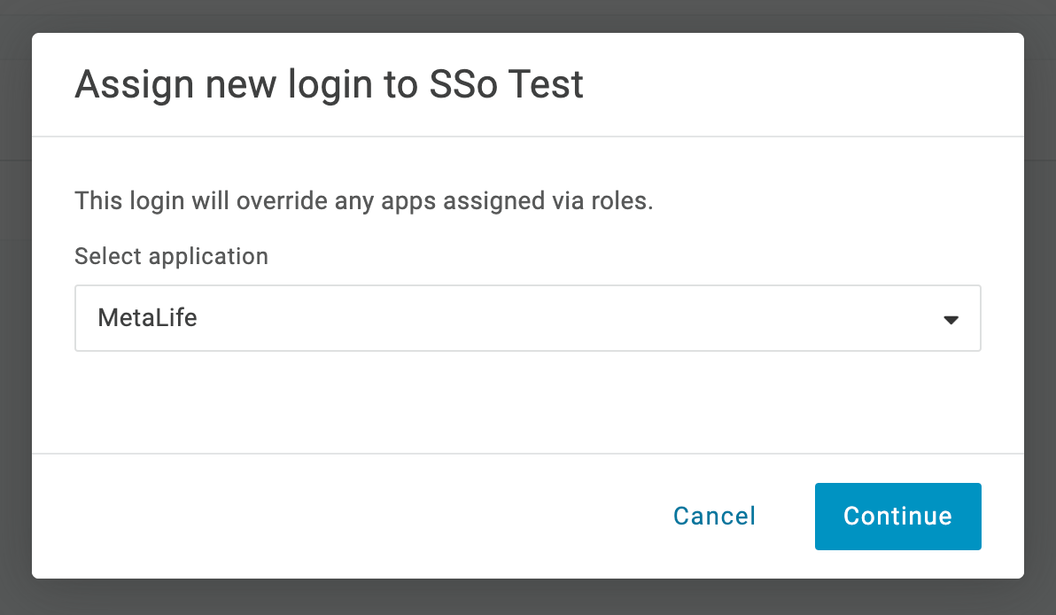
手順6 MetaLifeの連絡担当者に連絡する
以下の2つの情報をMetaLifeの連絡担当者に返信にてご送付ください。
- ファイル
手順4でダウンロードしたファイルをメールに添付してください。
- メールアドレスのドメイン
手順3で [Audience(Entity ID)] を入力する際に用いたメールアドレスのドメインをご記載ください。
例) や
以下の返信メールテンプレートをご利用ください。
手順7 MetaLife側の作業完了を待つ
MetaLife側で手順6による連絡を受け取り次第、MetaLife側での設定作業を開始します。
この作業が完了次第、連絡担当者より折り返しのご連絡を差し上げます。
なお、この作業は通常1~2営業日以内に完了します。
手順8 実際にSSOができるか試す
ここまでの作業が正常に完了している場合、SSOができる状態になっています。
MetaLifeのサインインページを開き、SSOができるかどうかお試しください。
[SSOで続行する] を選択してください。
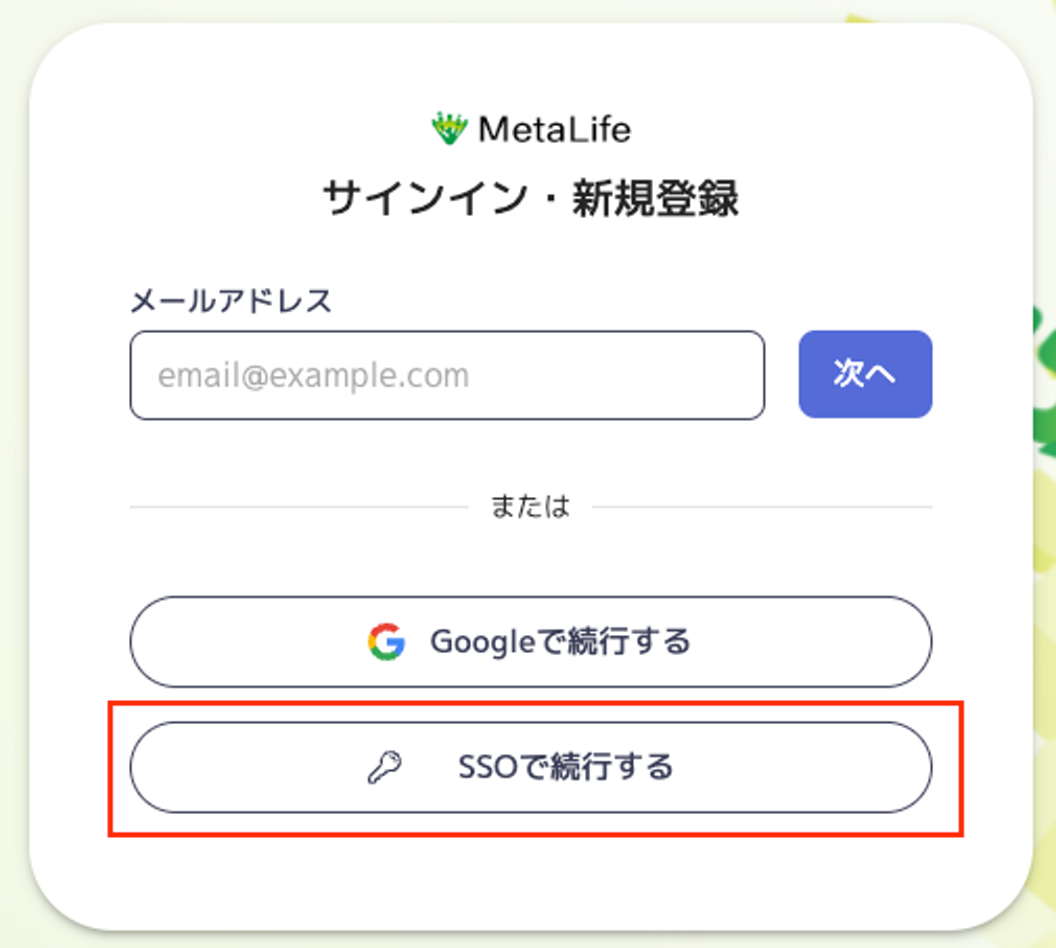
メールアドレスを入力して [次へ] をクリックすることでSSOを開始します。
ここで入力するメールアドレスのドメインは、MetaLifeの連絡担当者に伝えたドメインと正確に一致している必要があります。
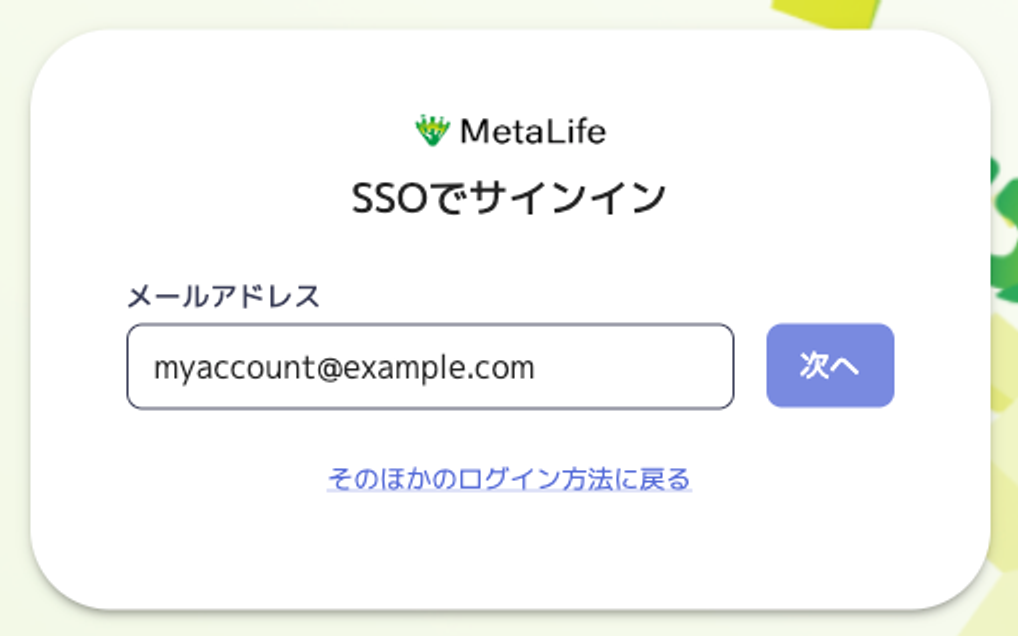
もしSSOの開始後に問題が発生した場合、MetaLife連絡担当者にご連絡ください。
MetaLifeのSSOはサービスプロバイダ(SP)を起点とするSSO(SP Initiated SSO) です。
そのため、OneLogin側の画面からMetaLifeのアイコンをクリックして、サインインすることはできません。ご了承ください。