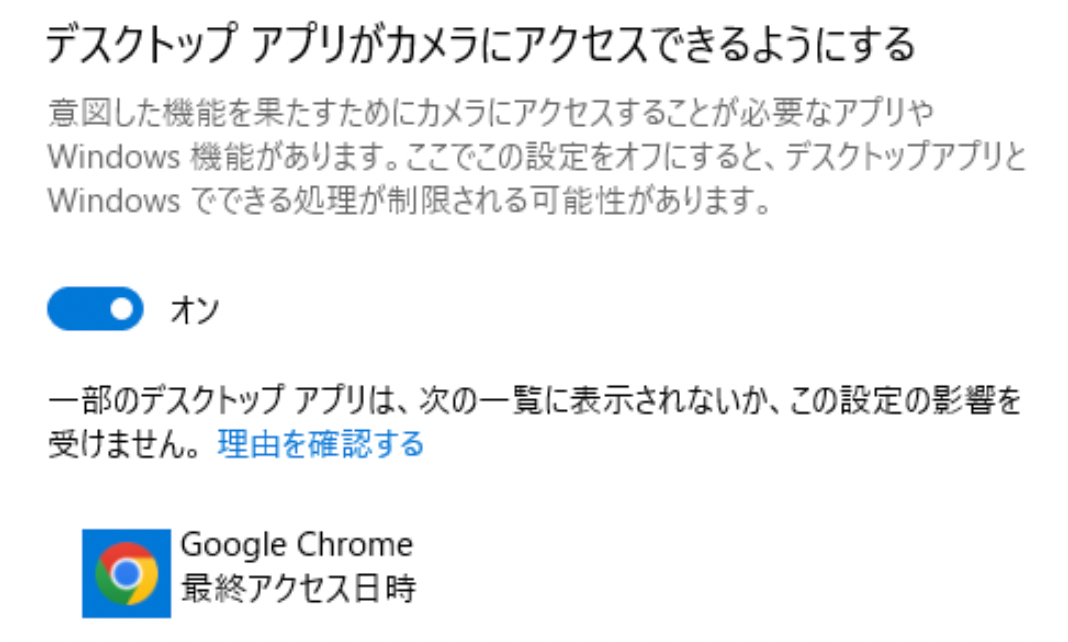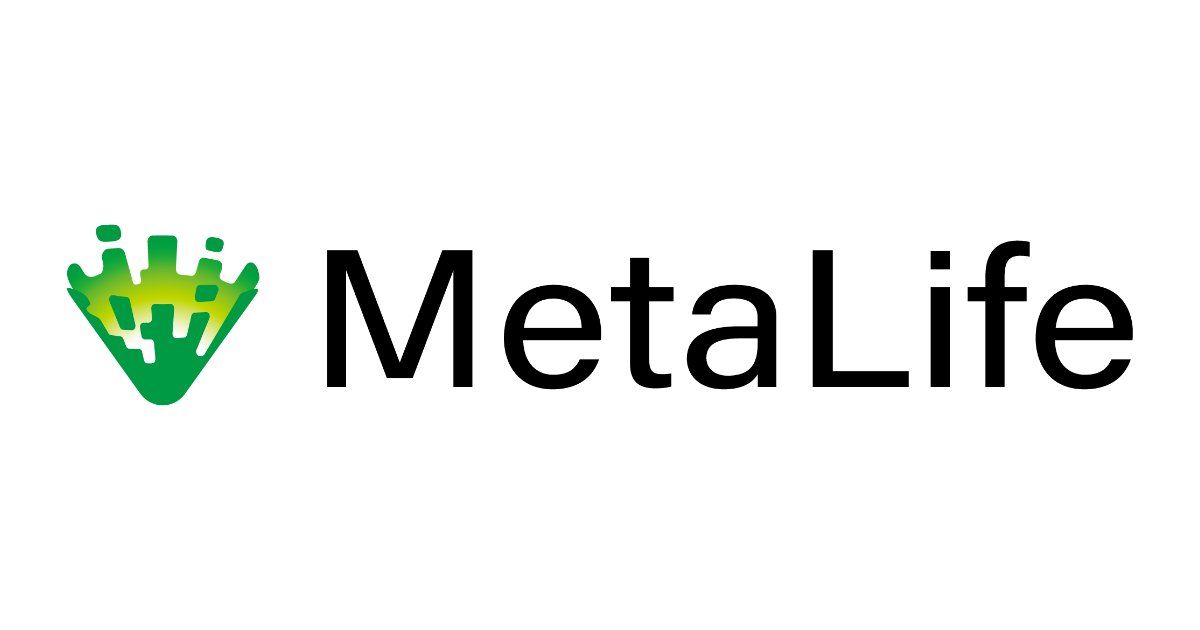😵💫
画面共有ができない
画面共有ができない場合の対処法についてMacとWindowsに分けて紹介しています。
スマートフォン・タブレットからは画面共有をご利用いただけませんので、ご了承ください。※他のメンバーの画面共有を見ることは可能です。
MacでGoogle Chromeをお使いの場合
ステップ1:システム環境設定を選択する
お使いのMacのホーム画面にある[システム環境設定]を選択します。
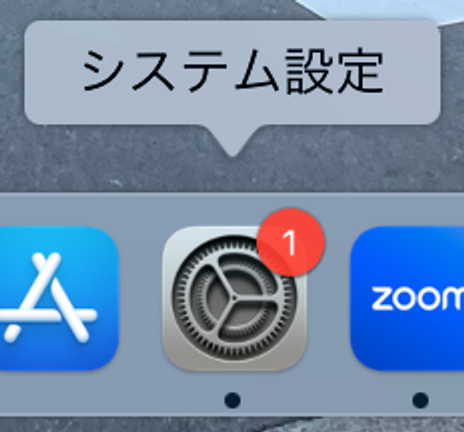
ステップ2:システム環境設定を選択する
システム環境設定の中から[プライバシーとセキュリティ]を選択します。
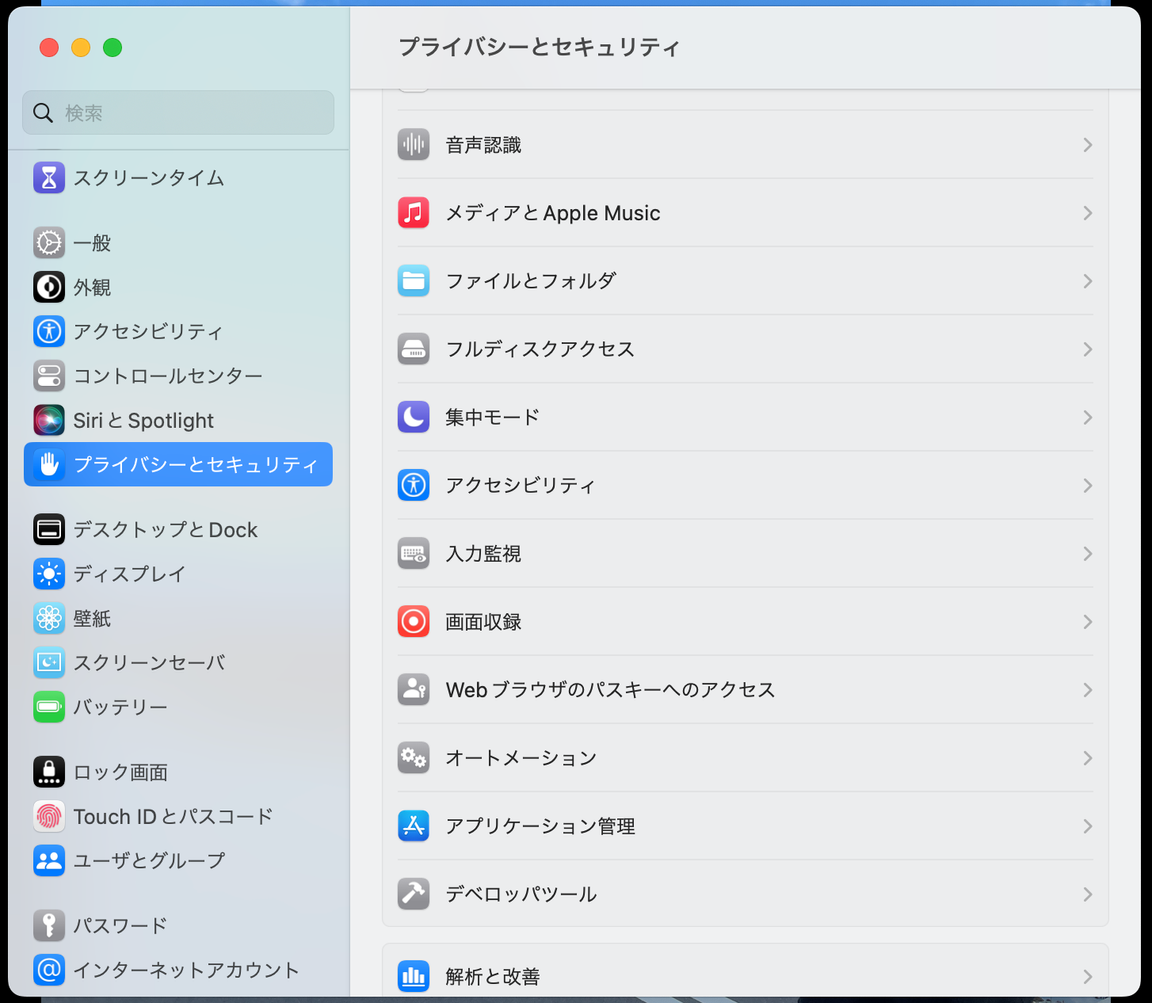
ステップ3:Google Chromeの画面収録を許可する
プライバシータブを選択し、メニュー左側の[画面収録]を選択します。画面右にあるGoogle ChromeのチェックをONにします。
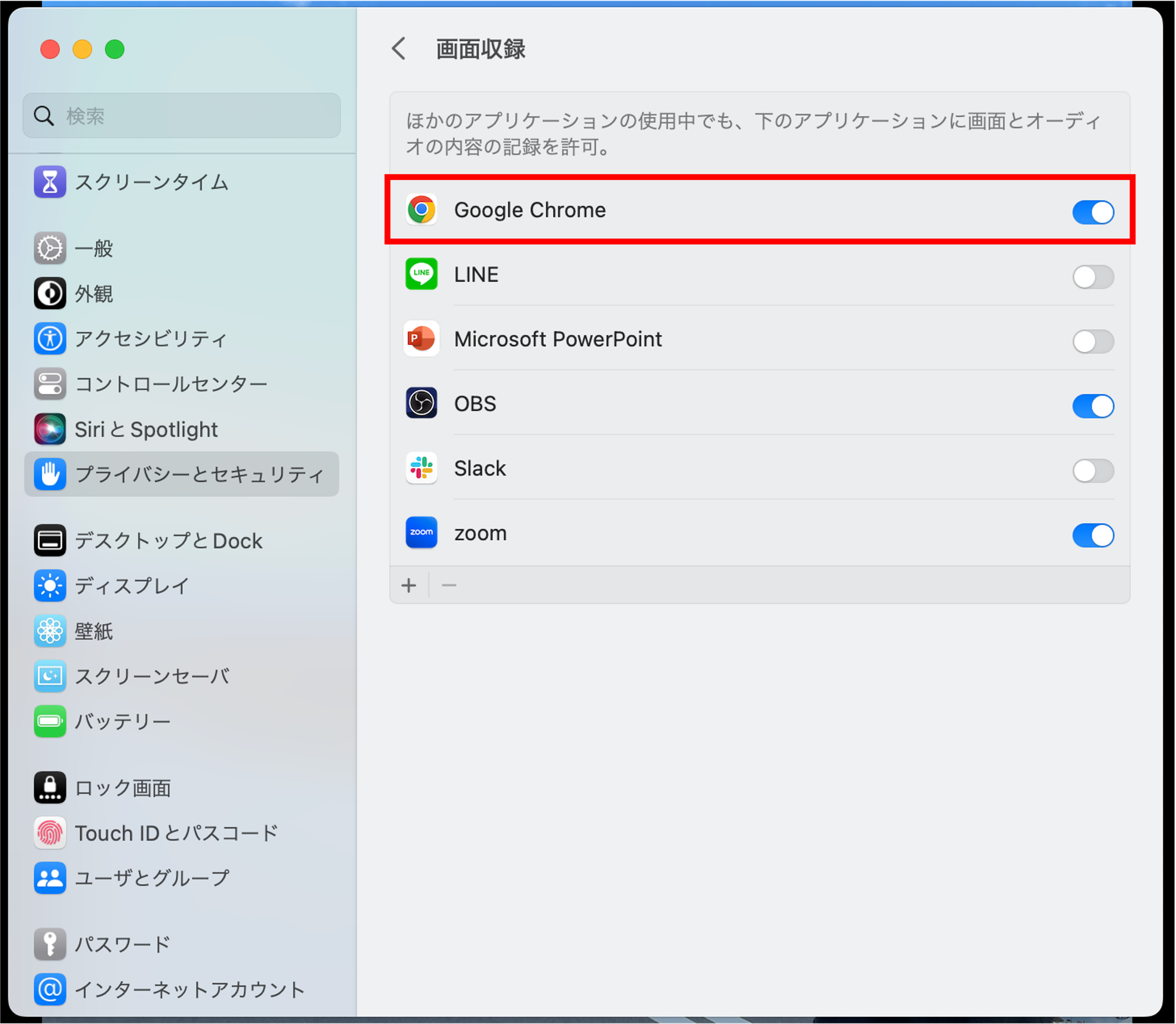
上記の方法でも画面共有ができない場合
上記のステップを試しても画面共有ができない場合には、Google Chromeの再起動をして更新をしてください。
Google Chromeの更新方法についてはこちらの記事(外部サイト)を参考にしてください。
MacでSafariをお使いの場合
Safariのバージョンが15.0または16.3の場合、Safariの不具合により画面共有は使用できません。
- MetaLifeのスペース内において上部メニューバーの[Safari]をクリックし[環境設定]を選択します。
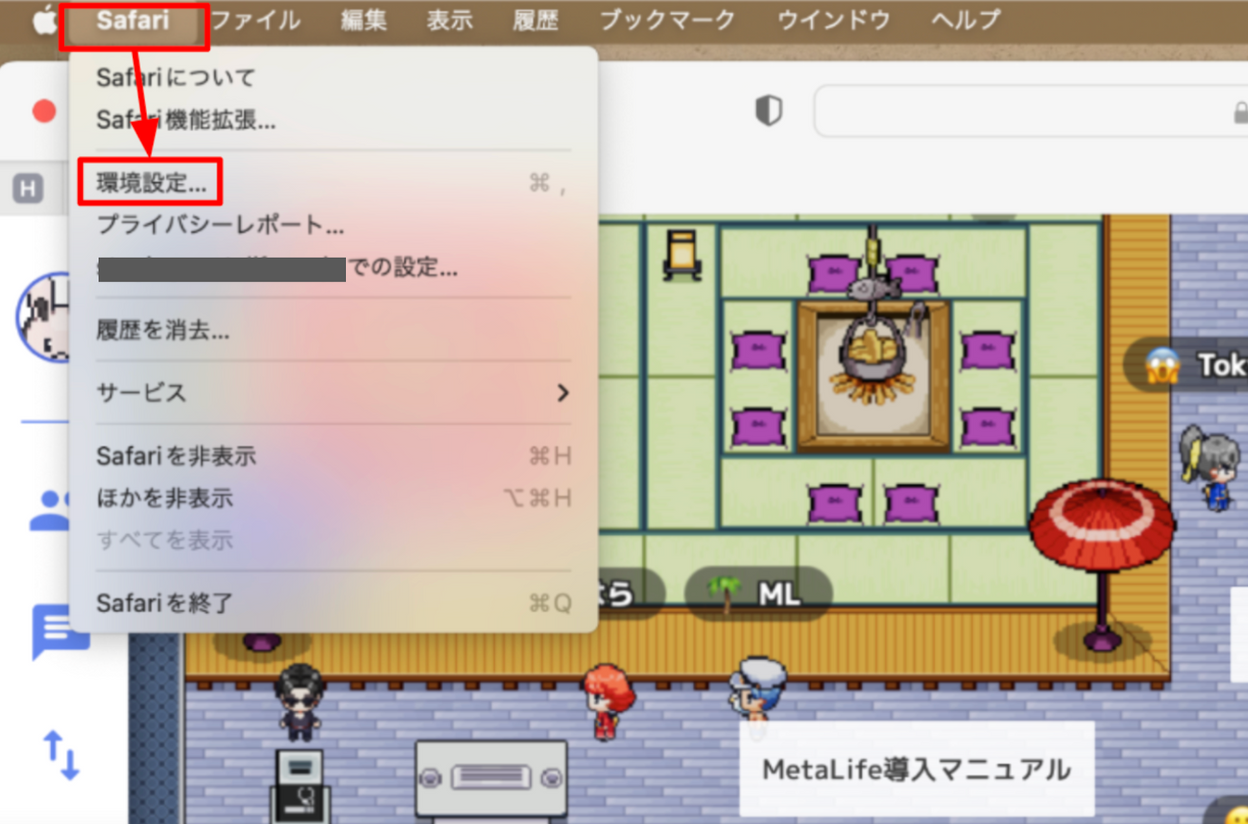
- Webサイトタブを選択し[画面共有]をクリックします。MetaLifeのスペースドメインにあるドロップダウンメニューから[確認]を選択します。
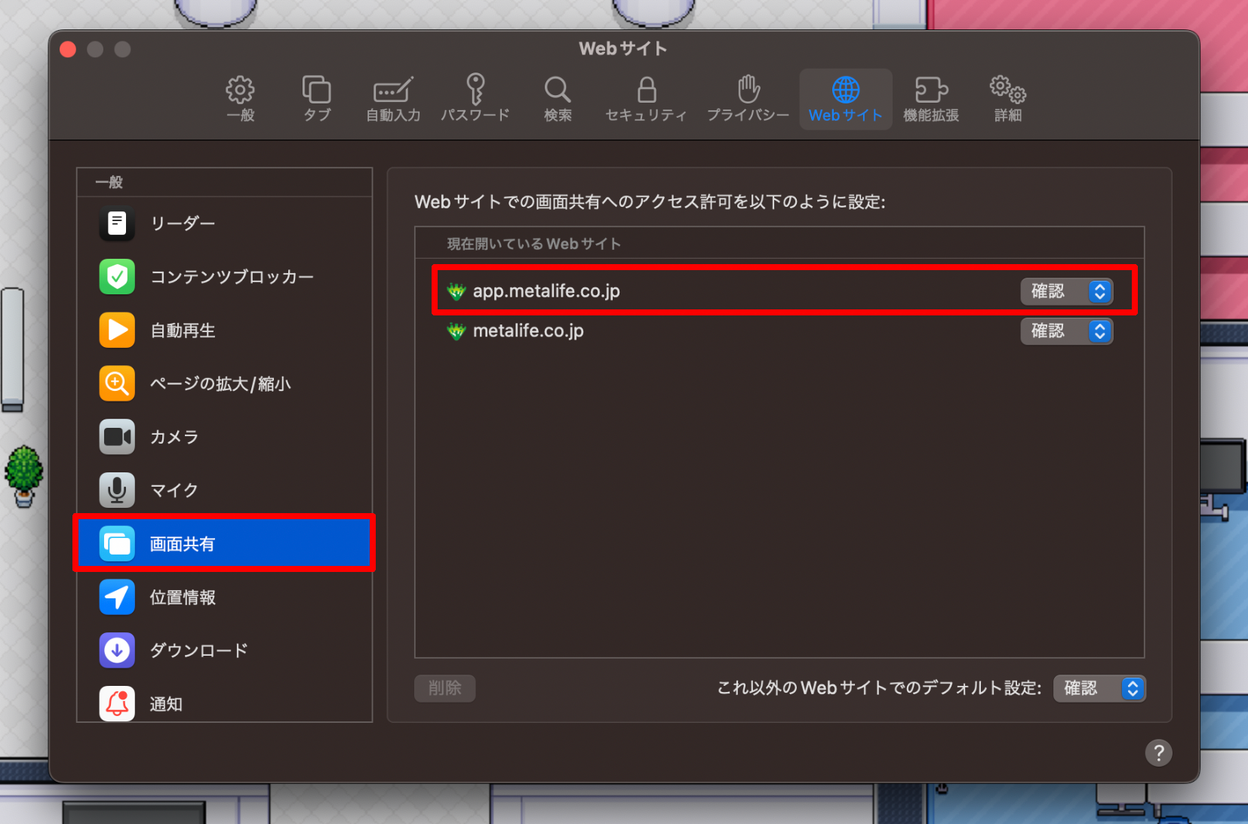
- Safariを再読み込み(リロード)します。1回の再読み込みでは設定がうまく反映されない場合があり、もし1回目の再読み込みの後にまだうまくいかない場合は、そのあと最大3回ほど試してみてください。
WindowsでGoogle Chromeをお使いの場合
Windowsで画面共有をする場合、カメラへのアクセスを許可する必要があります。
ステップ1:[スタート]から[設定]を選択する
お使いのWindowsのホーム画面左下の[スタート]を選択し[設定]を選択します。
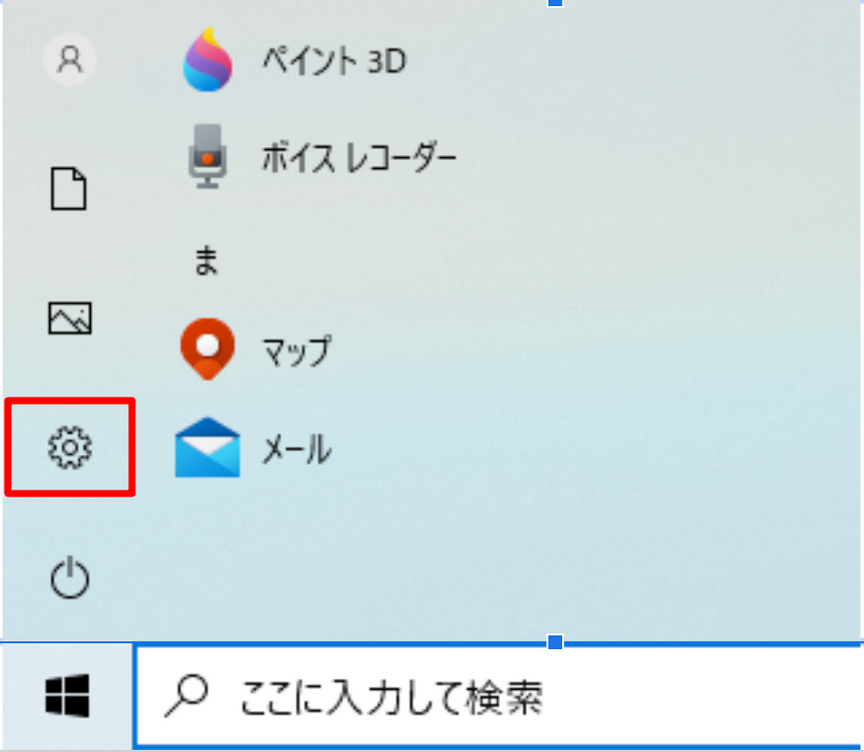
ステップ2:プライバシーを選択する
設定の中から[プライバシー]を選択します。
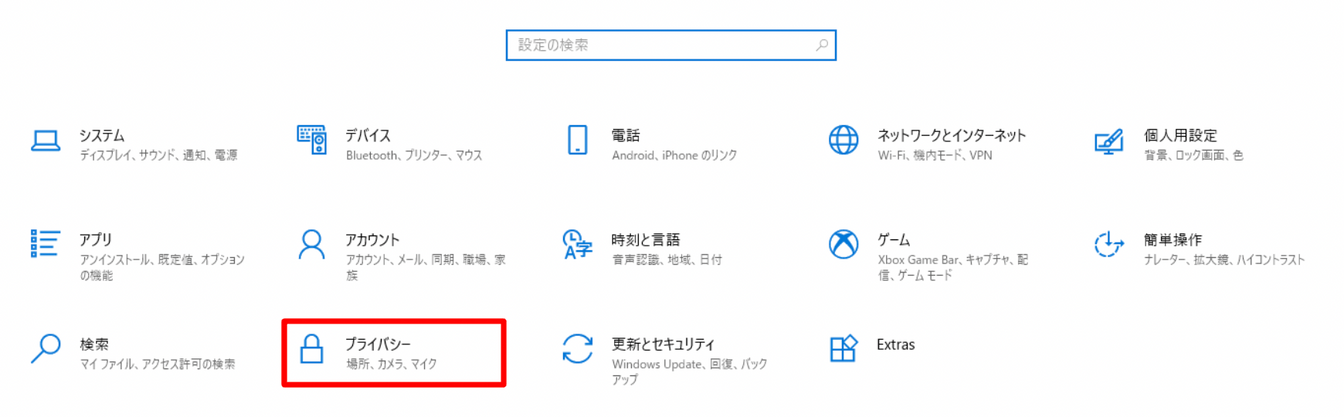
ステップ3:カメラのアクセスを許可する
画面左下の[カメラ]を選択します。
「このデバイスのカメラへのアクセス」がオフになっている場合[変更]を選択してオンにします。
加えて[アプリがカメラにアクセスできるようにする]もオンにします。
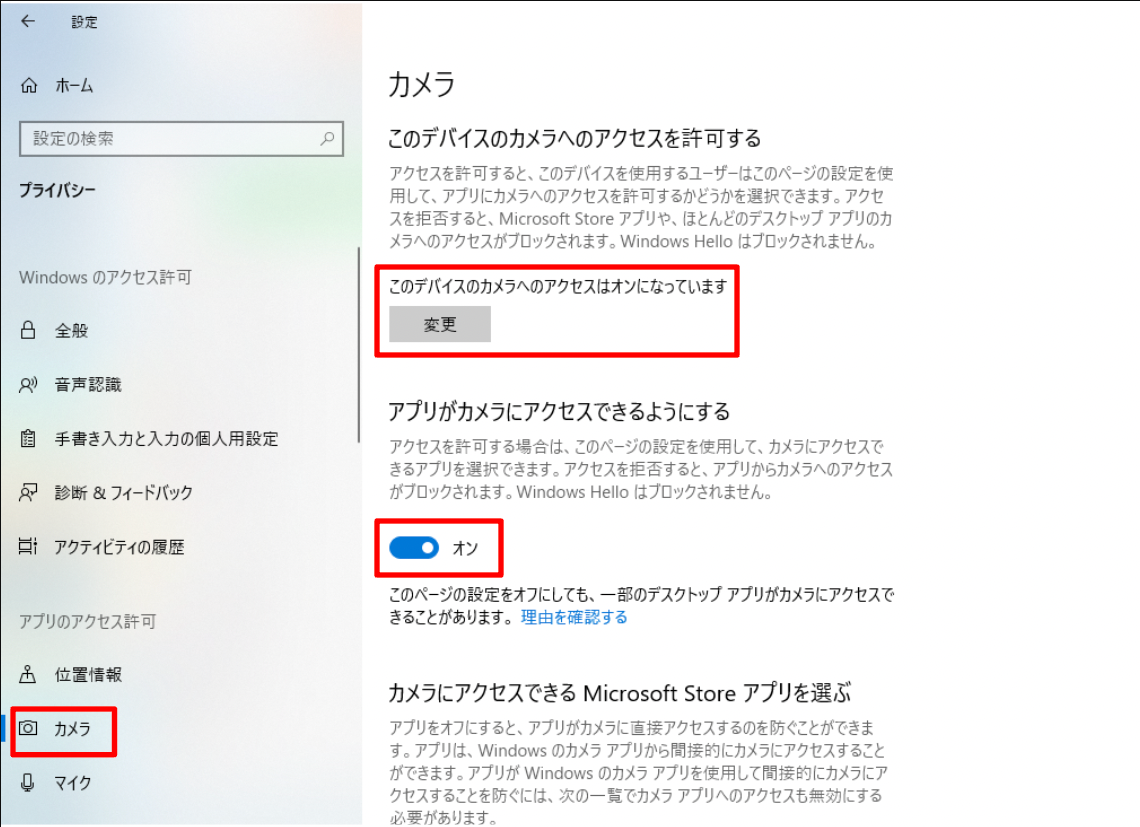
ステップ4:Google Chromeのカメラへのアクセスを許可する
[デスクトップ アプリがカメラにアクセスできるようにする]がオンになっており、その下にGoogle Chromeが表示されていれば完了です。