💻
画面共有(する / 見る・書き込む)
MetaLifeでは、自分の会話距離内(ビデオや音声が接続できる範囲)にいる人と画面共有できます。
また、共有された画面に相互に書き込むこともできます。
目次
画面を共有するプロセスはブラウザや目的によって多少異なりますので注意してください。
画面共有を開始する
まず、画面下のアンカーメニューにある[画面共有]を選択します。
Google Chromeで画面を共有する時は「画面全体」「ウィンドウ」「Chromeタブ」の三つから選択して共有をすることができます。
表示する画面、ウィンドウ、またはタブを選択したら右下の[共有]を選択します。
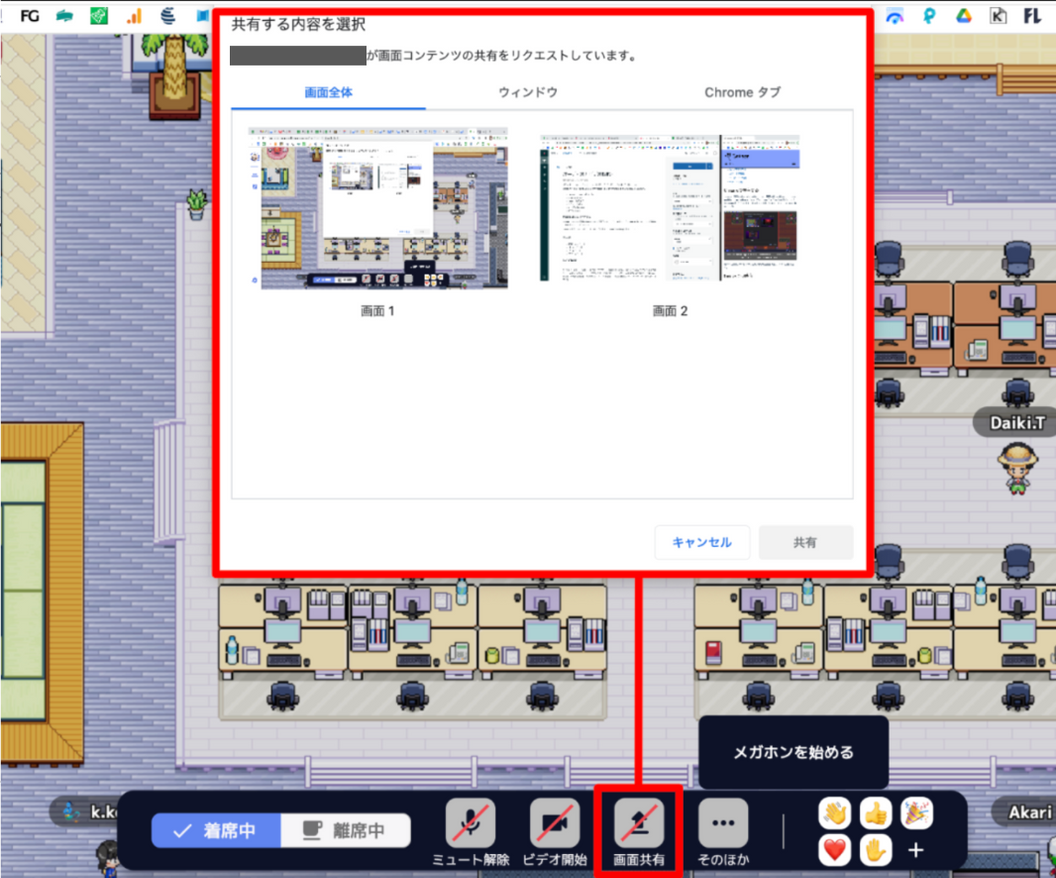
スペース内にいる人全員に画面共有をする
画面共有時に動画の音声も共有する
YouTubeやローカルに保存してある動画を画面共有する際に、動画の音声も共有することが可能です。
画面共有を終了する
画面共有を終了するには、画面中央下に表示される[共有を停止]を選択します。
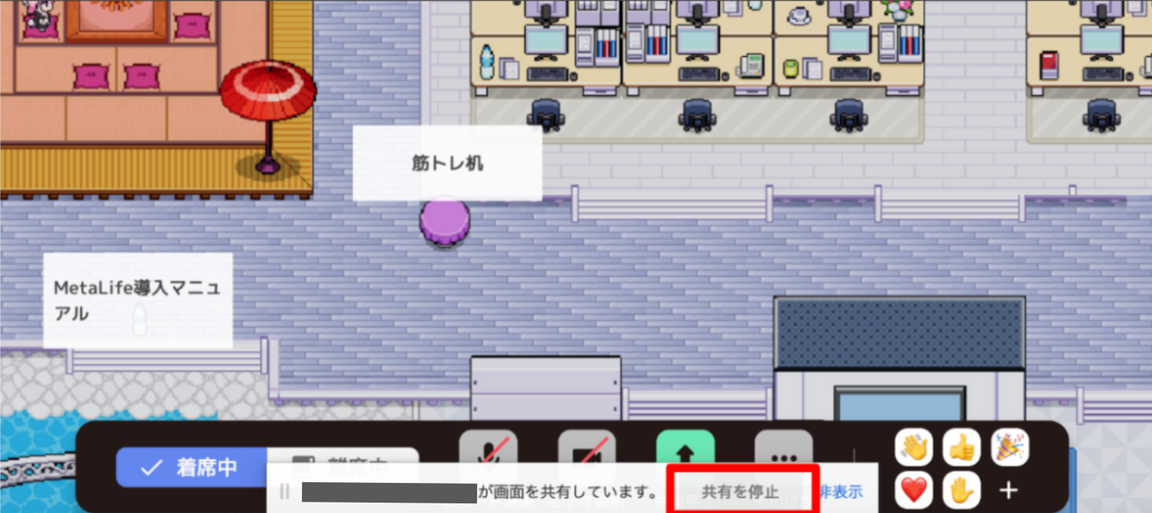
共有された画面を見る
共有された画面を拡大して見るには、相手の画面のビデオフレームをクリックして拡大します。
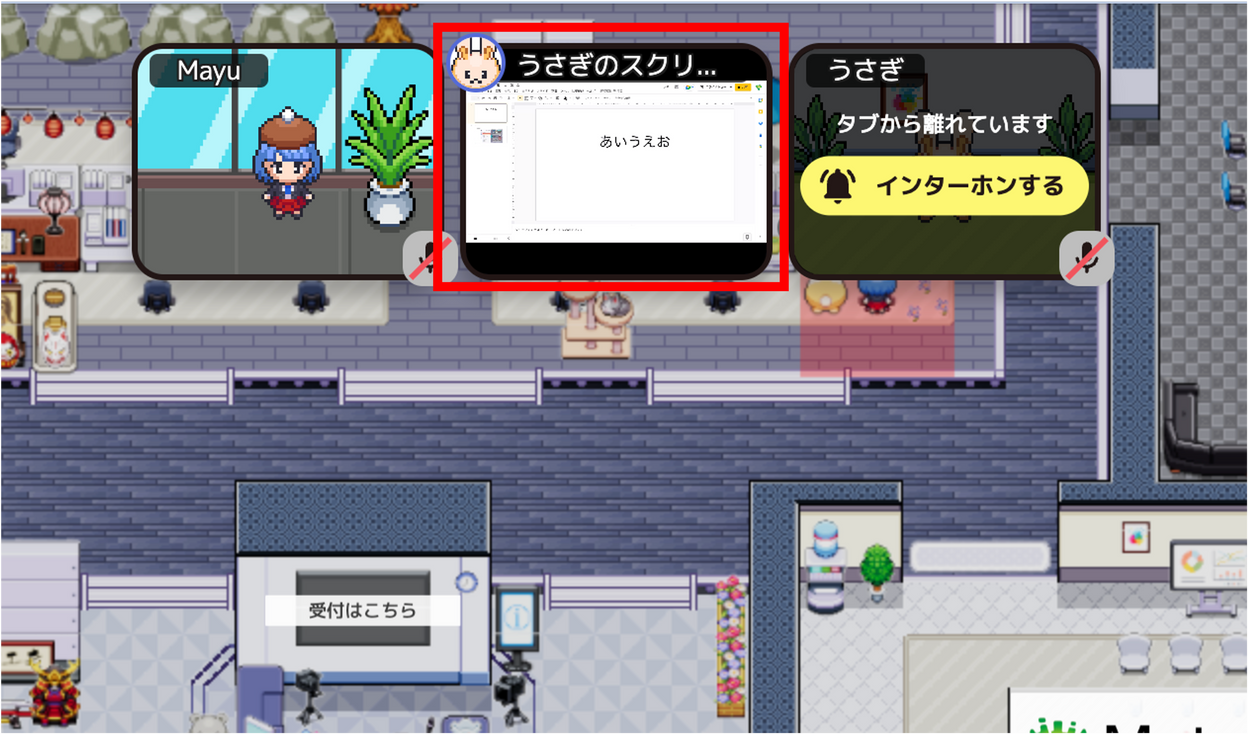
受信する画面を選択する
自分以外に2人以上が画面共有をしている場合には、ビデオフレームをクリックすることで、どのユーザーの画面を受信するか選ぶことができます。
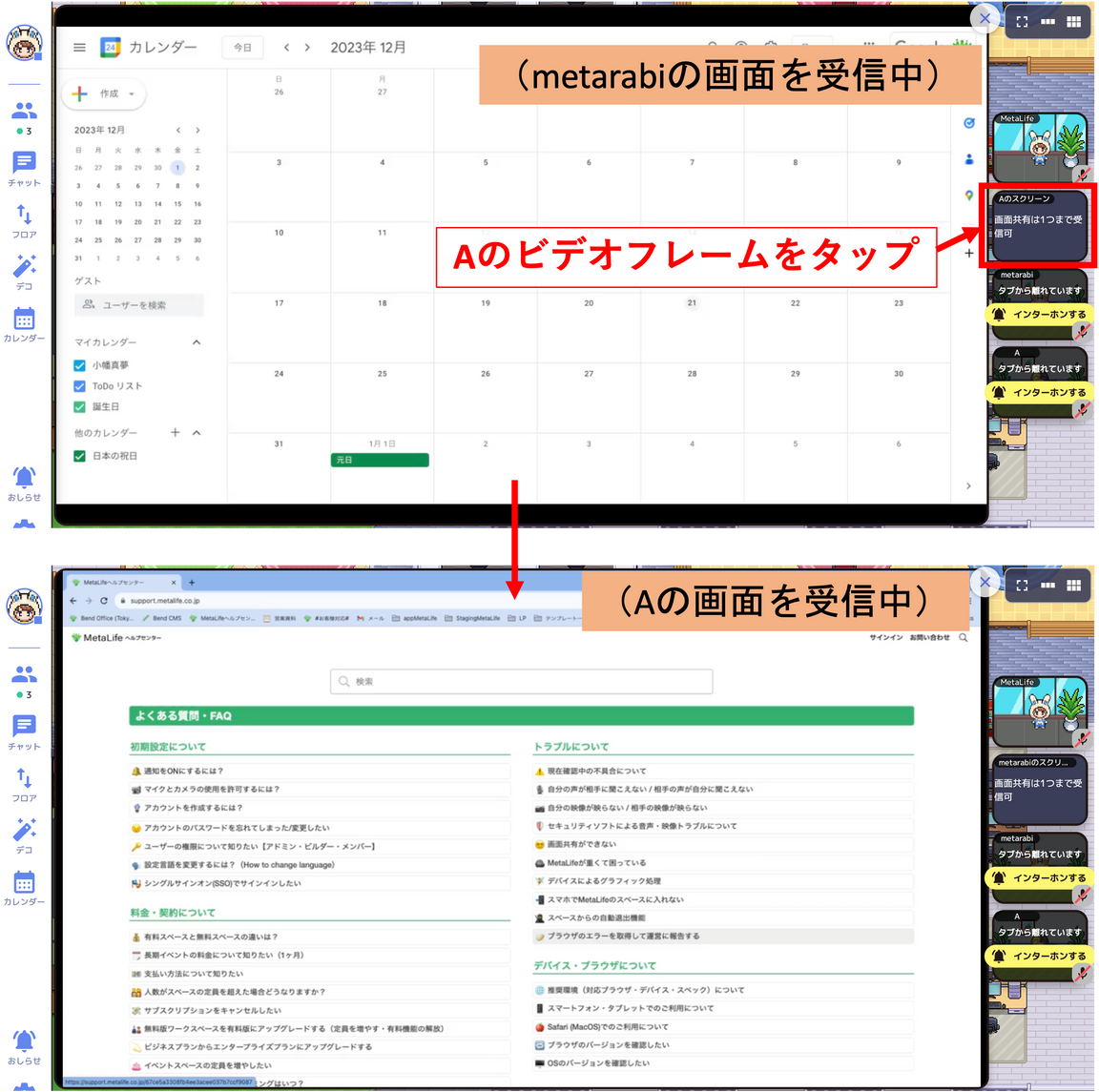
一度に受信できる画面共有の数は一つまでです。
なお、カーソルを当てると画面共有をしているユーザー名が左上に表示されます。
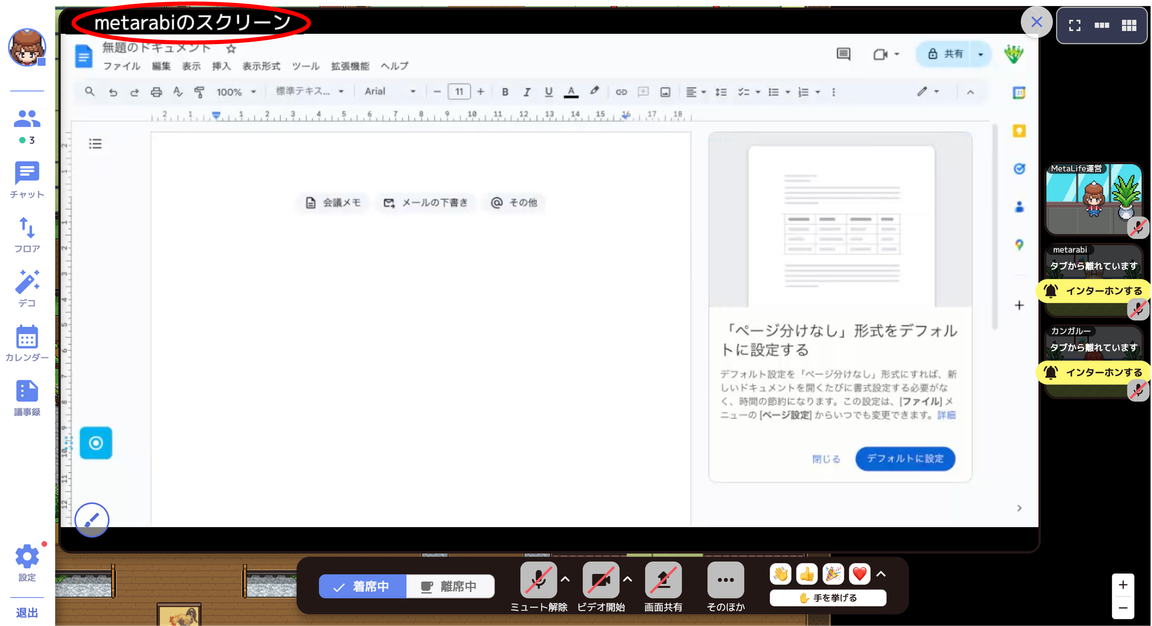
共有された画面をフルスクリーンで見る
共有された画面をフルスクリーンで見るには、上記の手順で画面を拡大した後に、右上の正方形のマークをクリックします。
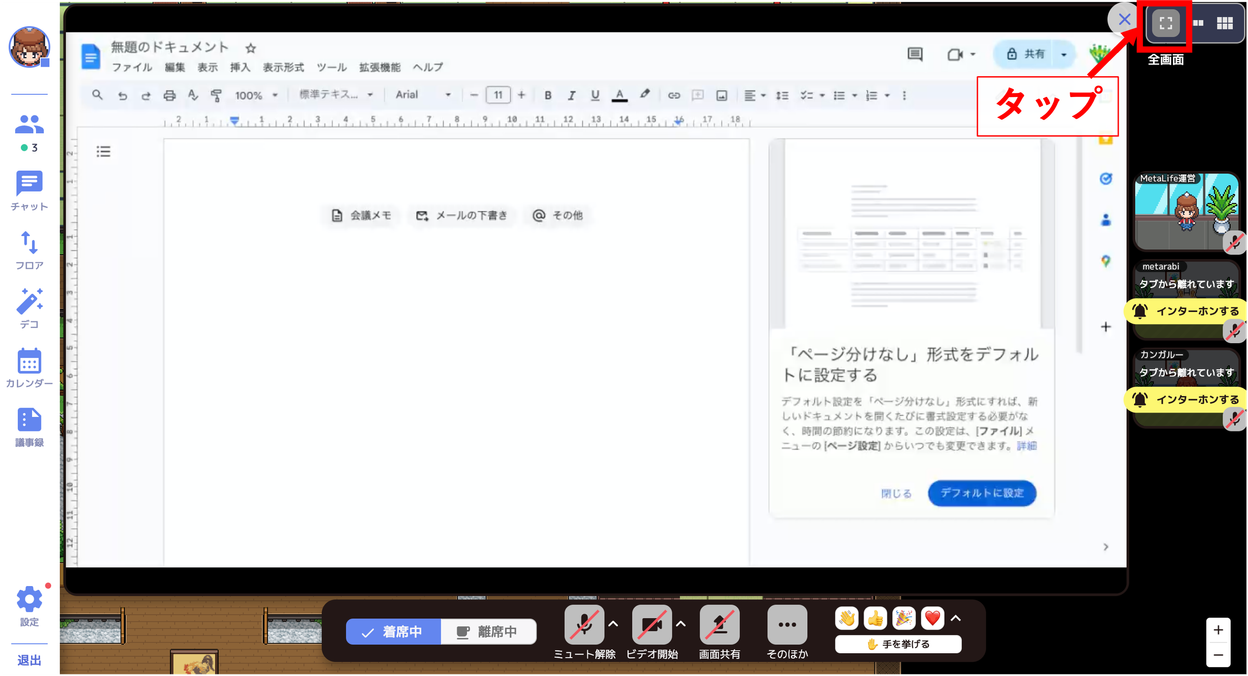
フルスクリーン表示を終了する
フルスクリーン表示を終了するには、カーソルを右上に動かして[全画面を終了]をクリックするか、escキー(またはfキー)を押します。
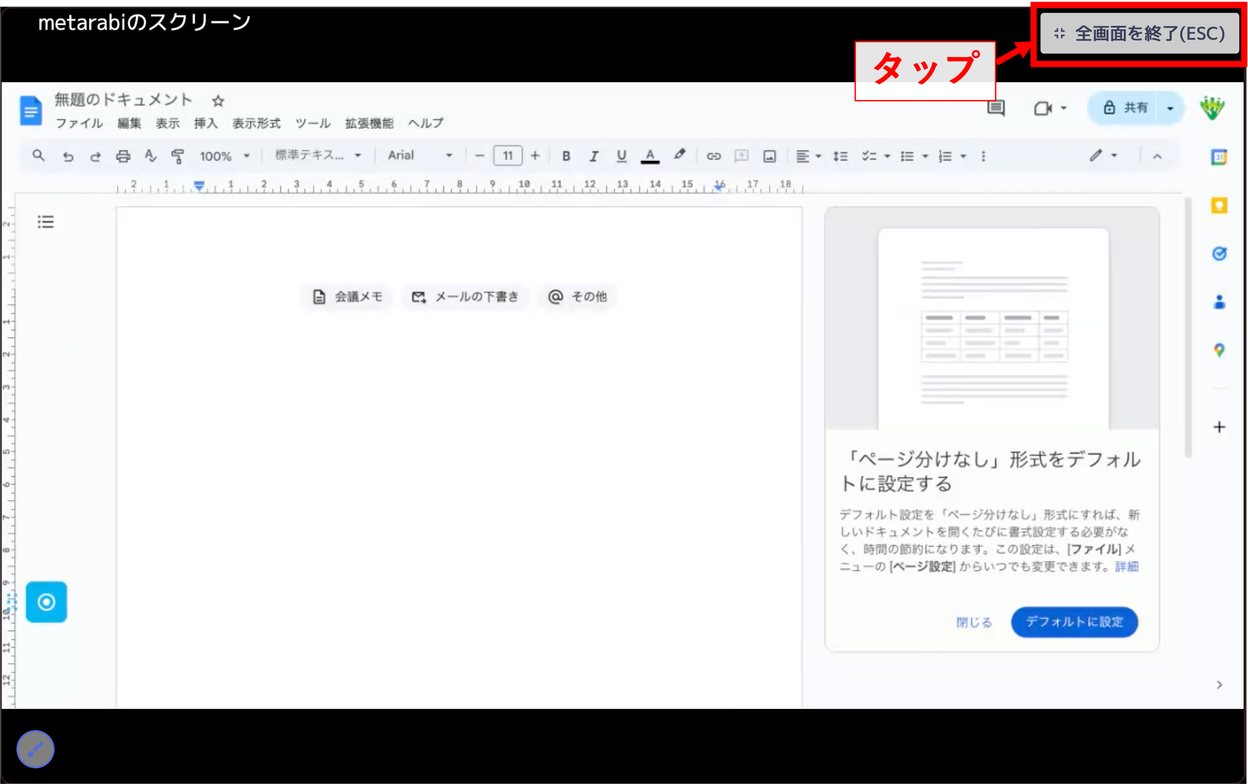
全画面表示は基本的に全てのPC版ブラウザに対応しています。
ただし、Safariは16.4以降になります。
また、モバイルでは、iOSは全画面表示に対応していません。
画面共有に書き込みをする
自分が受信している画面共有に、共有側・受信側が相互に書き込みをすることができます。
書き込みをはじめる
書き込みをしたい画面をクリックして拡大します。
左下のペイントボタンをクリックして、ペイントモードをONにします。
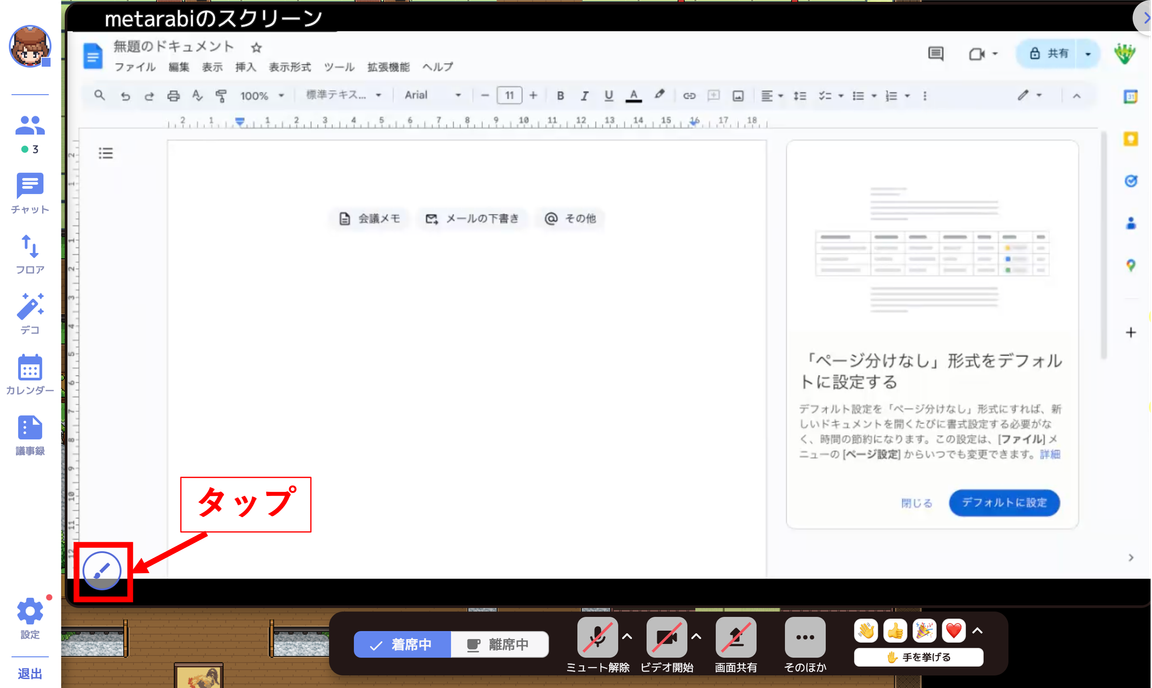
書き込みをしたり見たりできるのは、拡大した画面共有だけです。
書き込みをする
書き込みたい線の種類や線の色を選択して、書き込みをします。
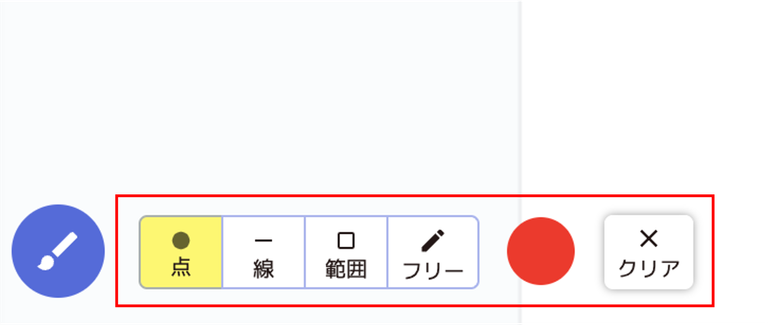
書き込みの種類には、以下の4つのモードがあります。
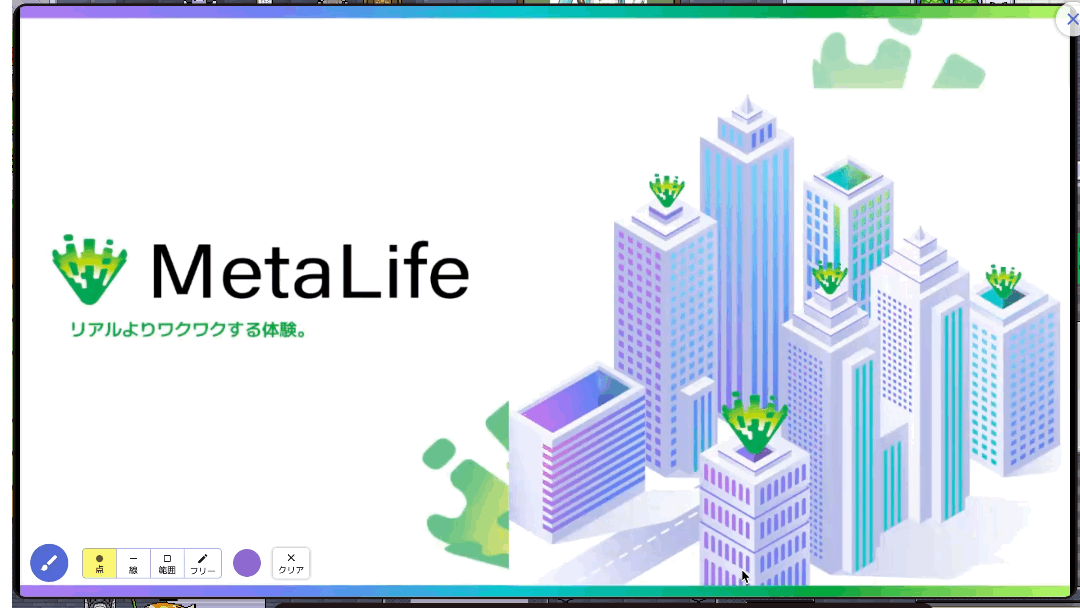
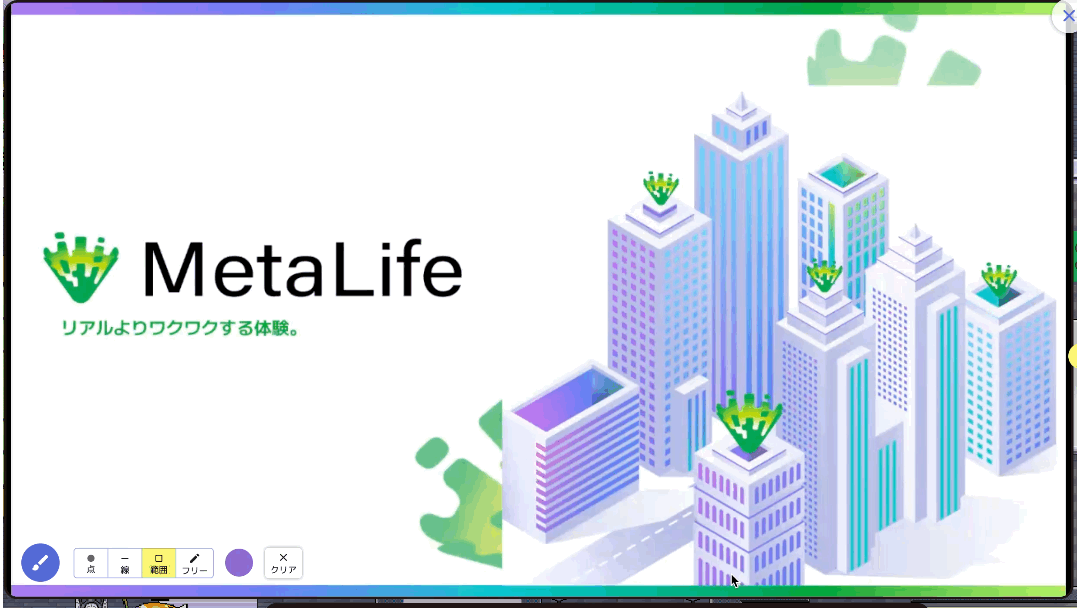
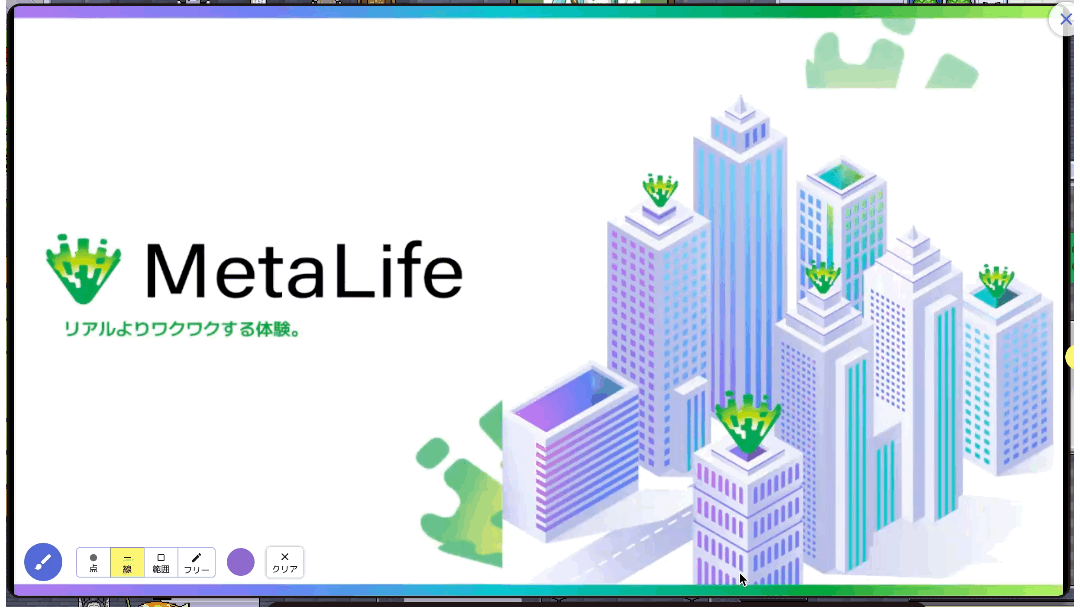
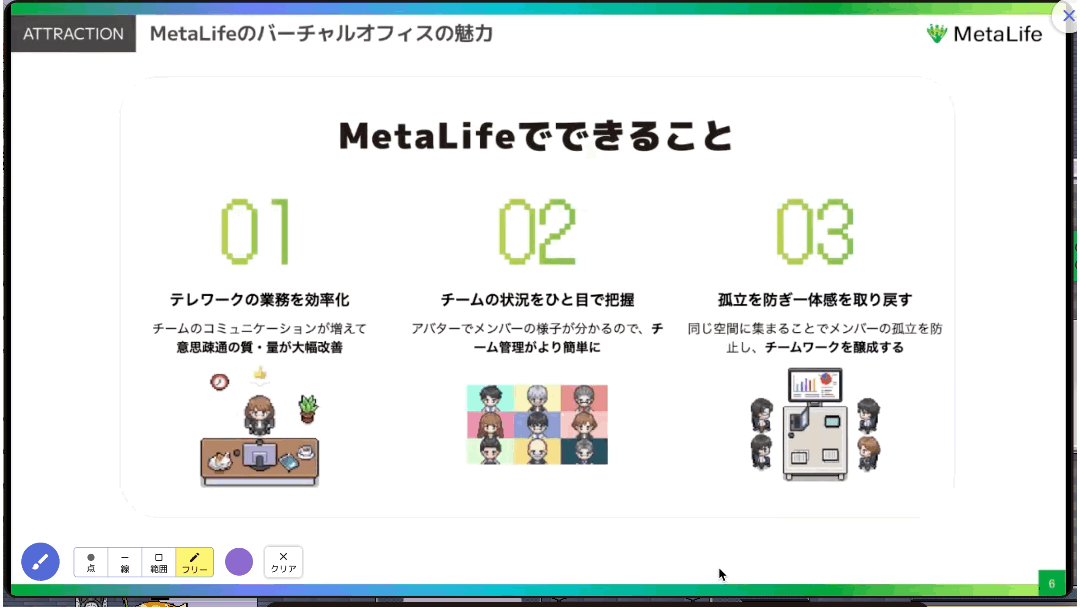
点・線・範囲は一定時間(2秒程度)経過後に消えますが、フリーは残り続けます。
フリーで書いた線は [クリア] ボタンを押して消します。
[クリア] を押すと自分以外を含めた全員の書いた線が消えます。
書き込む色を変更する
色のボタンをクリックすると、色を変更できます。
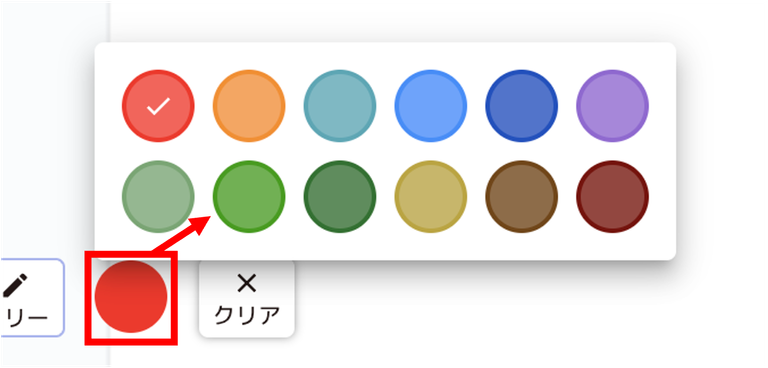
画面共有に書き込みができる人を制限する
アドミンは、共有された画面に書き込みができる人を権限別に制限できます。
また、共有するたびにその都度共有者が選択できるようにすることも可能です。
設定方法
画面左下から [設定] > [セキュリティ] > [マイクやビデオの使用を制限する] を選択します。
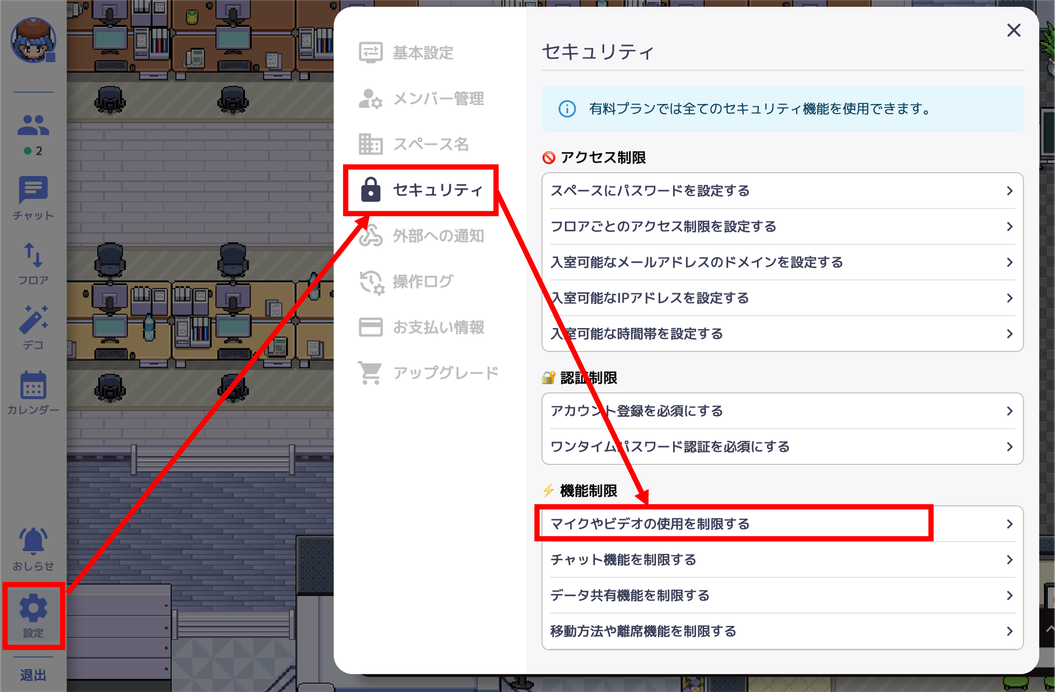
[画面共有にペイントを書き込める] の欄でラジオボタンで許可の範囲を選択し、[保存する] を押せば設定完了です。
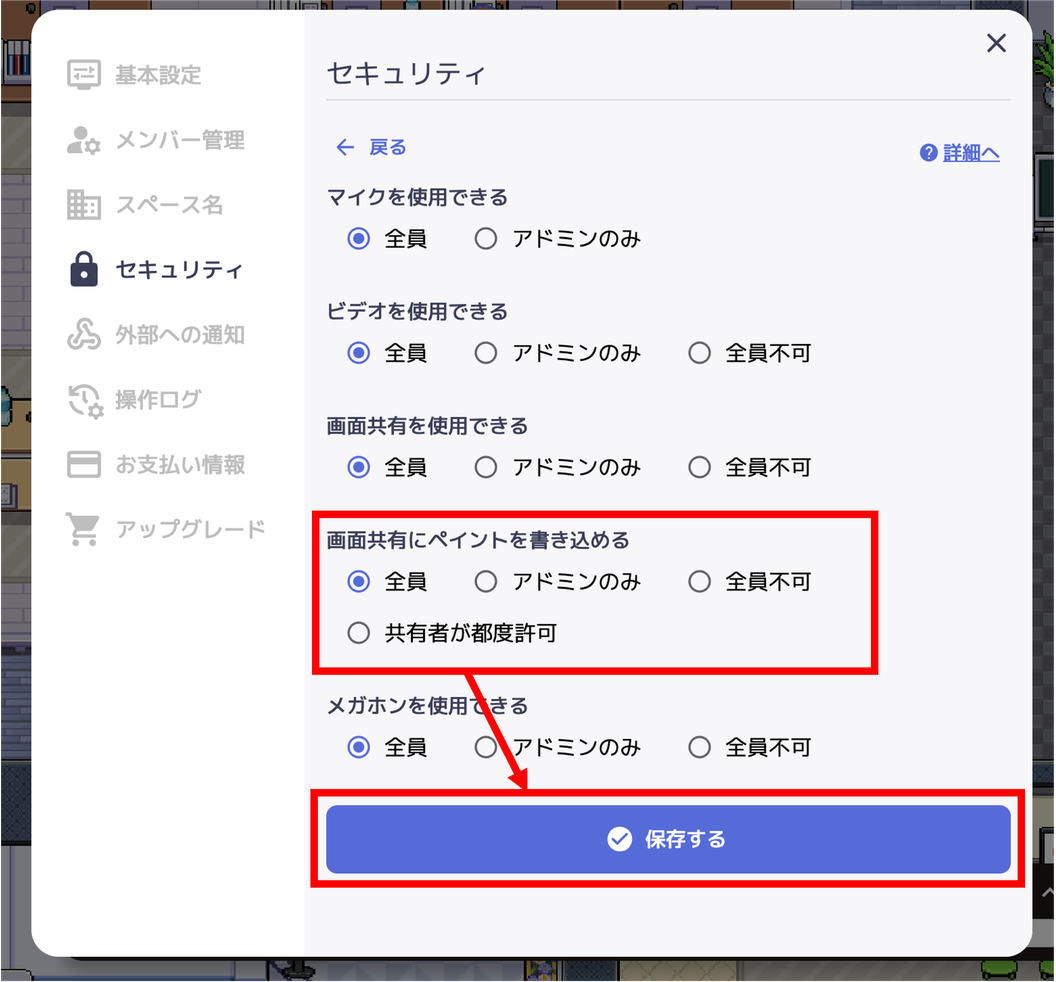
- 「共有者が都度許可」に設定した場合
「共有者が都度許可」に設定した場合は、共有者の画面に[自分だけが書き込める] または [全員が書き込める] を選択できるボタンが表示されます。
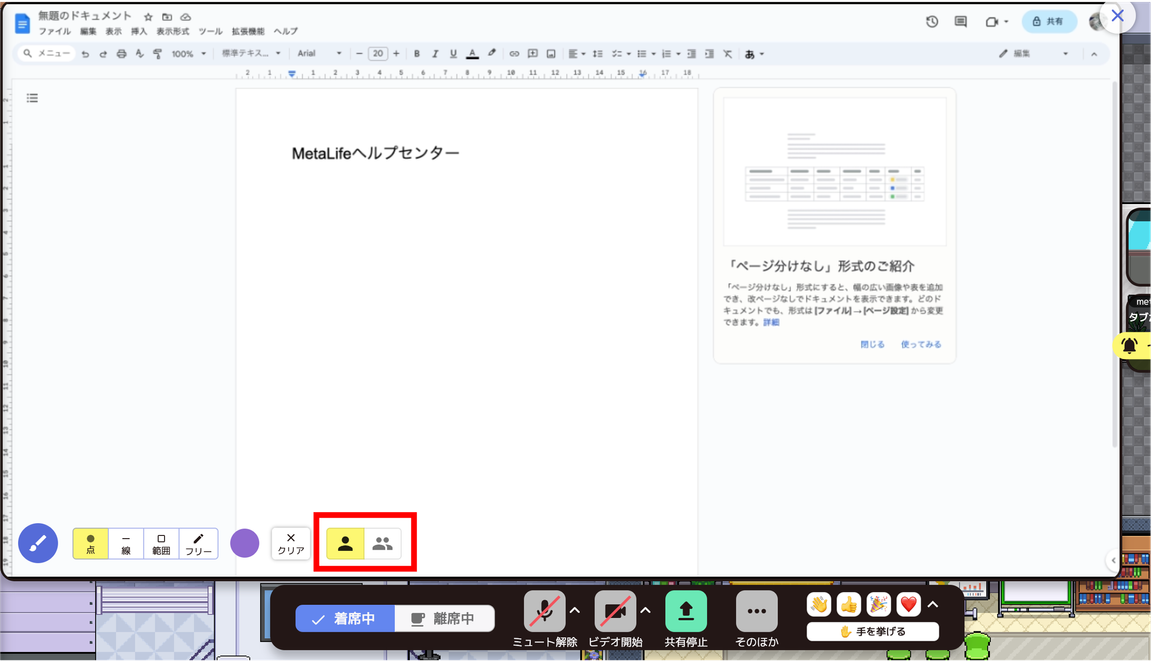
ボタンで設定を切り替えることができます。
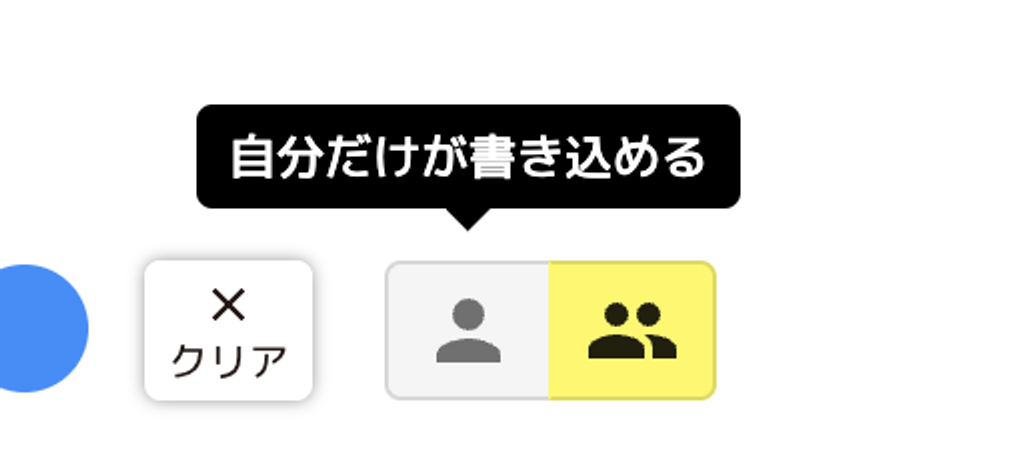
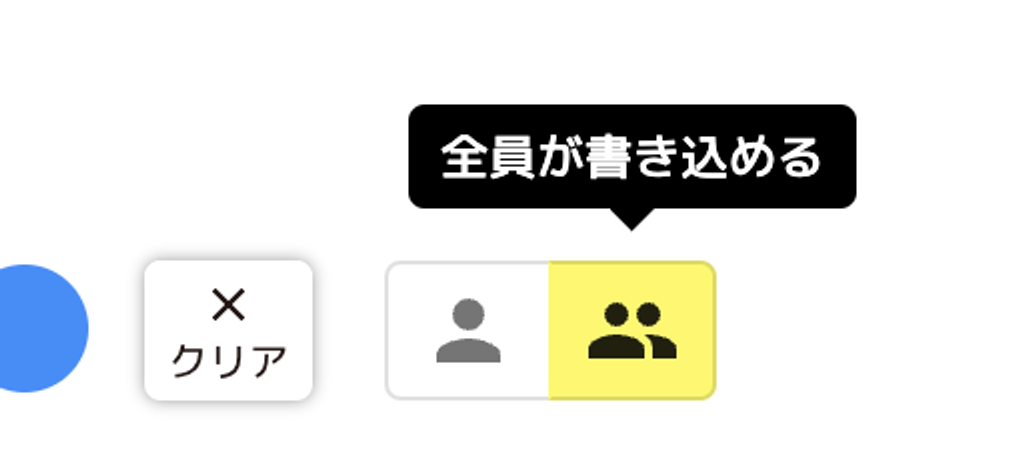
なお、新たに画面共有をした際には前回の設定が引き継がれます。
関連するヘルプ
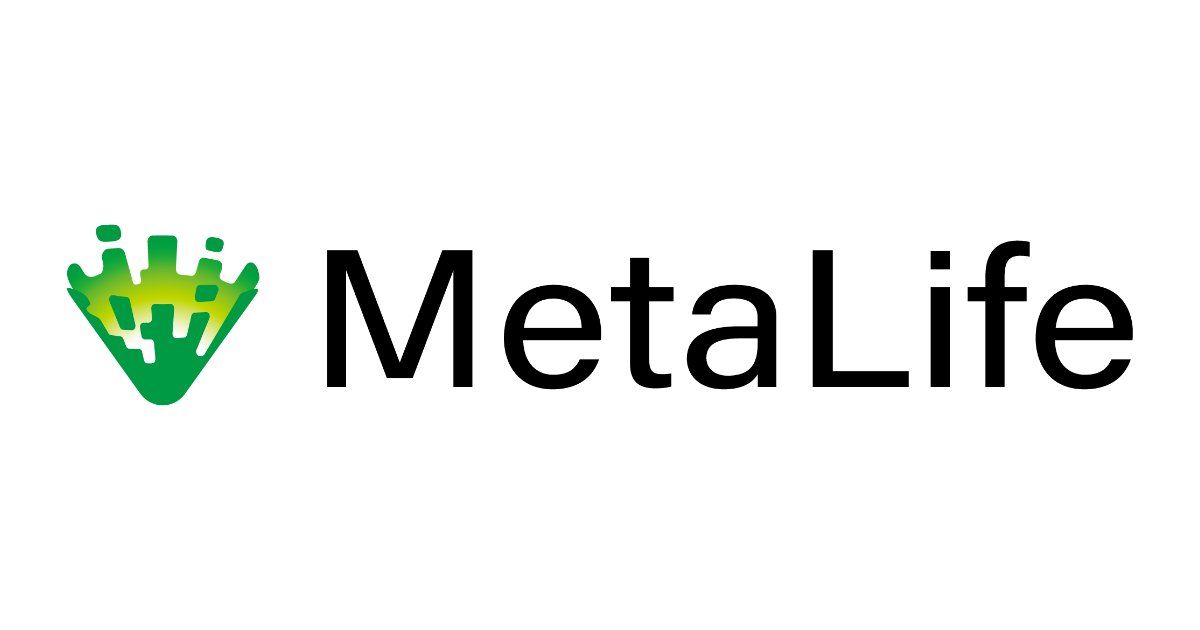 画面共有ができない2022/8/2 12:382023/10/4 15:17スペース全体のマイク・ビデオ等の使用を制限する2022/9/4 12:462023/8/3 11:58
画面共有ができない2022/8/2 12:382023/10/4 15:17スペース全体のマイク・ビデオ等の使用を制限する2022/9/4 12:462023/8/3 11:58