🩹
Google Chrome 115 で画面共有ができない問題の対処策
(結論)Google Chrome 116以降にバージョンアップをすると不具合は解消されます
Google Chrome 115にて、画面共有に不具合が発生しています。
このページでは、不具合の概要と対処策のご案内をしております。
不具合の概要
画面共有を開始したあと、共有している画面が静止している場合に、数秒経つと共有している映像が真っ暗になってしまい見れなくなります。
真っ暗になってしまったあとも画面に動きが生じる(例えば画面をスクロールしたり、カーソルを動かしたりする)と一時的に共有している映像が見えるようになりますが、そのあと画面が再び静止すると、再び共有している映像が真っ暗になってしまいます。
不具合が発生する環境
現在、以下の環境のユーザーが画面共有を配信した際に、不具合が発生することを確認しています。
| OS | Windows |
| ブラウザ | Google Chrome 115 または Microsoft Edge 115 |
上記は、画面共有を「配信する側」の環境です。
この不具合は「配信する側」の環境に依存し、受信する側の環境には依存しません。
ご利用中のブラウザのバージョンの確認方法は、以下のページをご参照ください。
ブラウザのバージョンを確認したい2022/10/2 22:012023/1/6 16:29解決時期の見込み
解決済みです。Google Chrome 116以降にアップデートしてください。
Google Chrome 115での対処策①
Google Chrome 116はすでにリリースされています。Google Chromeのバージョンアップをしてください。
Google Chrome Beta をインストールすることで、バージョン116の全体リリースに先立ってGoogle Chrome 116 をご利用いただけます。
Google Chrome 115での対処策②
Google Chrome 116はすでにリリースされています。Google Chromeのバージョンアップをしてください。
Google Chrome 116では、この記事で紹介している文字列の追記は不要となります。
同様の手順で追加した文字列を削除していただいて問題ございません。
以下の設定により、Google Chrome 115でも正常に画面共有ができるようになることが確認されています。
不具合を解消するためには画面共有を開始する人が対処策を実施する必要があります。画面共有を受信するだけの場合は、以下の対処策は必要ございません。
Windows 11をご利用の場合
- ショートカット上で右クリックします。
もしショートカットがない場合は、ショートカットを作成してください。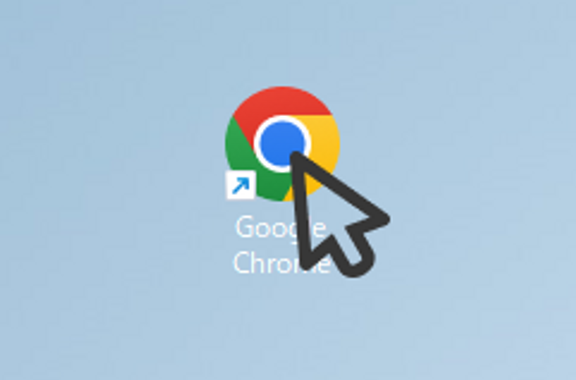
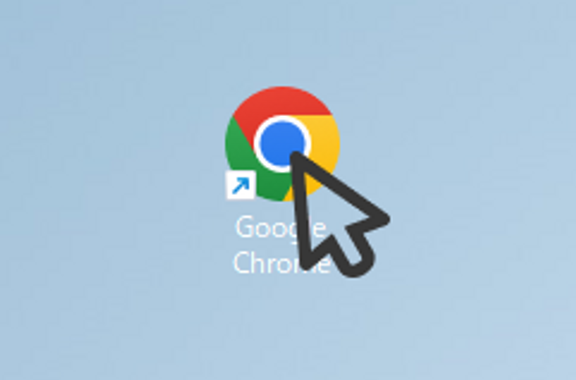
- [プロパティ] を選択します。
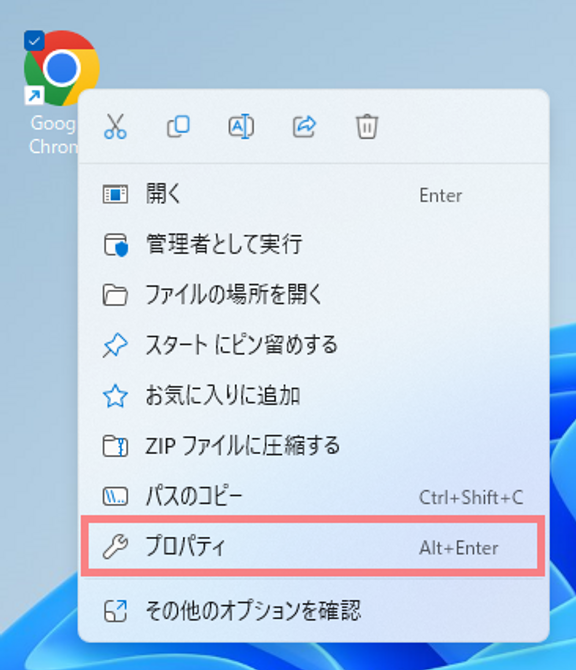
- [ショートカット] > [リンク先] のボックス内を編集します。
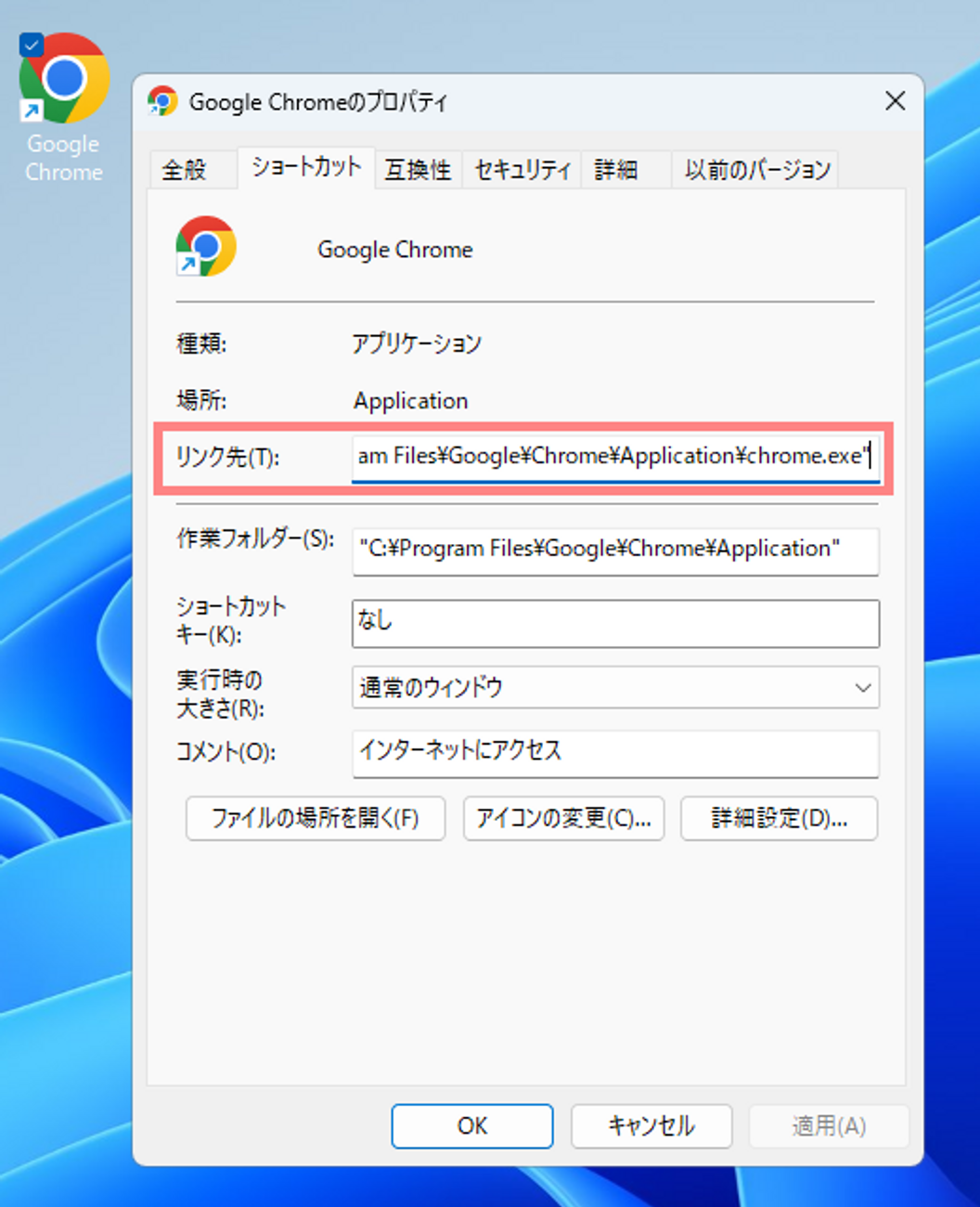
ボックスにはもともと文字が入っていますが、その末尾に半角スぺースをあけて、
という文字列を追加します。
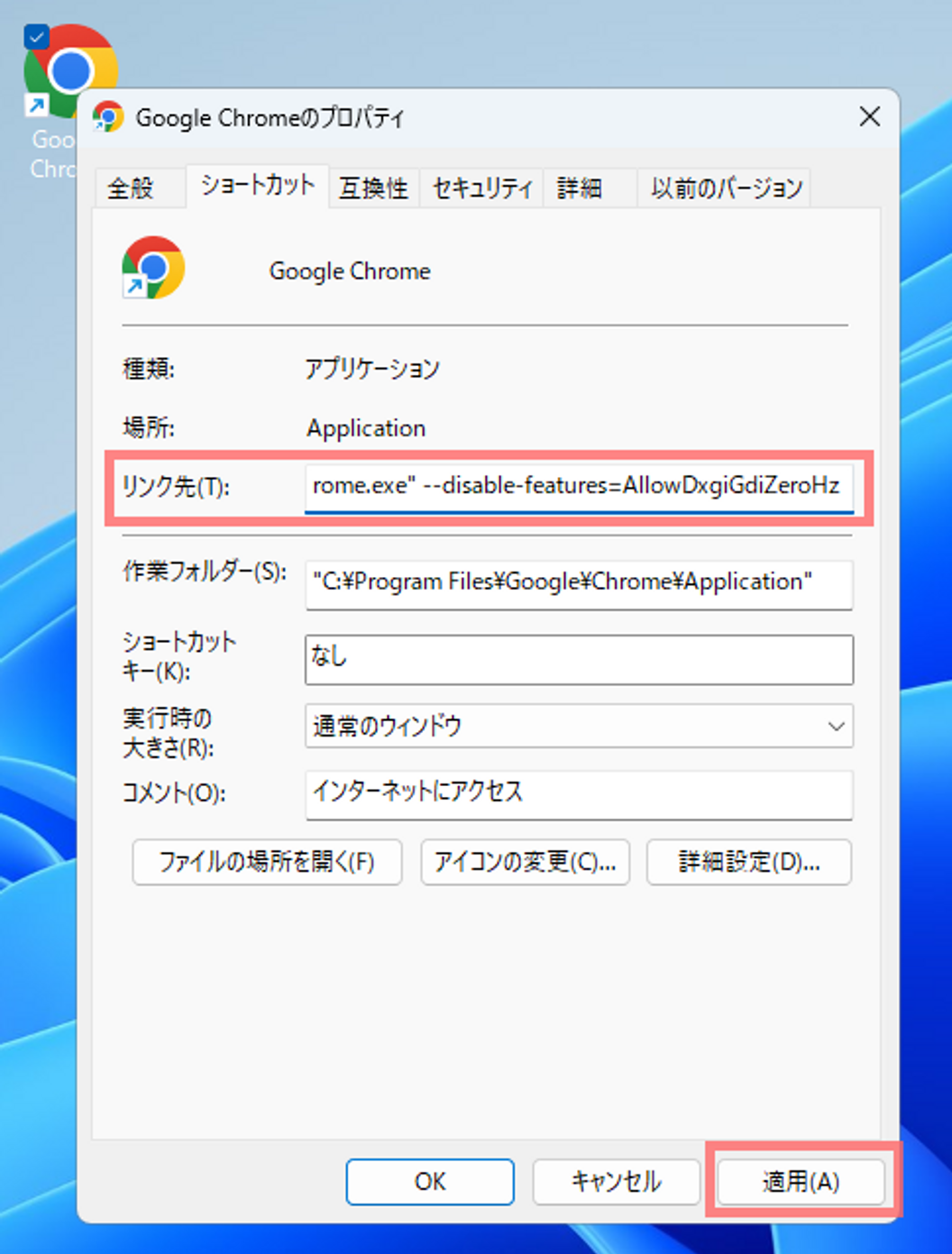
- 右下から (OKだけはなく) [適用] を必ずクリックし、その後にGoogle Chromeを再起動してください。
- (デスクトップなどに置いてある)ショートカットアイコンから再びGoogle Chromeを開いてください。
Windows 10をご利用の場合
- ショートカット上で右クリックします。
もしショートカットがない場合は、ショートカットを作成してください。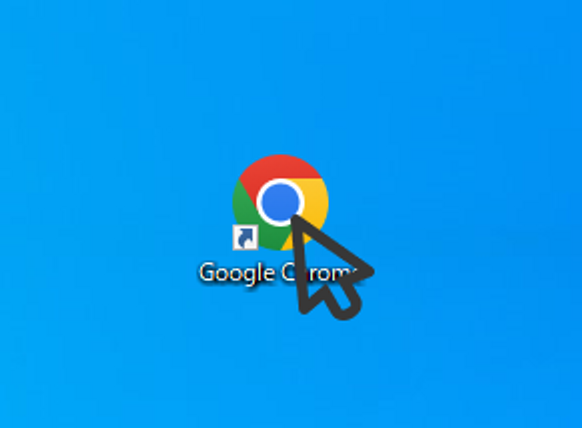
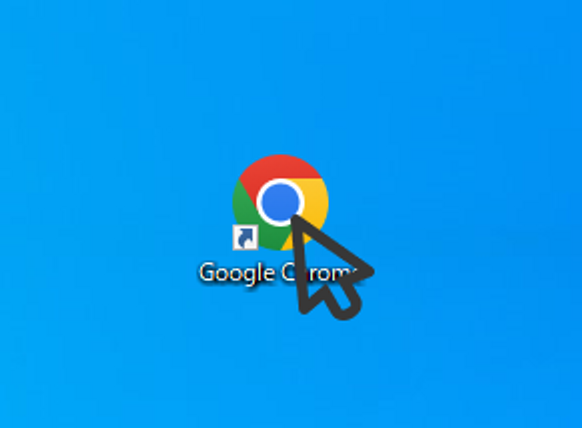
- [プロパティ] を選択します。
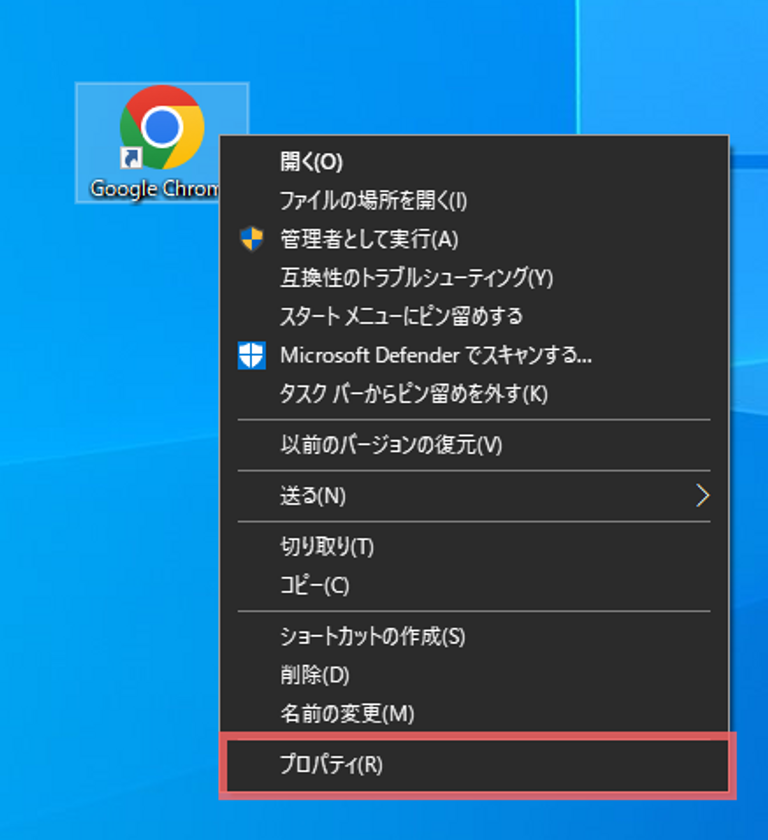
- [ショートカット] > [リンク先] のボックス内を編集します。
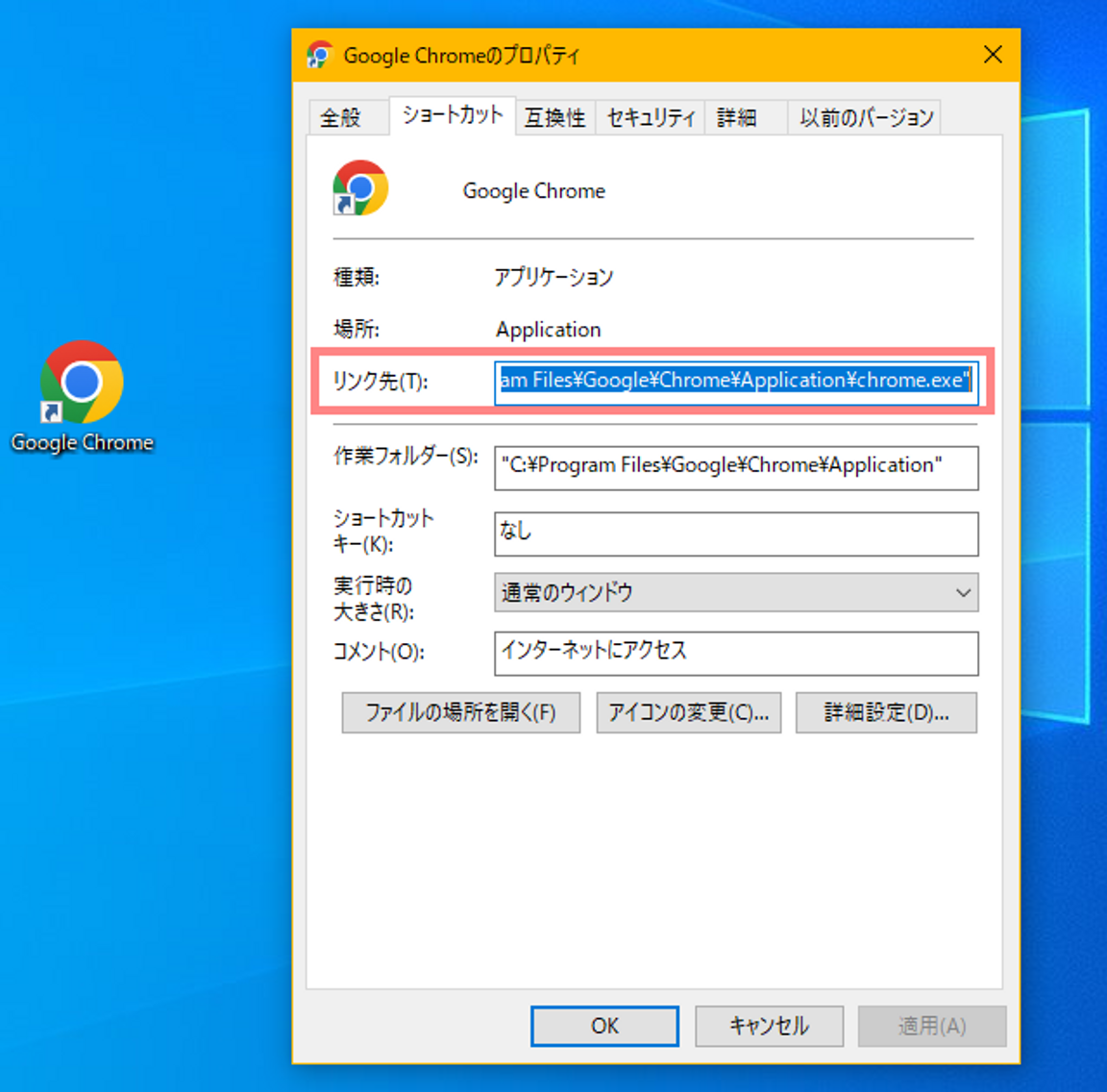
ボックスにはもともと文字が入っていますが、その末尾に半角スぺースをあけて、
という文字列を追加します。
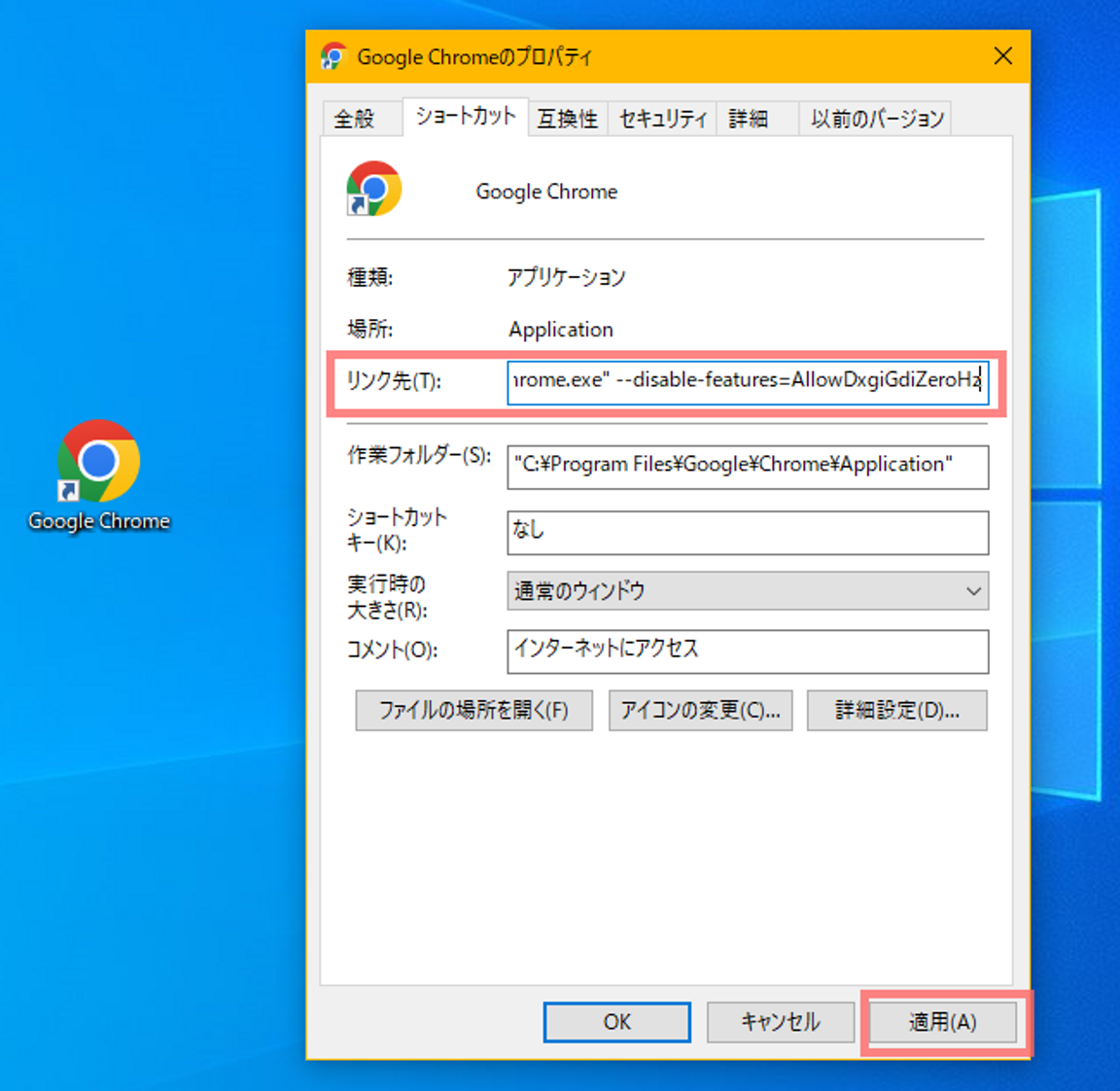
- 右下から (OKだけはなく) [適用] を必ずクリックし、その後にGoogle Chromeを再起動してください。
- (デスクトップなどに置いてある)ショートカットアイコンから再びGoogle Chromeを開いてください。
対処策が有効になっているかどうかを確認する
対処策を実施した後も不具合が治らない場合、対処策が有効になっているかをご確認ください。
- Google Chromeのアドレスバーに以下のURLを打ち込んで、新しいページを開きます。
- [コマンドライン] の欄を確認します。
[コマンドライン] の中に、先ほど入力した文字列 が含まれていれば、対処策が有効になっています。
画像の赤枠で囲われた部分です。
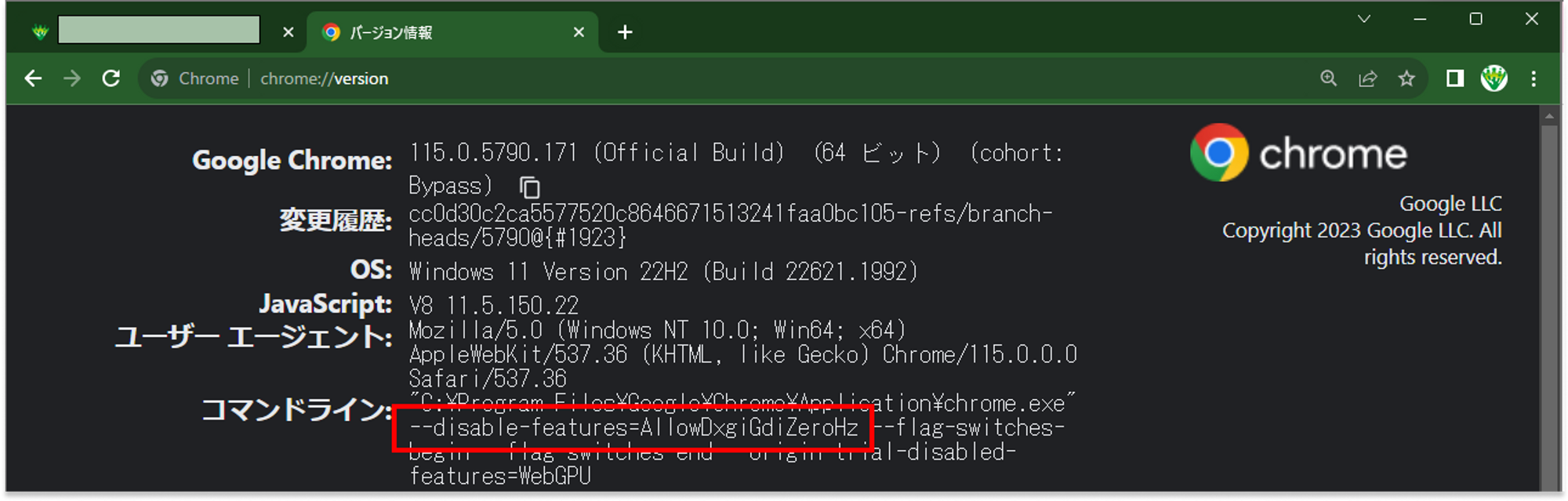
もし、[コマンドライン] の中に が含まれていない場合、まだ対処策は有効になっていません。
設定に誤りがあるか、設定後にGoogle Chromeの再起動をしていないことなどが原因の可能性があります。改めて上記のフローをご確認ください。