🔁
ブラウザのバージョンを確認したい
ブラウザのバージョン確認と更新方法は、下記の手順を参考にしてください。
下記のブラウザのバージョン確認方法について説明しています。
- Google Chrome
- Safari
- Microsoft Edge
- Firefox
目的とするブラウザの大見出しからご参照ください。
Google Chrome
- Google Chromeを開きます。
- 右上の縦三点リーダー[︙]をクリックします。
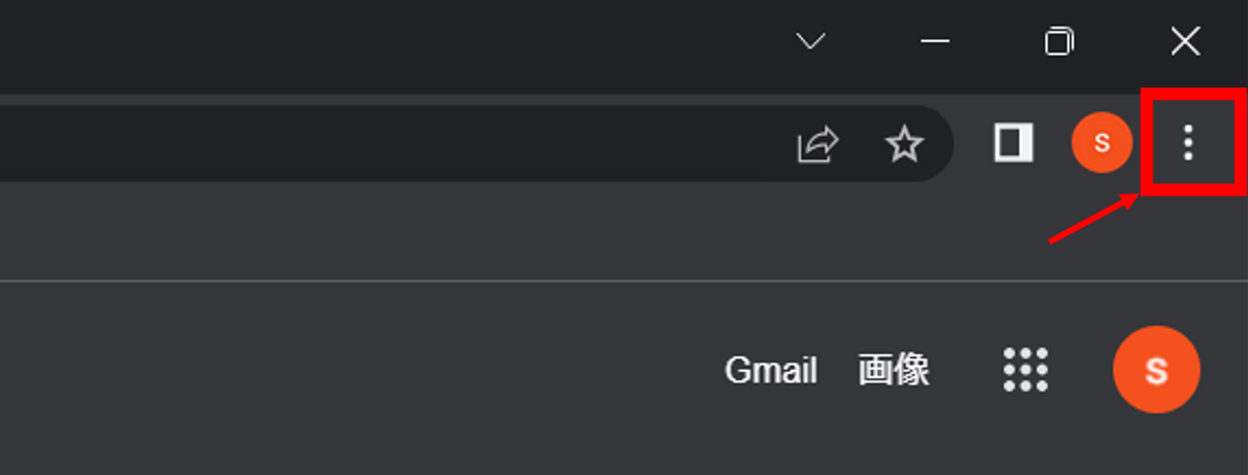
- [ヘルプ]をクリックし[Google Chromeについて]を選択します。
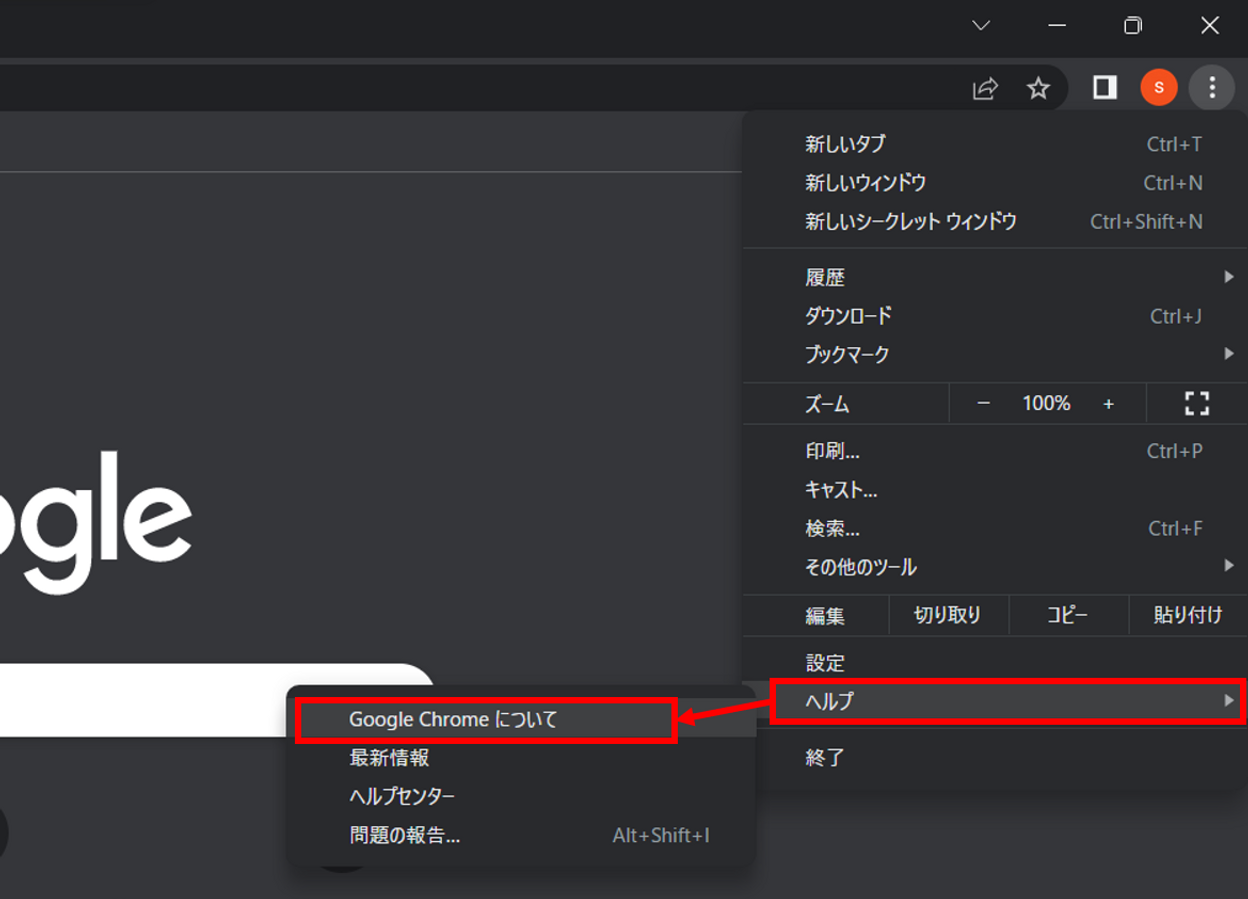
- 「Chromeについて」というページが開き、ブラウザのバージョンを確認できます。
例:以下の画像では「バージョン:107.0.5304.107」です。
最新のバージョンであれば「Chromeは最新の状態です」というメッセージが表示されます。
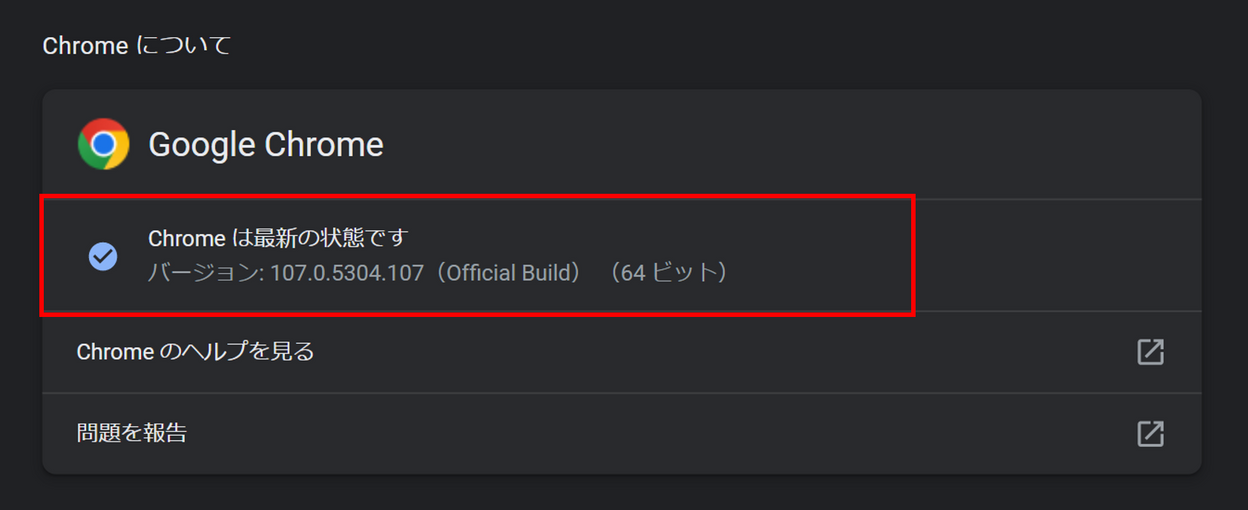
- [再起動]の表示がある場合は、最新バージョンへの更新が必要です。[再起動]ボタンをクリックすればアップデートが実行されます。
Safari
- Safariを開きます。
- 画面左上の[Safari]をクリックし[Safariについて]を選択します。
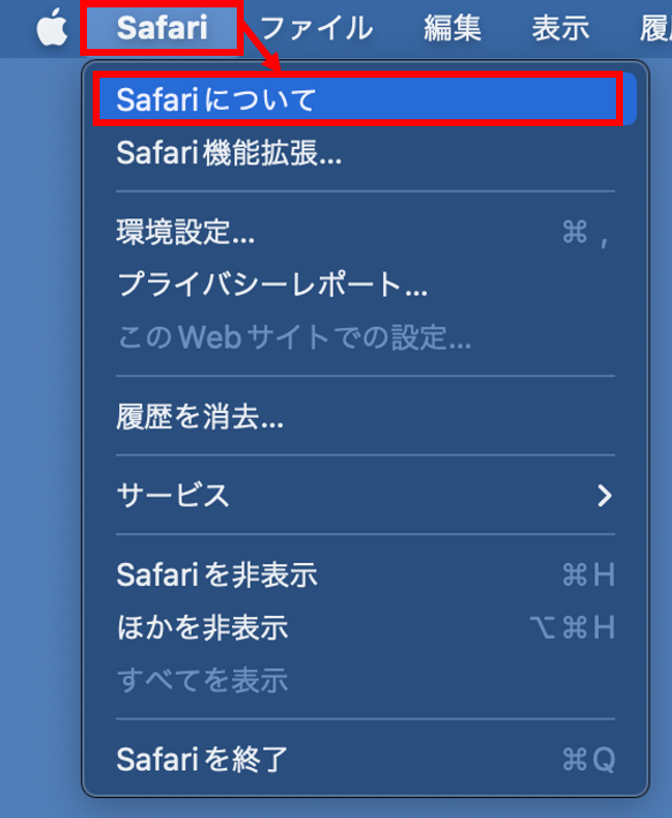
- バージョンが表示されます。
例:以下の画像では「バージョン:15.5(17613.2.7.1.8)」です。
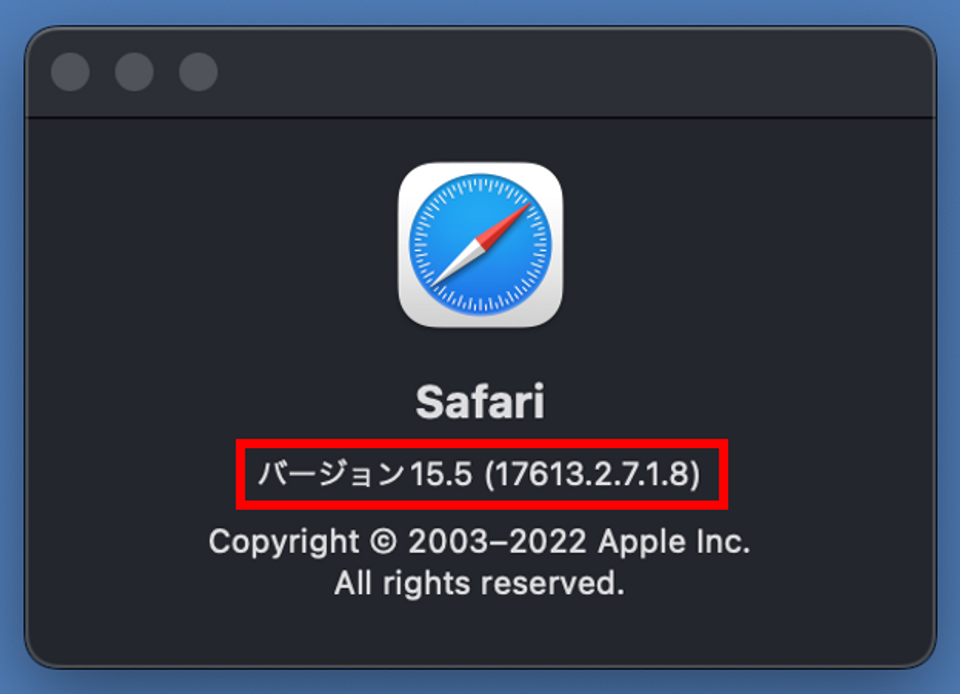
- バージョンが最新版ではない場合、macOSを最新にアップデートすれば更新できます。
Microsoft Edge
- Microsoft Edgeを開きます。
- 右上の三点リーダー[…]をクリックします。
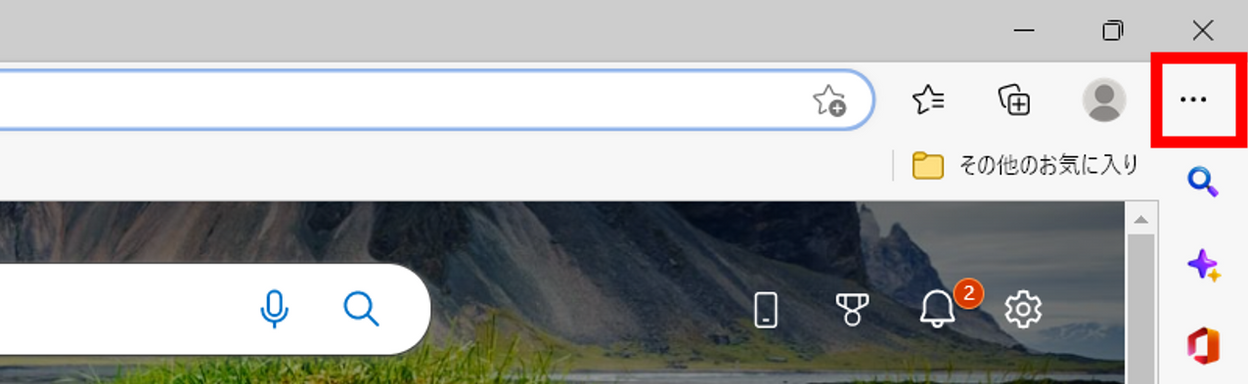
- [ヘルプとフィードバック]から[Microsoft Edgeについて]を選択します。
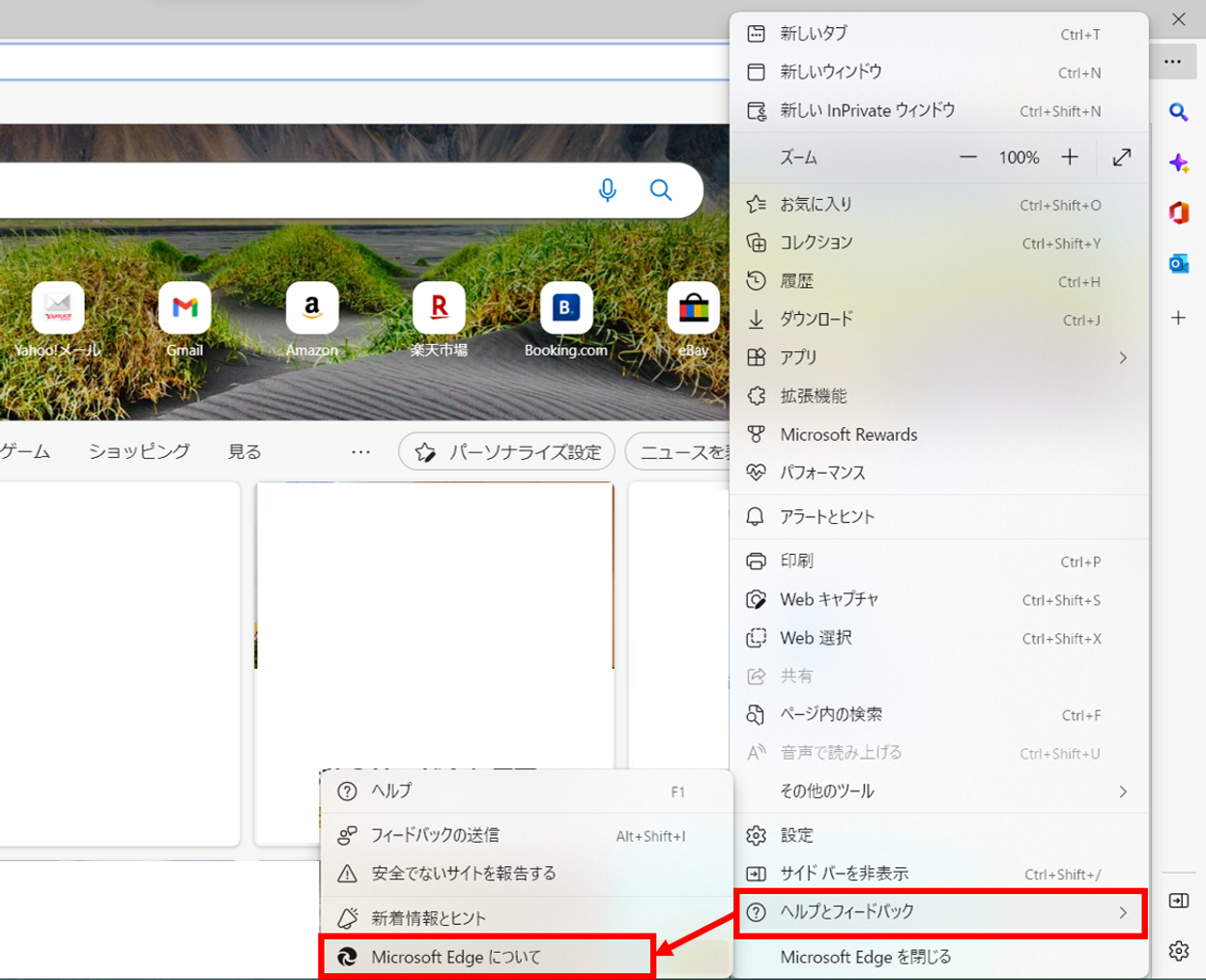
- 「バージョン情報」というページが開き、ブラウザのバージョンを確認できます。
例:以下の画像では「バージョン:107.0.1418.56」です。
最新のバージョンであれば「Microsoft Edgeは最新です。」というメッセージが表示されます。
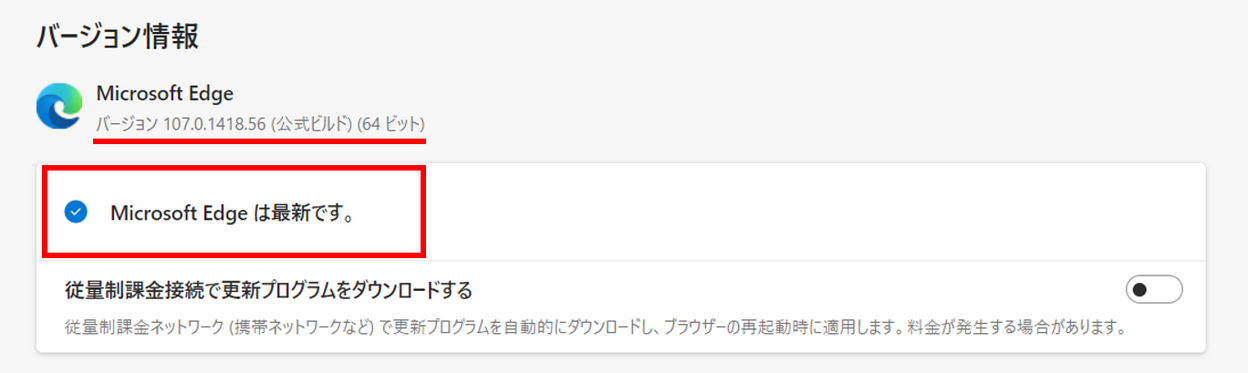
- 「Microsoft Edgeを更新しています」と表示される場合は最新バージョンへの更新を行っています。「Microsoft Edgeは最新です」と表示されるまで待機してください。
[再起動]ボタンが表示された場合は[再起動]をクリックして、更新は完了です。
Firefox
- Firefoxを開きます。
- 右上のメニューボタン[≡]をクリックします。展開したメニューの中から[ヘルプ]を選択します。
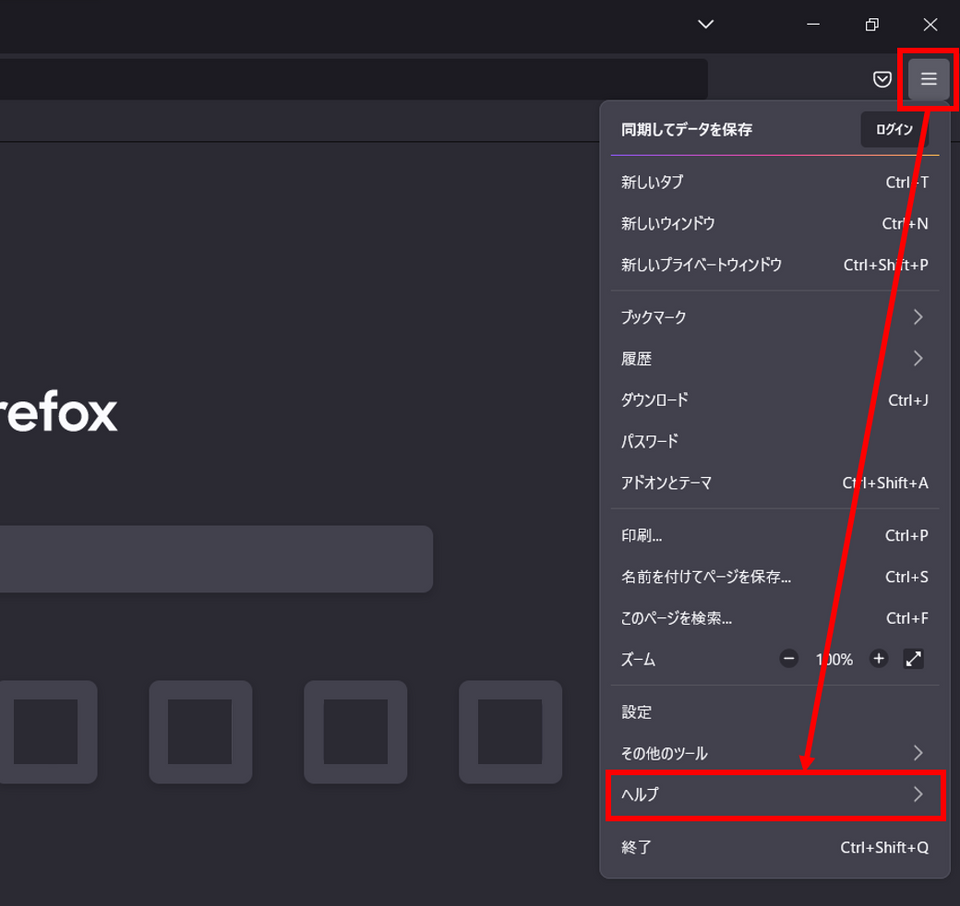
- [Firefoxについて]をクリックします。
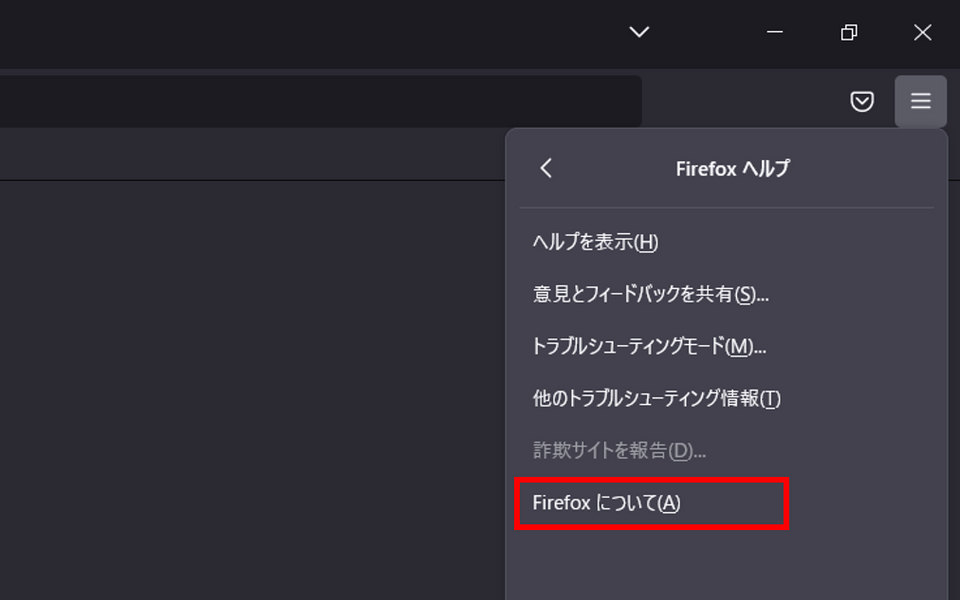
- 「Mozilla Firefoxについて」というウィンドウが開き、バージョンの確認ができます。
例:以下の画像では「バージョン:107.0.1」です。
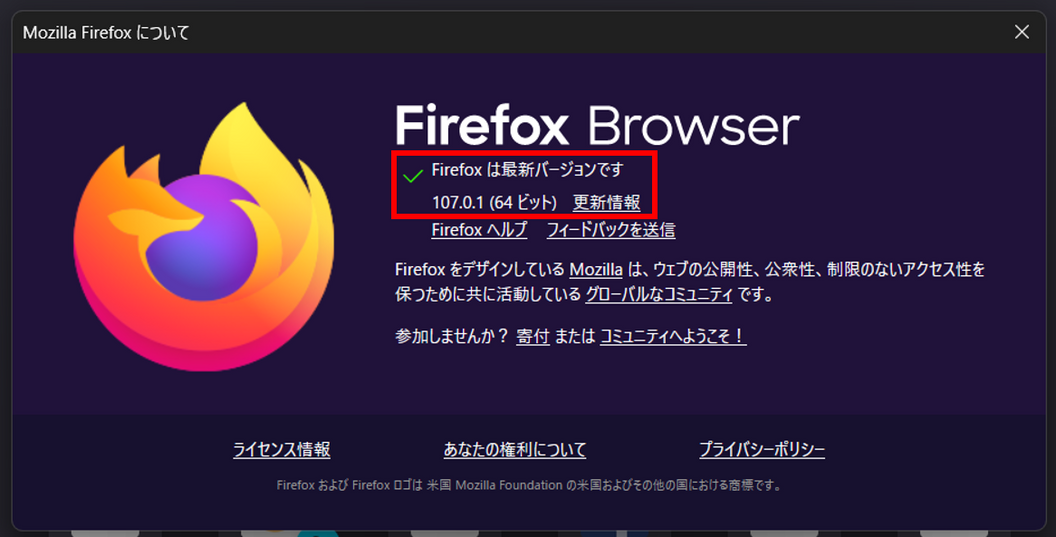
- バージョンが最新版でない場合、「Mozilla Firefoxについて」のウィンドウを開くと自動で更新が開始されます。
関連するヘルプ
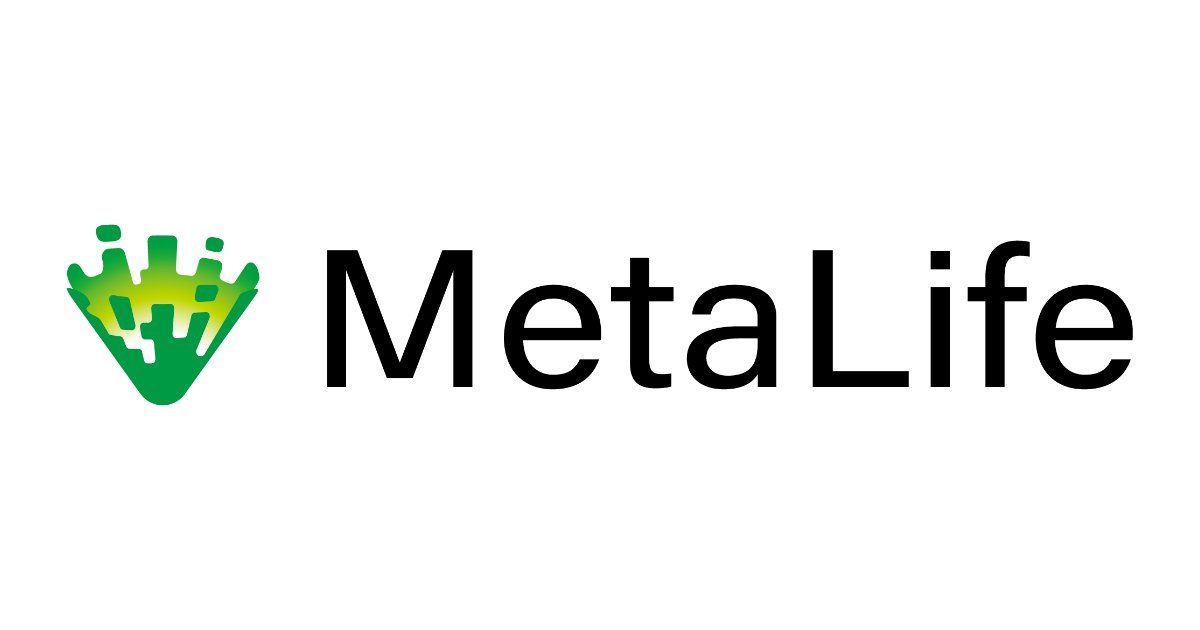 推奨環境(対応ブラウザ・デバイス・スペック)2022/8/2 17:262025/4/5 9:25
推奨環境(対応ブラウザ・デバイス・スペック)2022/8/2 17:262025/4/5 9:25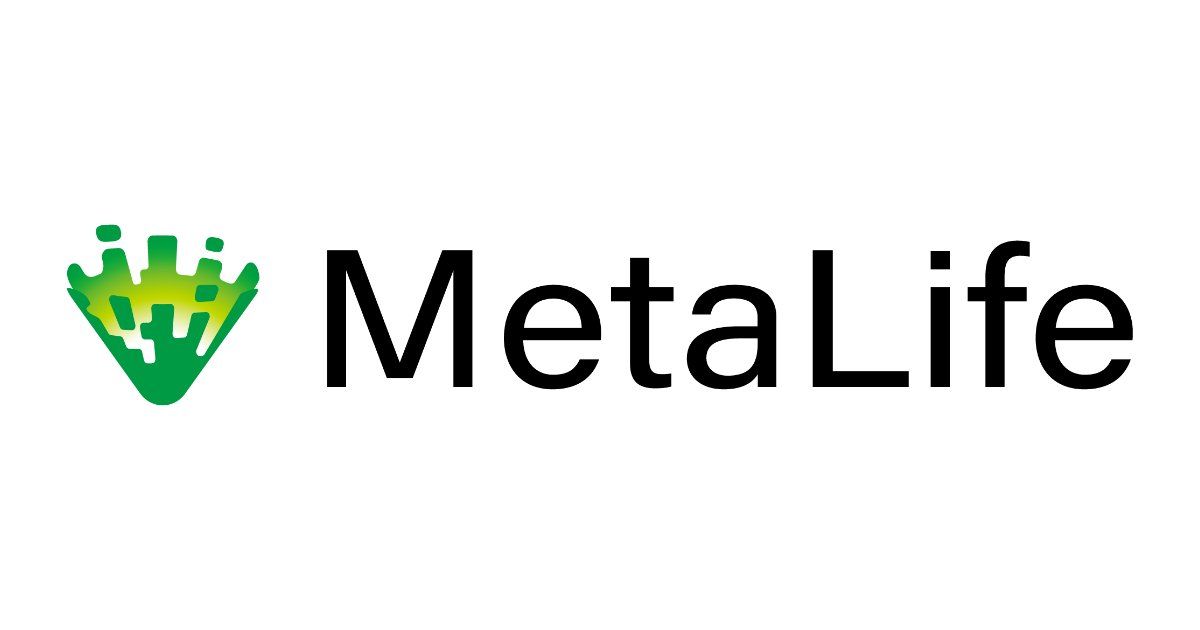 ブラウザのエラーを取得して運営に報告する2022/9/1 15:092024/1/5 18:33
ブラウザのエラーを取得して運営に報告する2022/9/1 15:092024/1/5 18:33