📽️
画面キャプチャをする(録画・録音)
画面キャプチャ(録音・録画)をしたい場合は、以下の方法をお試しください。
Chromeの拡張機能を利用すると、画面キャプチャをすることができます。
拡張機能を利用しない場合、画面キャプチャの方法はWindowsとMacで異なります。
目的とするOSの見出しからご参照ください。
Chromeの拡張機能を利用する
Chromeの拡張機能「Vimeo Record」をインストールすることで、画面キャプチャが可能となります。
「Vimeo Record」のインストール方法
Chromeウェブストア内でVimeo Recordを選択します。「Chromeに追加」をクリックするとインストールされます。その際、PCへのデータのアクセスを許可する必要があります。
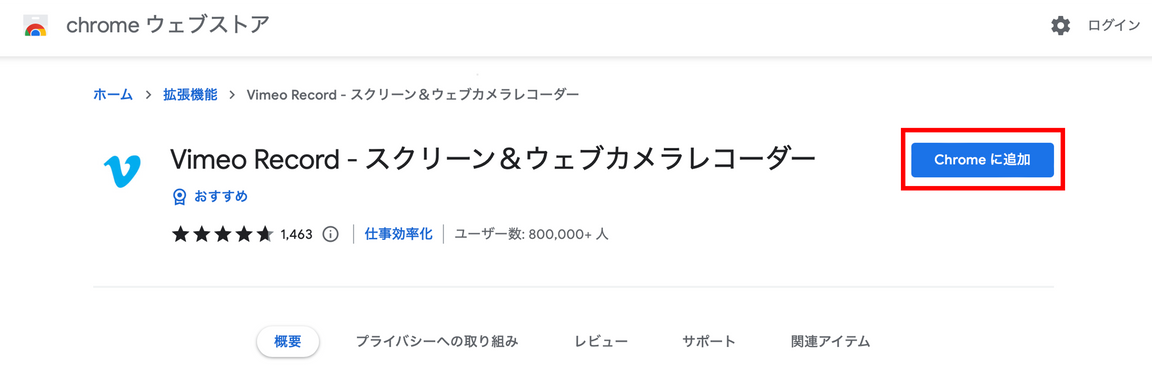
追加すると登録画面が表示されます。指示に従って登録を行います。
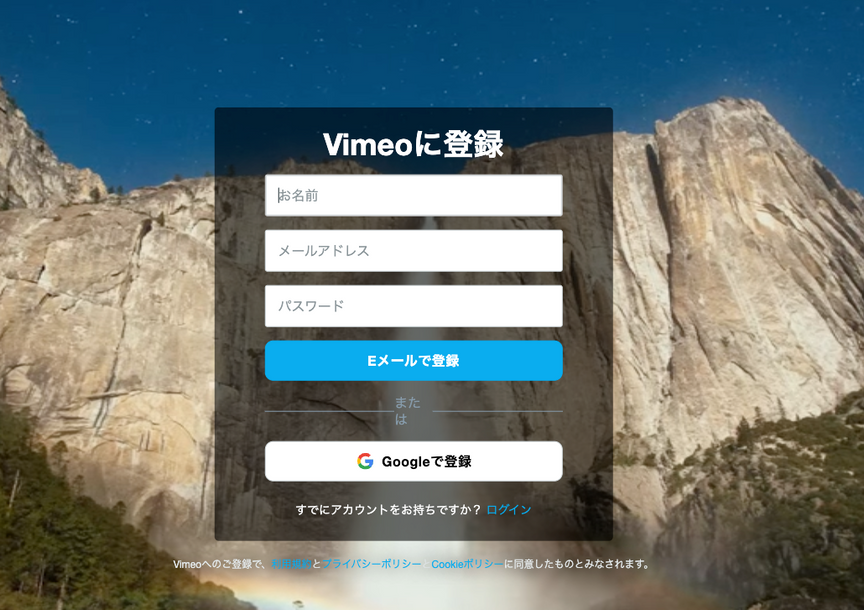
画面右上のマークをクリックし、「拡張機能」としてVimeo Recordが表示されていればインストール完了です。
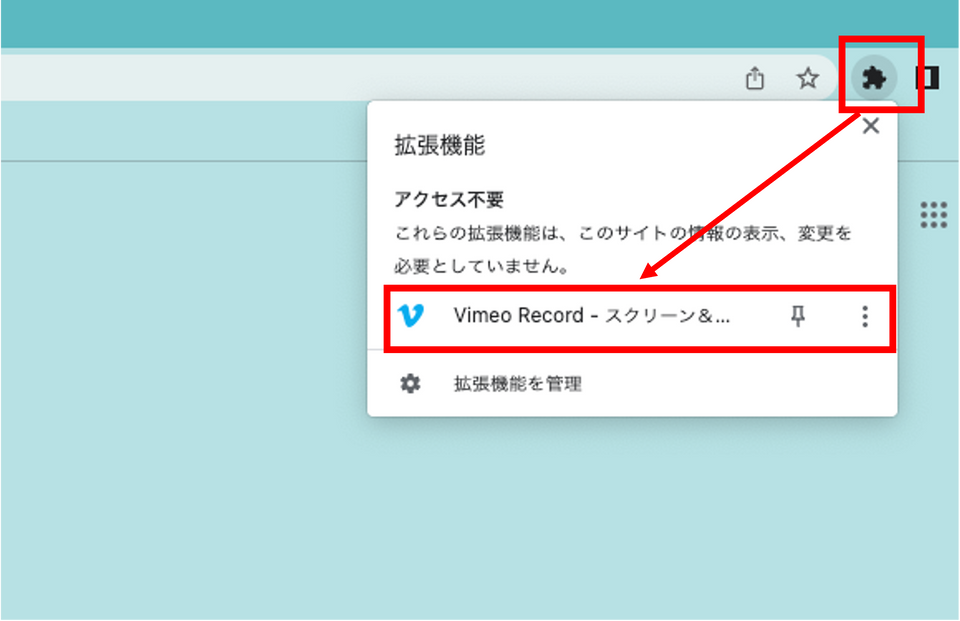
画面録画の方法
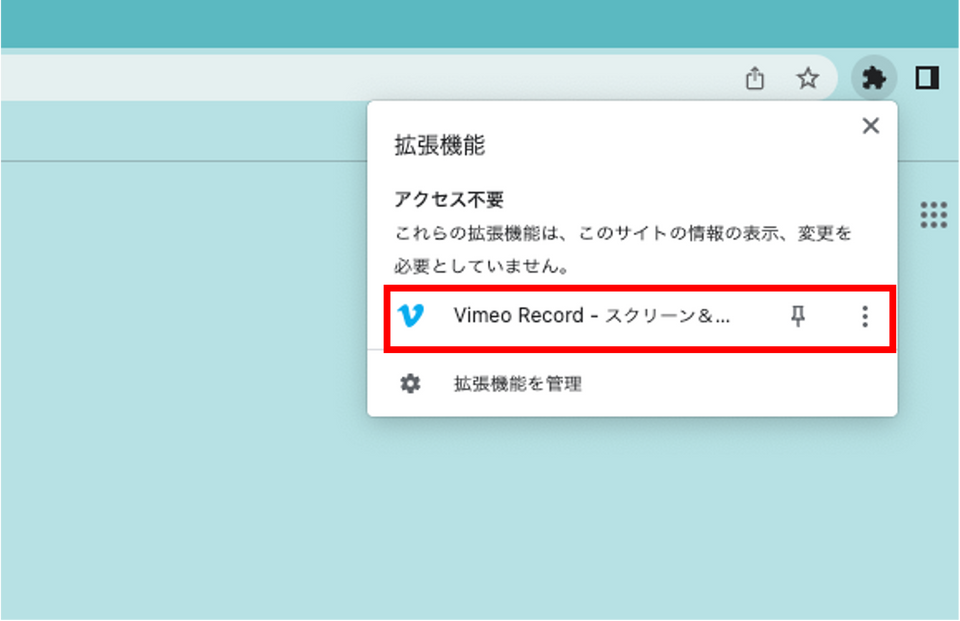
右上のボタンから拡張機能を開き、Vimeo Recordをクリックします。
※右のピンマークを押してピン留めをすると画面右上に常にボタンが表示されるようになります。
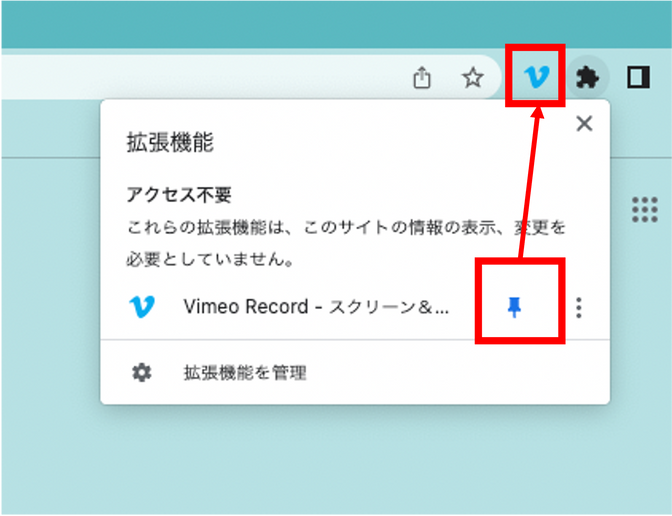
クリックすると以下のような画面が表示されるので、録画の範囲(画面orカメラ、あるいは両方)を選択して下のスタートボタンをクリックします。
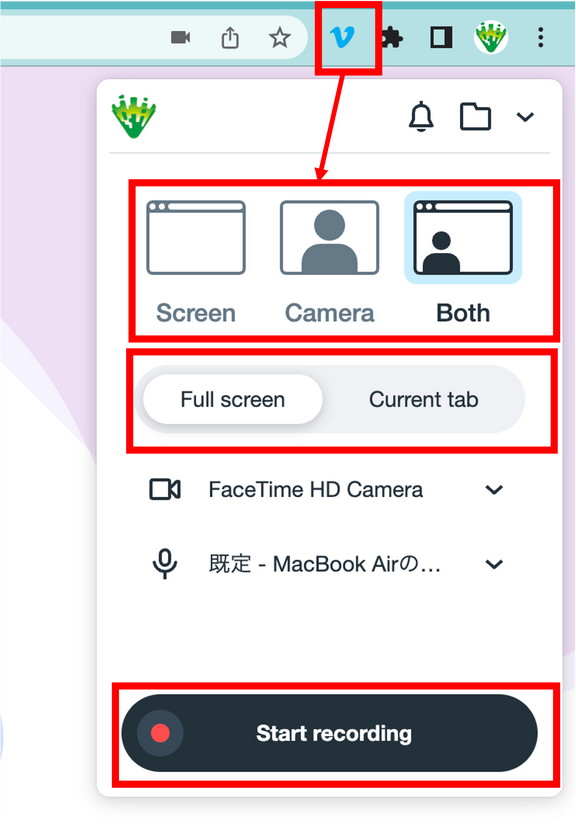
この際に、現在表示しているタブのみを録画したい場合には「Current tab」を選択します。
全画面録画を選択すると、表示画面の録画または特定のウインドウの録画のいずれかを選択できます。録画したい範囲を選択して「共有」を押します。
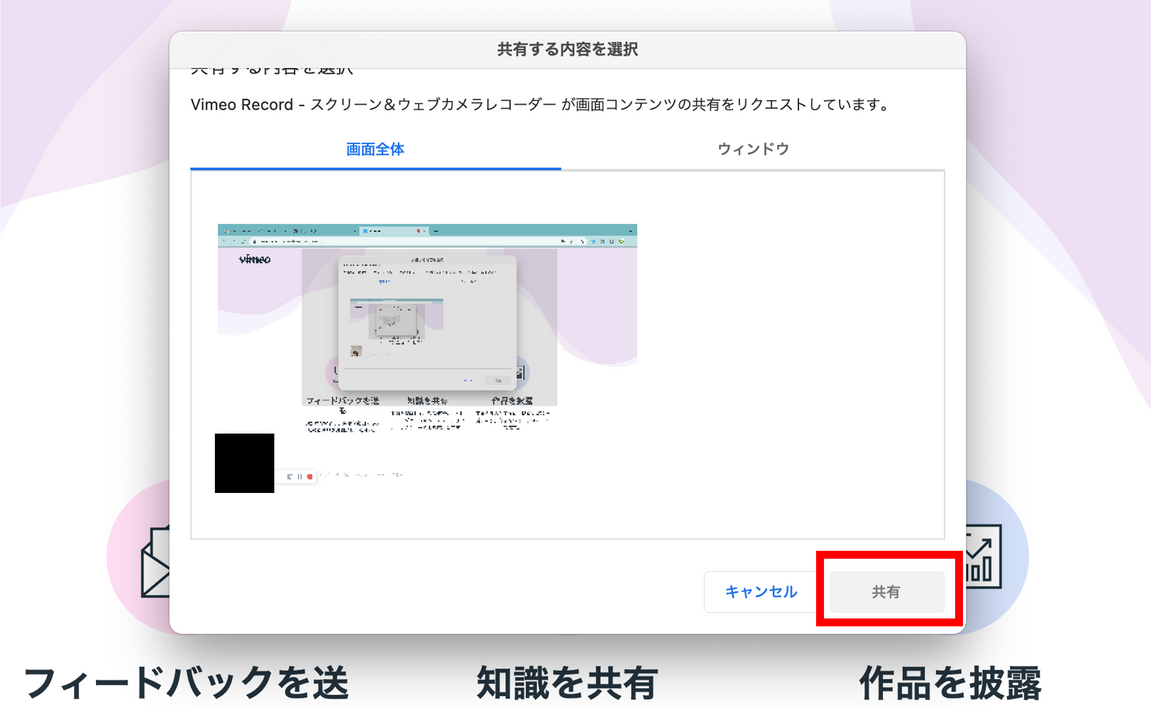
これで録画が開始されます。
- 画面録画と同時に音声も共有したい場合
MetaLife上でのミーティングなど、画面録画と同時に音声も収録したい場合は、共有画面を選択する際に[Chrome Tab]を選択し、右下の[Share tab audio]にチェックを入れます。
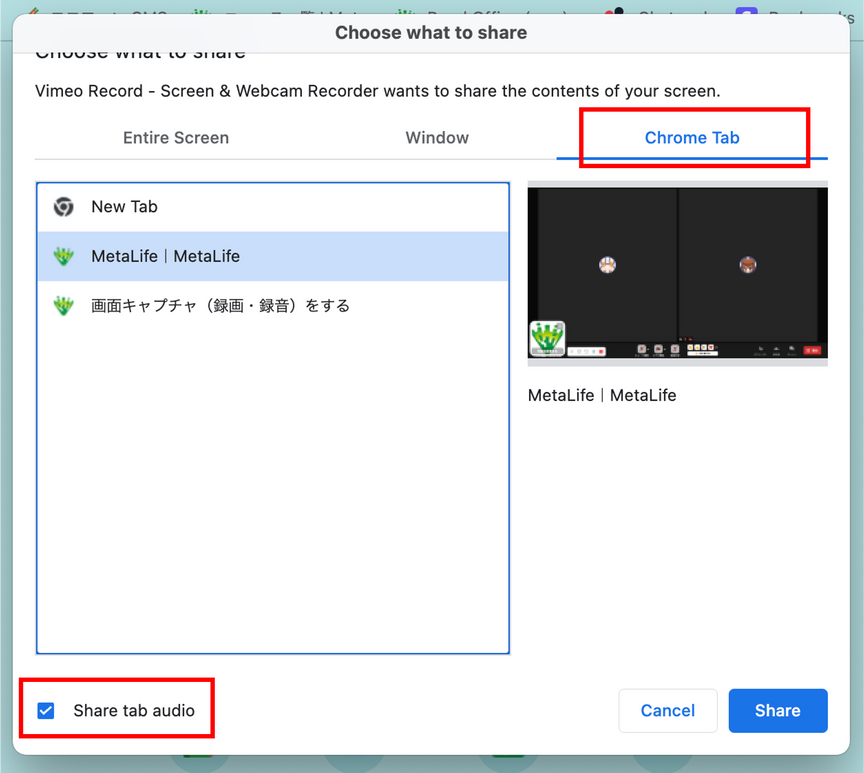
録画を停止したい時は、右上の停止ボタンをクリックします。
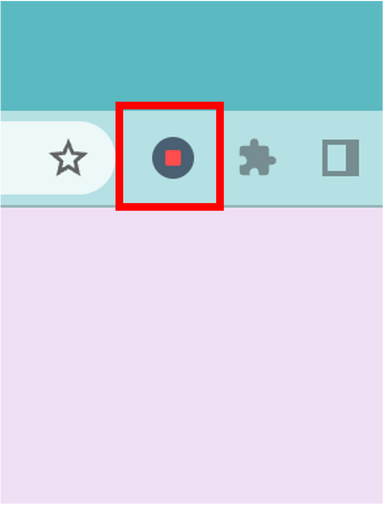
録画済みの動画を閲覧するときは、右上のVimeo Recordのボタンをクリックし、フォルダを開きます。
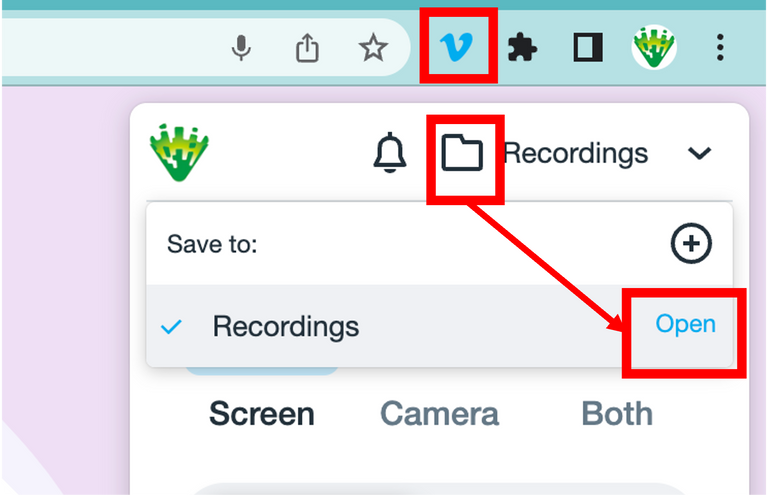
録画済みの動画の保存先を分類することも可能です。十字マークを押すとフォルダを増やせます。保存先を指定する際は、録画を開始する前にフォルダを選択します。
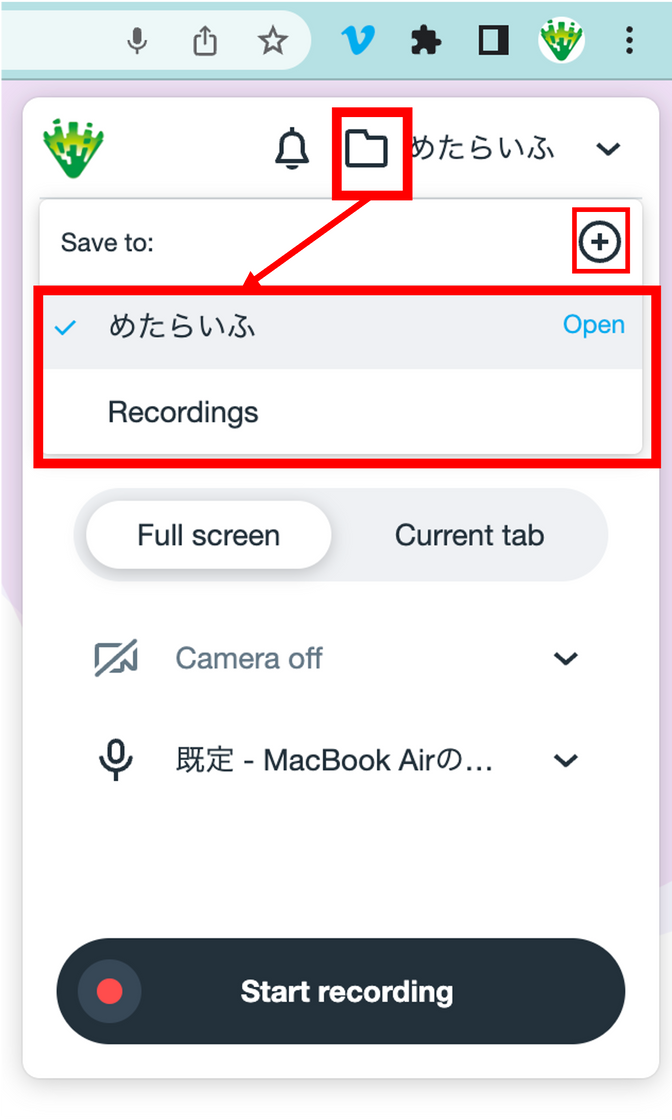
Vimeo Recordは無料かつ無制限に利用することができます。
Vimeo Recordのダウンロードページはこちら
Windows
Windows10から標準インストールされている「Xbox Game Bar」を使って、画面の録画・録音が可能です。
- [Windowsキー]+[Alt]+[R]キーを同時に押すと録画が開始されます。
- 録画が開始されると「キャプチャの状態」を示すツールバーが現れます。このツールバーの「マイク」をクリックして「マイクをON」にしてください。
- マイク[ON]:システムの音声&自分の声を録音できる
- マイク[OFF]:システムの音声(相手の声や動画の音声)のみが録音される
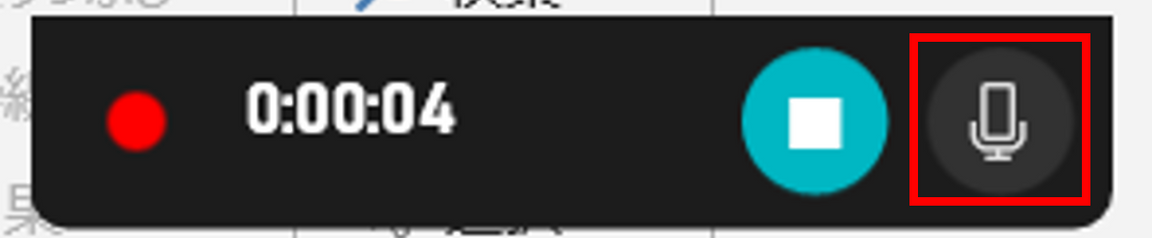
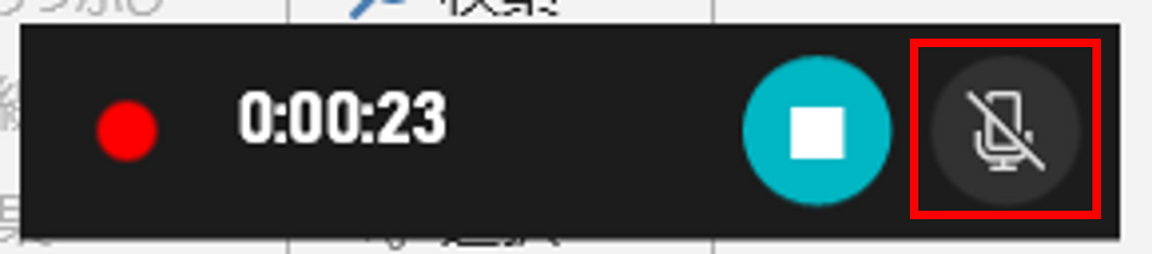
- 録画を停止するには、下記のどちらかの操作で停止できます。
- [Windowsキー]+[Alt]+[R]キーを同時に押す
- ツールバーの[停止◼️]をクリックする
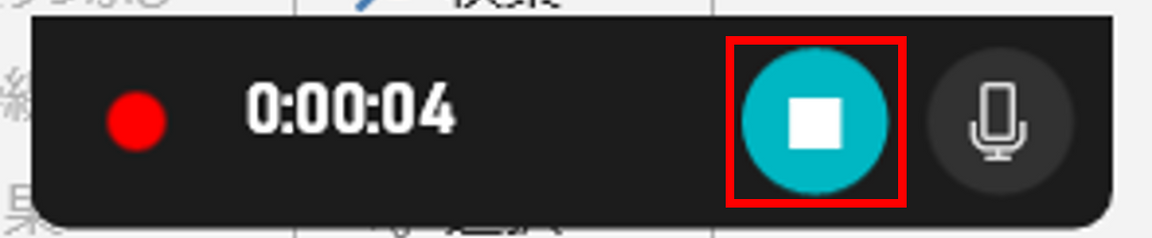
Mac
Macのデフォルトの画面キャプチャでは、音声を録音することができません。「OBS.app」という外部サービスをインストールすることで、音声を含んで画面録画をすることができます。
OBSでの画面収録は以下の手順で行ってください。
インストール
- OBSのインストーラーのダウンロードページを開きます。
ダウンロードページはこちら
- MacOSを選択し、下記の通り該当するインストーラーをダウンロードします。
- M1チップ→「ダウンロードインストーラー(arm64/Apple Silicon)」
- 上記以外→「ダウンロードインストーラー(x86_64/Intel)」
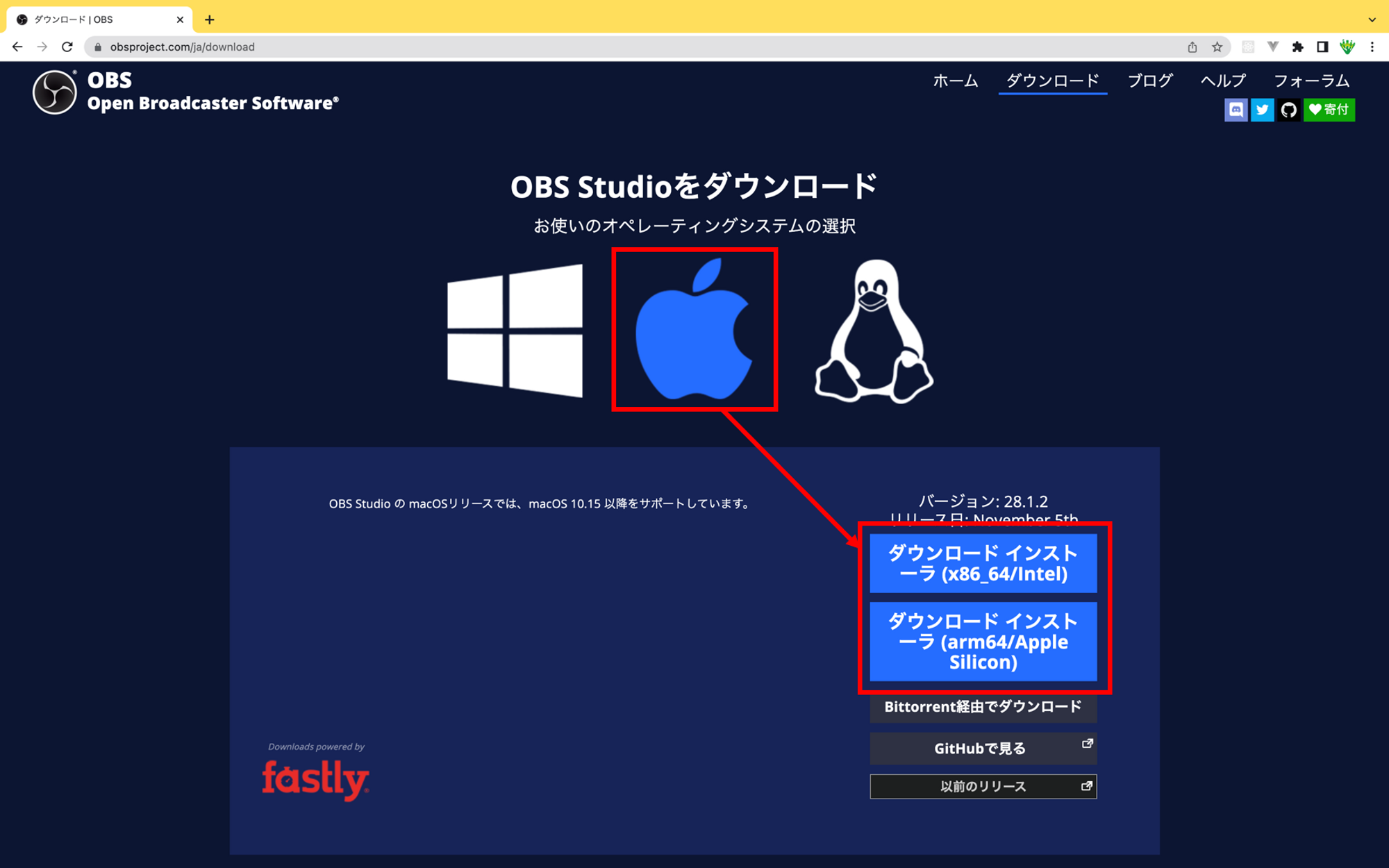
- ダウンロードが完了したら開いて、「OBS.app」を「Applications」にドラック&ドロップで移動させます。
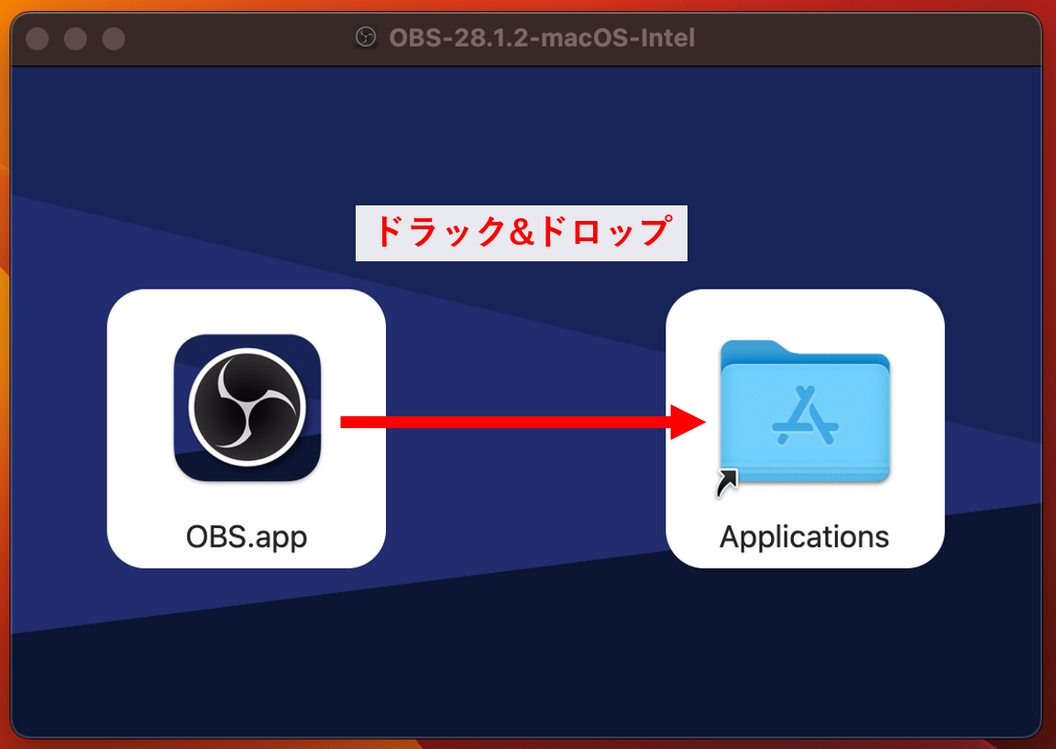
- [ファインダー]→[アプリケーション]の中にある[OBS.app]をクリックして開きます。画像のメッセージが表示されたら[開く]をクリックします。
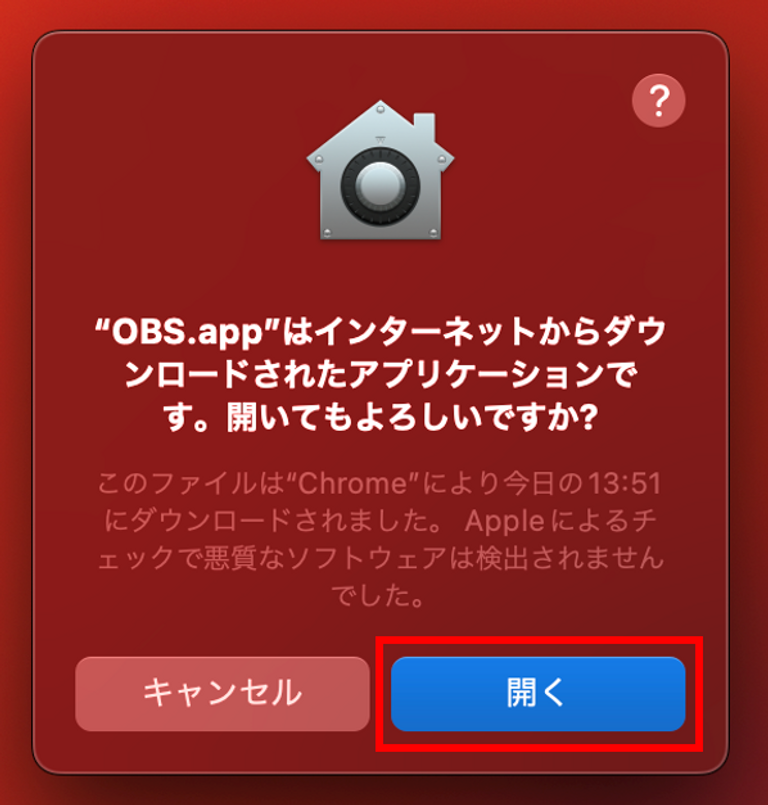
- アプリを開くと最初に「アプリの権限を確認する」というモーダルが表示されます。「画面収録」「カメラ」「マイク」をそれぞれ設定していきます。
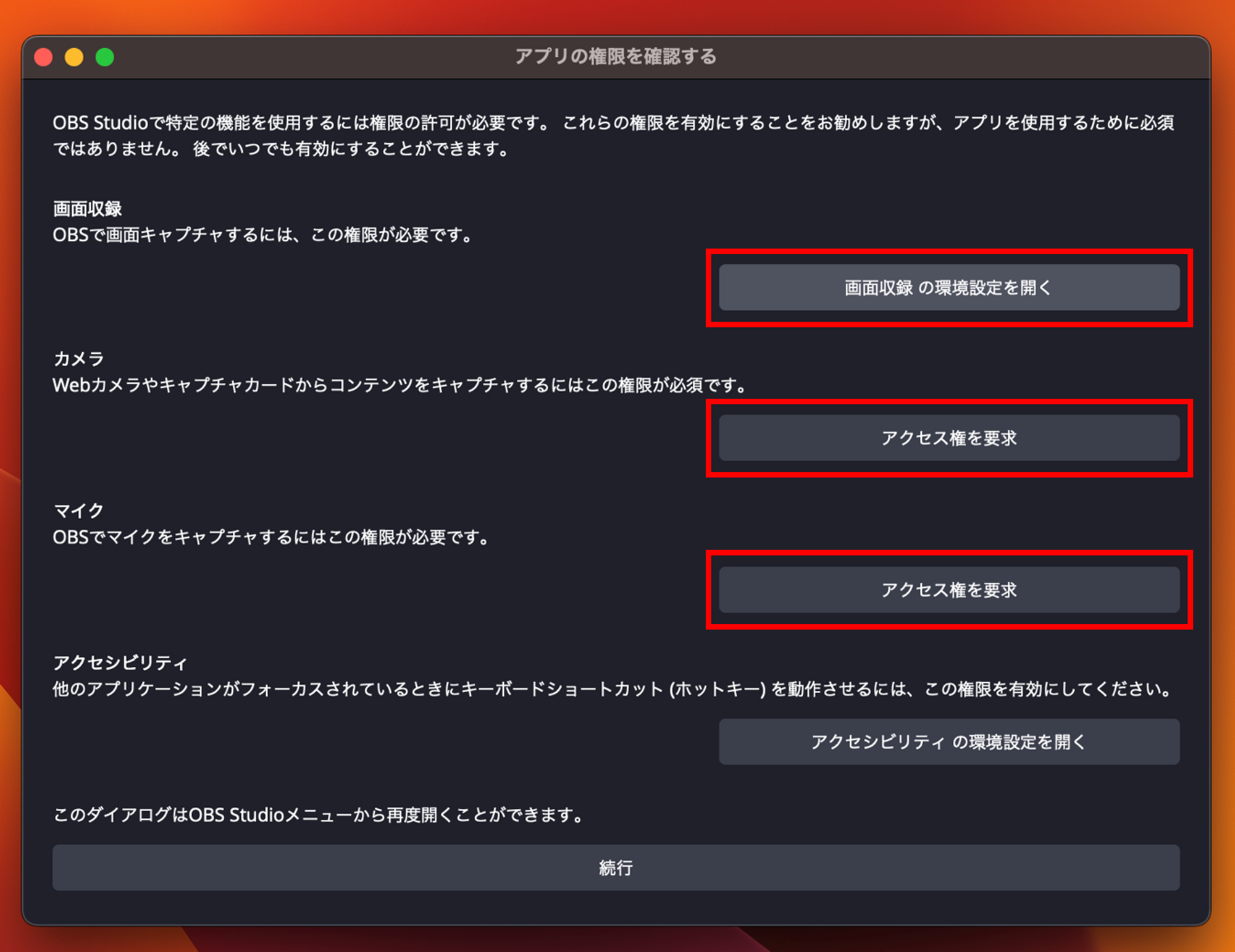
(画面収録)OBSがOFFになっているのでON(青色)にします。
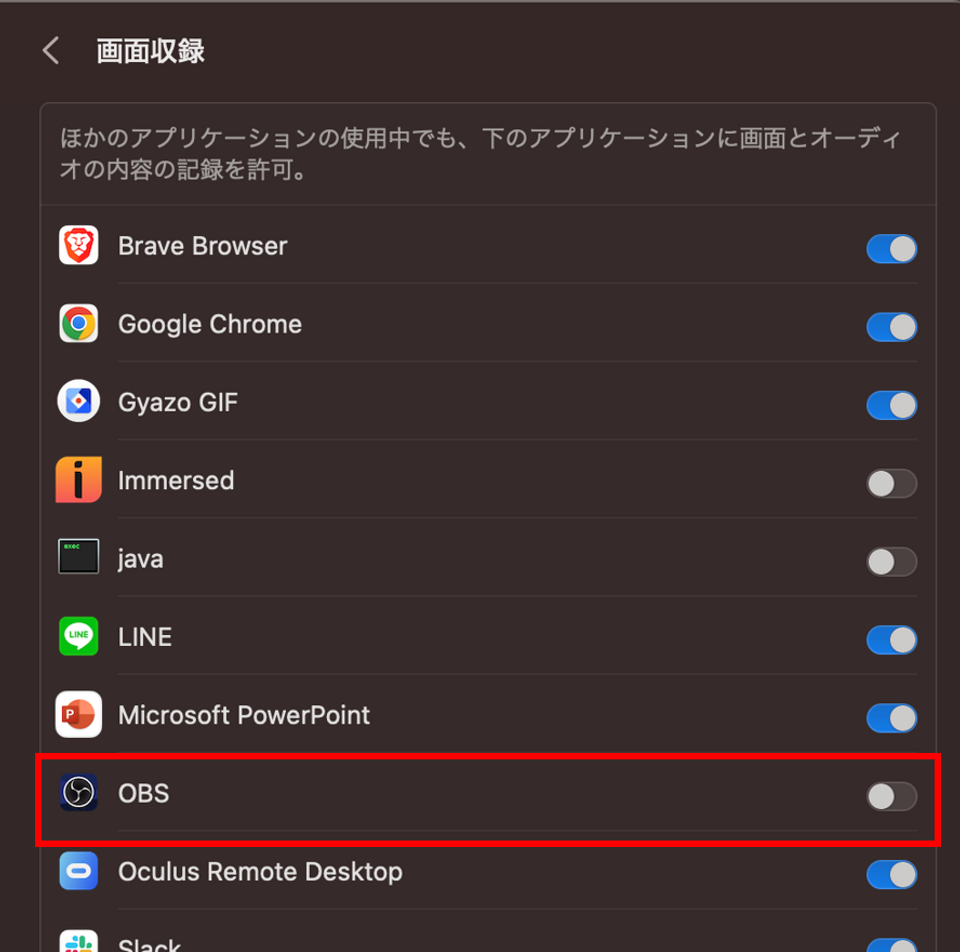
(カメラ)(マイク)[OK]をクリックします。
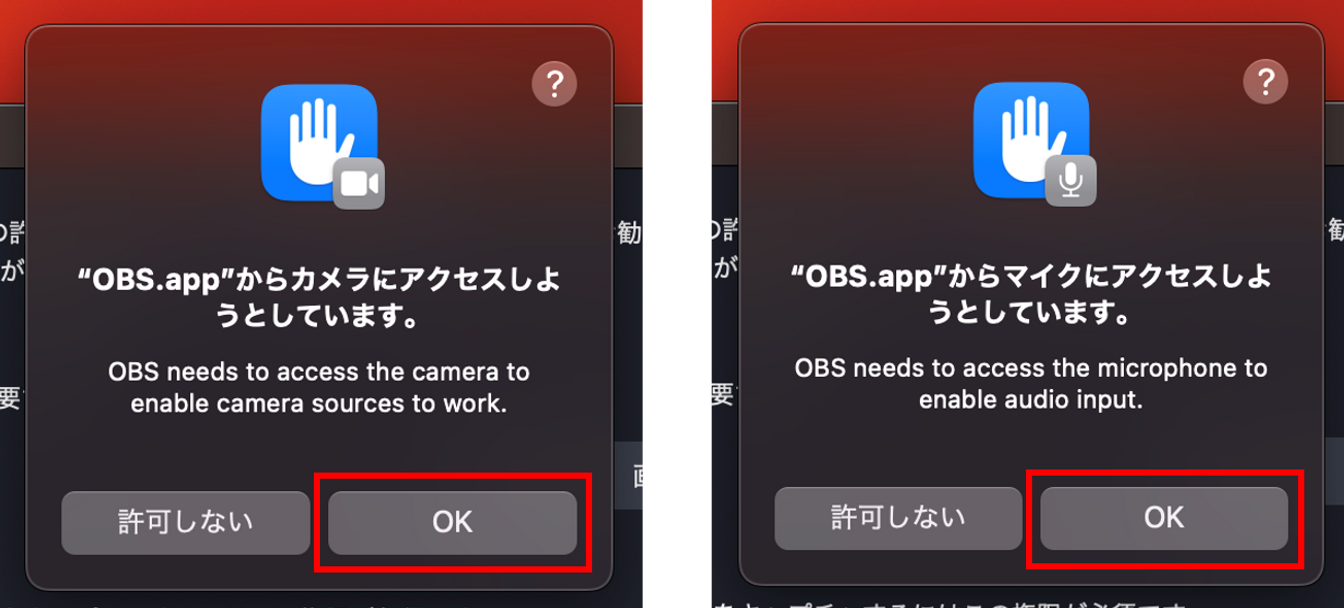
- 権限の設定が完了したら、モーダル下部の[続行]をクリックします。
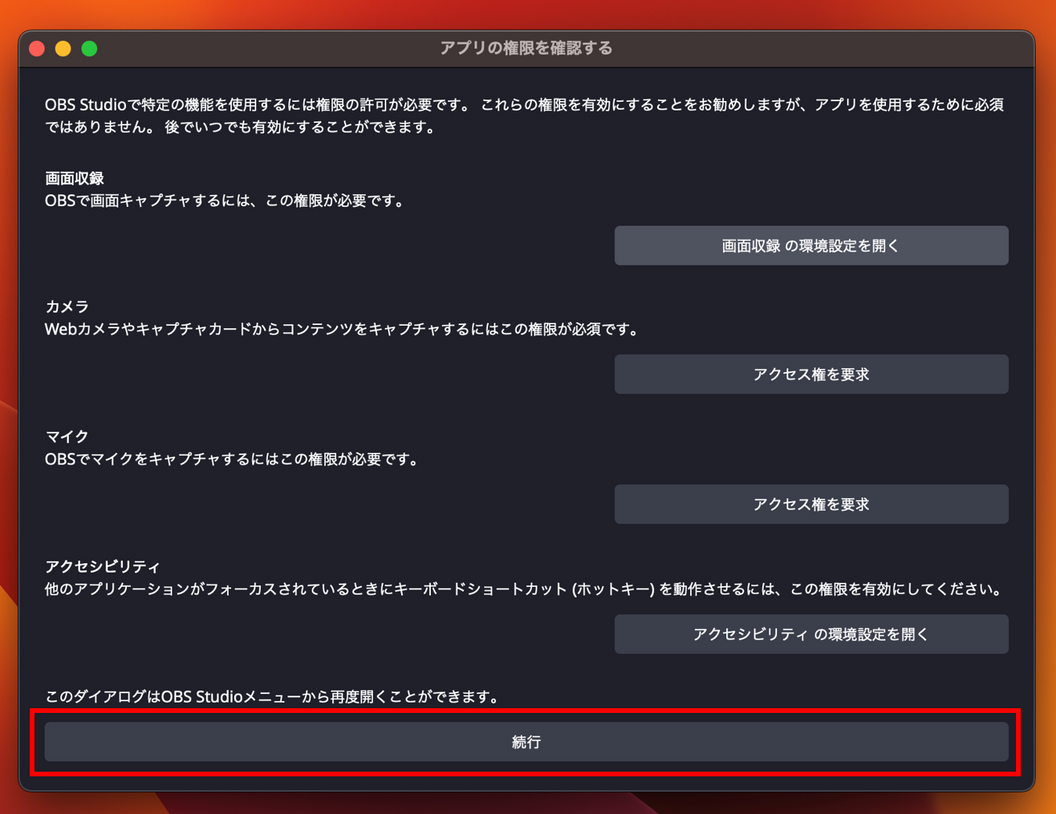
- 次に「使用情報」のモーダルが表示されますので「録画のために最適化し、配信はしない」を選択し[次へ]をクリックします。
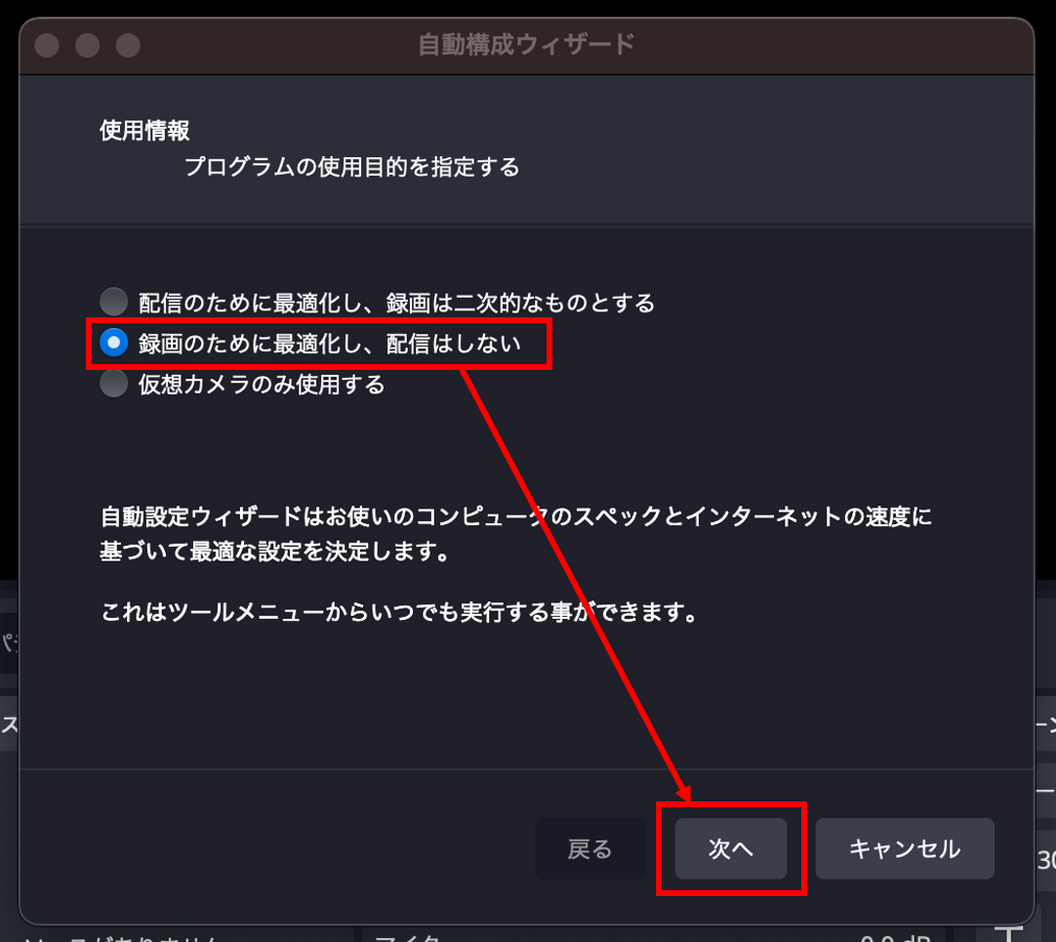
- 「映像設定」のモーダルが表示されますので変更は加えずにそのまま[次へ]をクリックします。
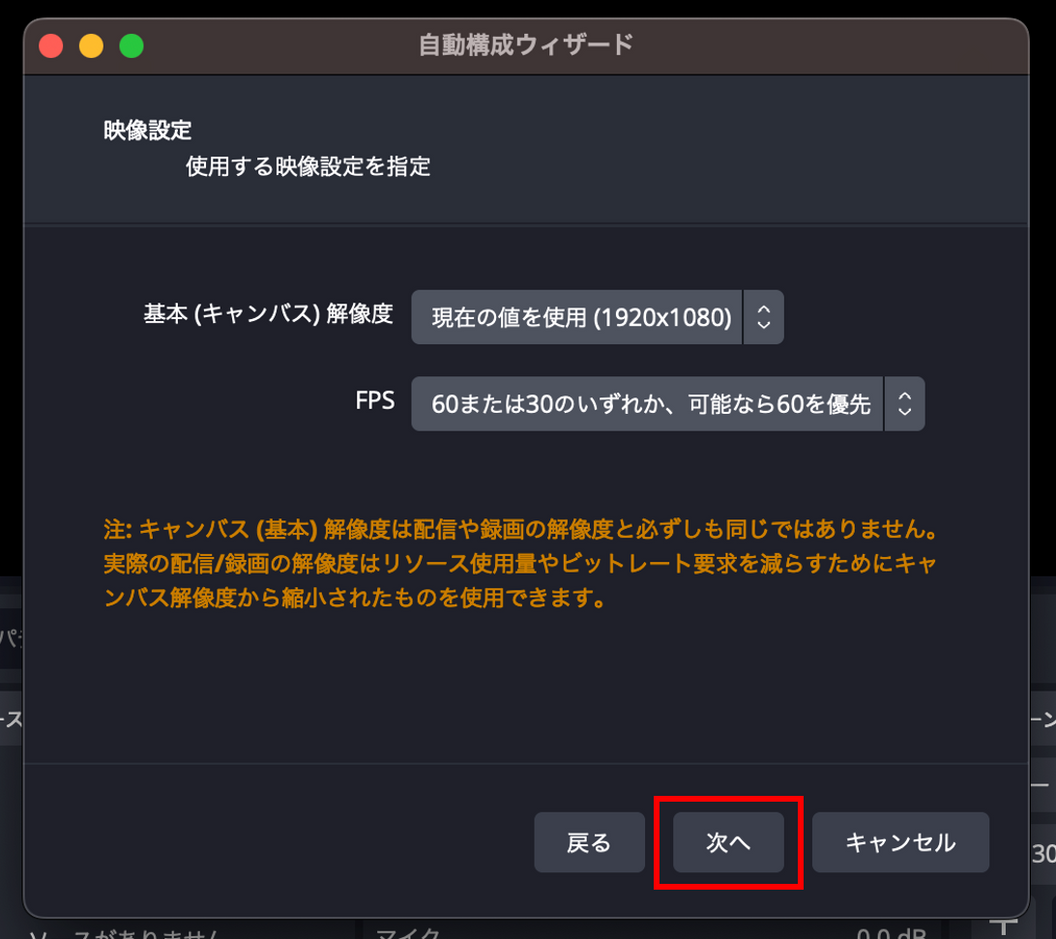
- 自動で診断が数分間行われます。完了するまで待つと「最終結果:テスト完了」のモーダルが表示されます。[設定を適用]をクリックしてください。
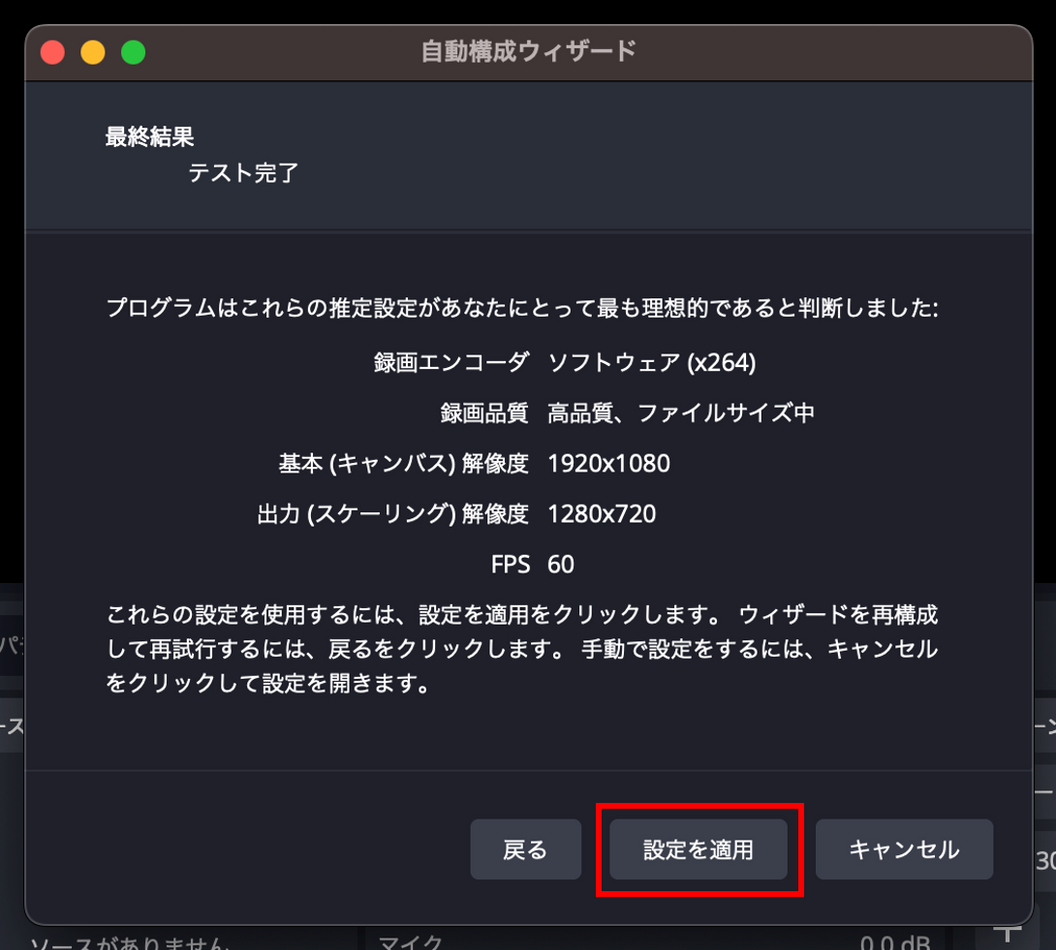
初期設定
OBSを開いて以下の初期設定を行ってください。
- 録画フォーマットの設定
画面右下の[設定]→[出力]→[録画]→「録画フォーマット」で「mp4」を選択します。
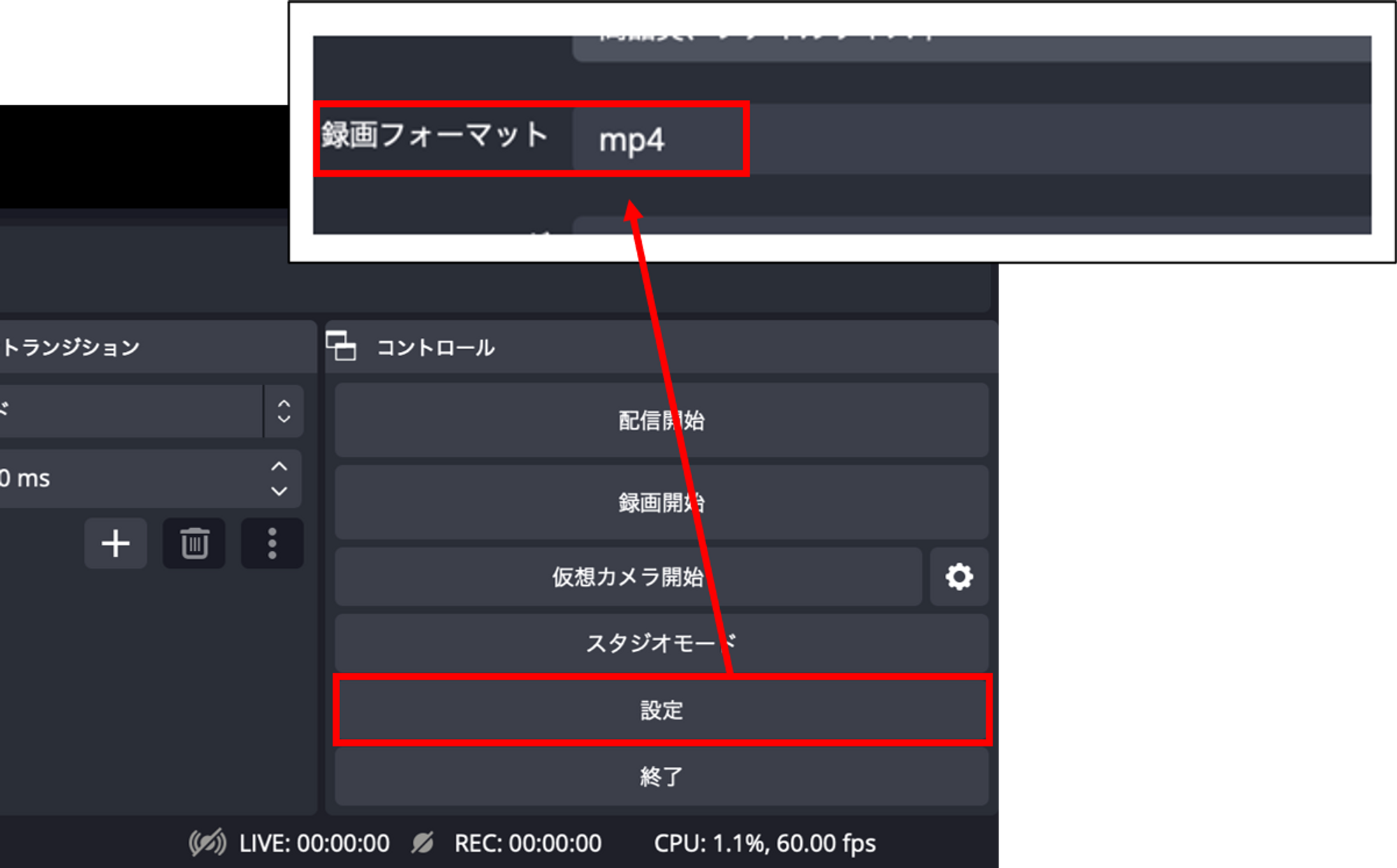
- 録画する画面の選択
画面下部の[ソース]→[追加]→[MacOSスクリーンキャプチャ]をクリックします。
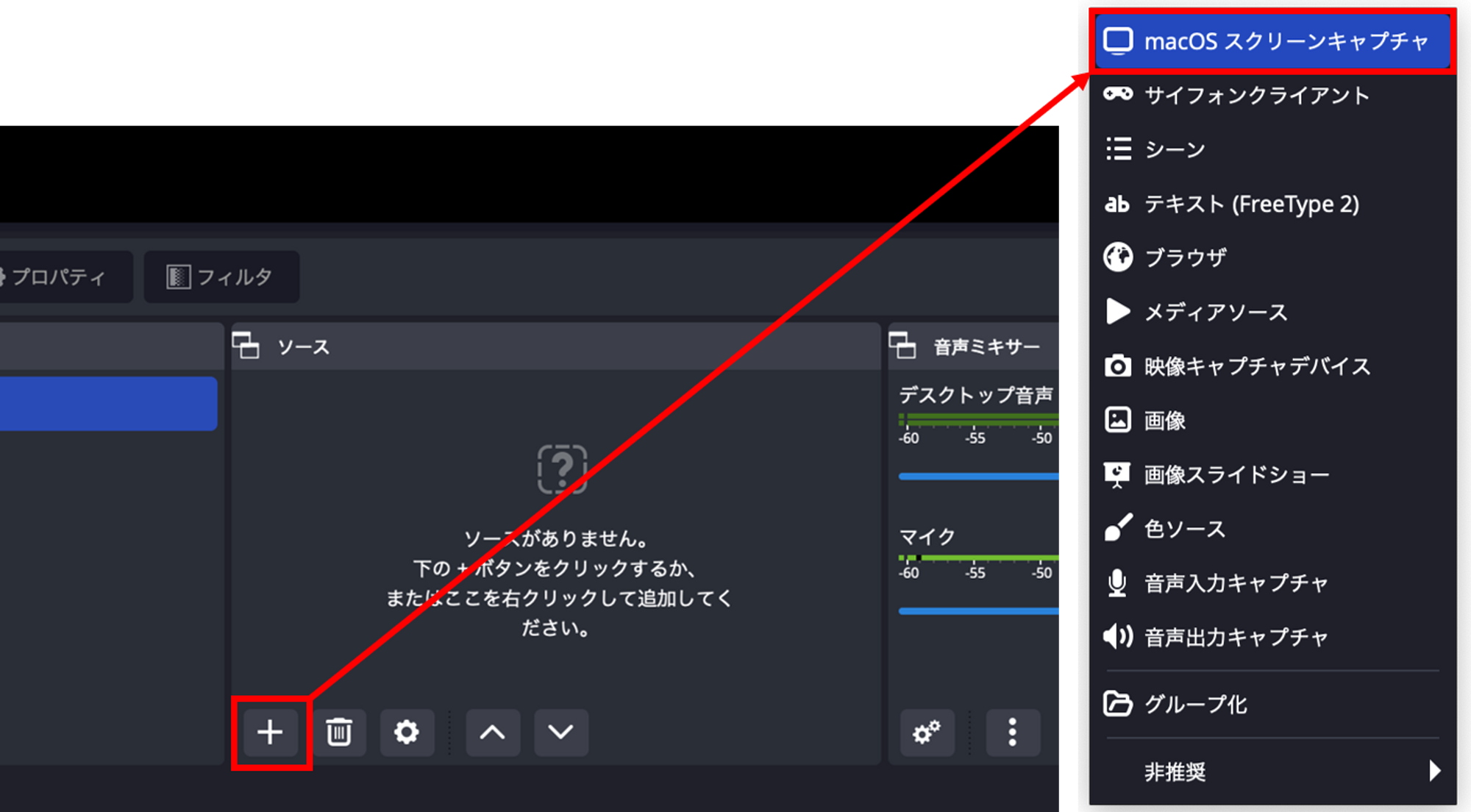
「ディスプレイ」で収録したい画面を選択し[OK]をクリックします。
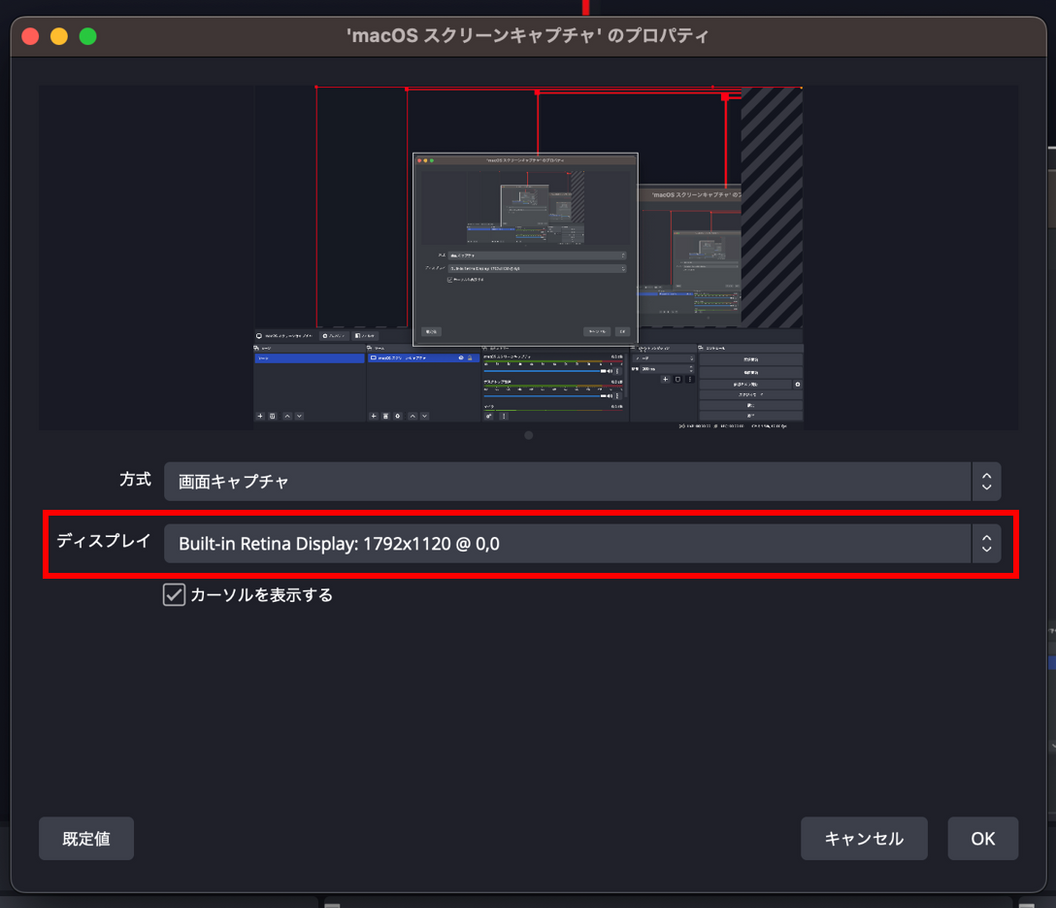
画面を選択すると、必要以上に画面にズームされてしまっていることがあります。画面全体を広く収録したい場合は [macOSスクリーンキャプチャ(上で作成したソース名)] → [右クリック] → [出力サイズ変更(ソースサイズ)] を選択してください。
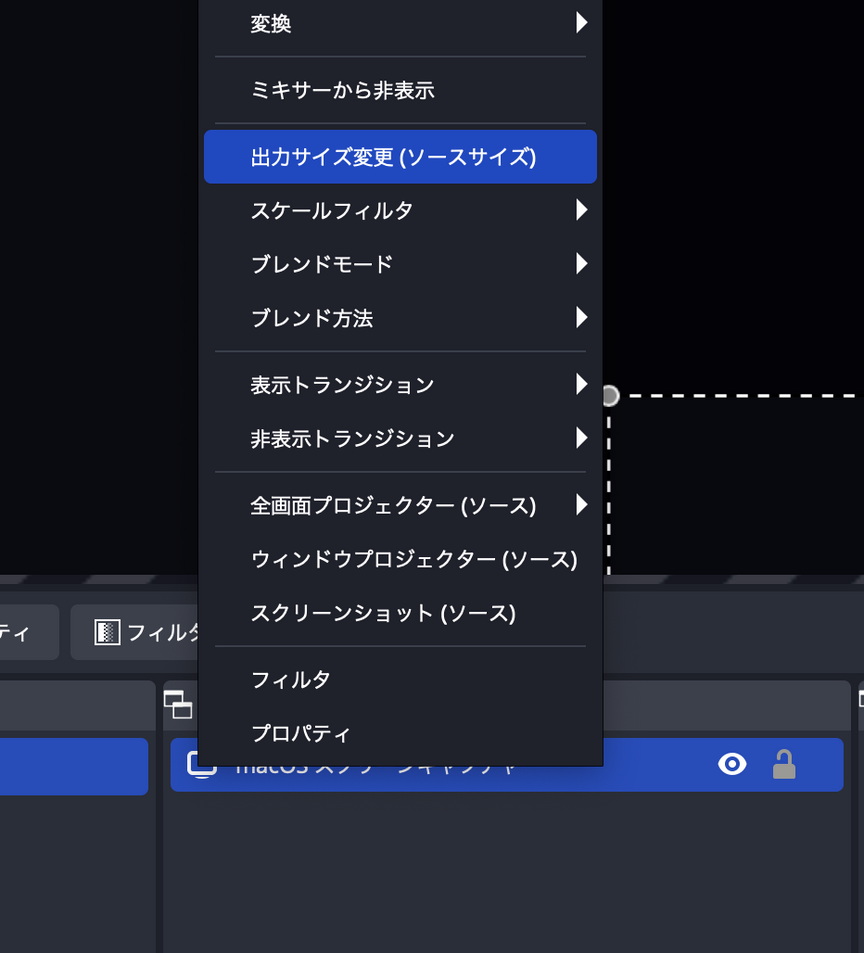
- 音声のノイズ除去設定
録画の音声から「サー」というノイズを除去することができます。画面下部中央の[音声ミキサー]の[︙]をクリックし[フィルタ]を選択します。
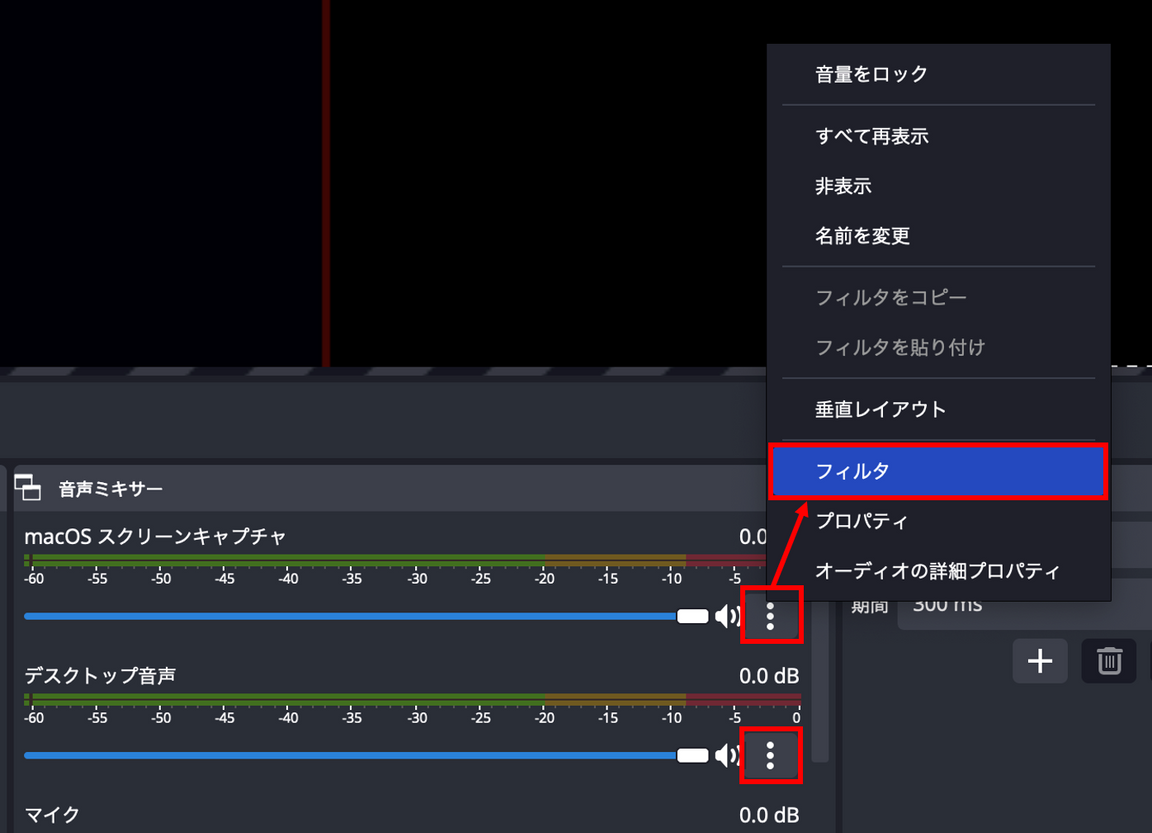
[+]から[ノイズを抑制]をクリックします。音声フィルタにノイズ抑制が追加されたのが確認できれば、ノイズ除去が行われます。
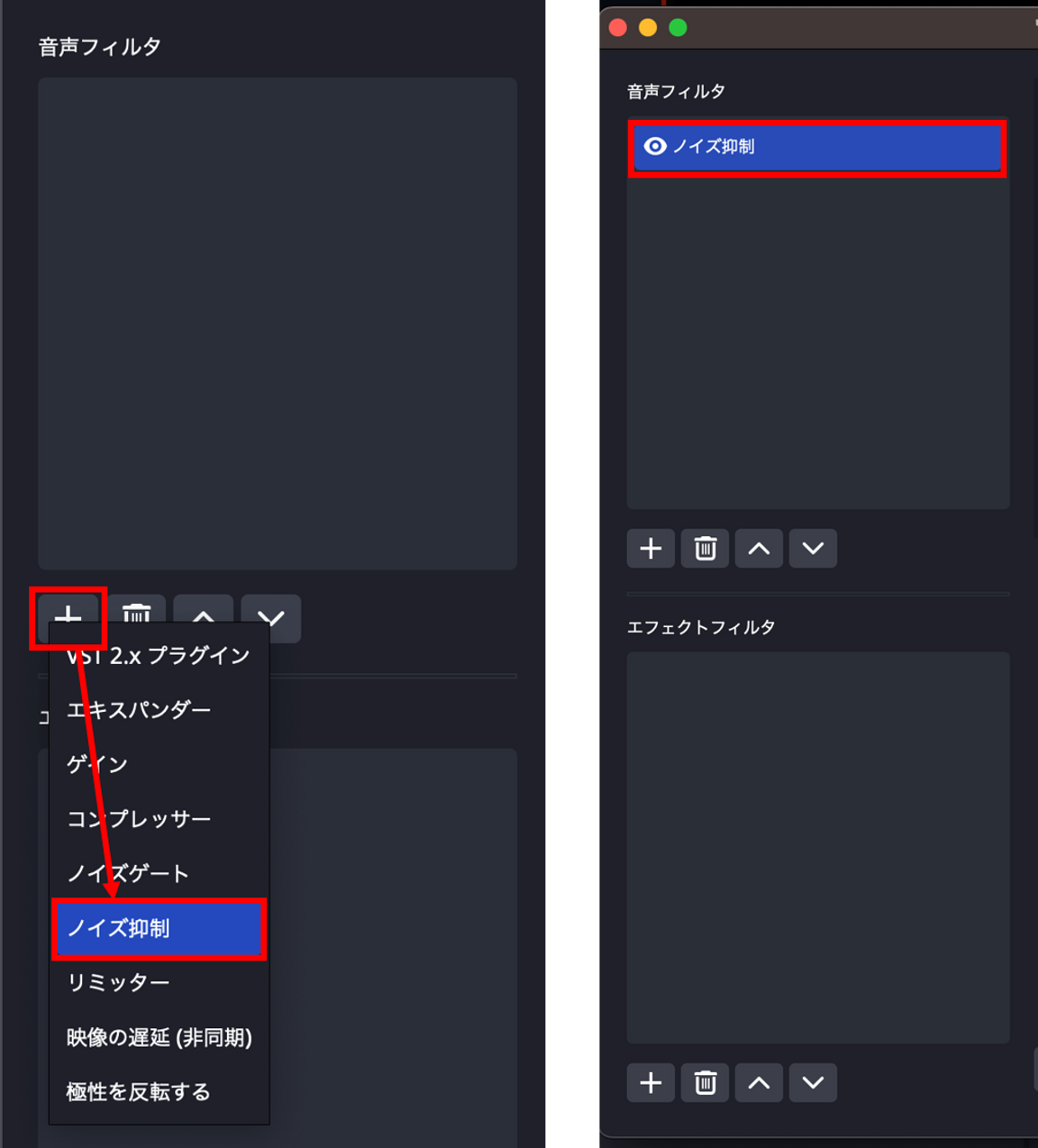
録画の開始
以上で設定は完了です。あとは録画を開始したいタイミングで、画面右下の「コントロール」から[録画開始]をクリックすれば録画が開始されます。
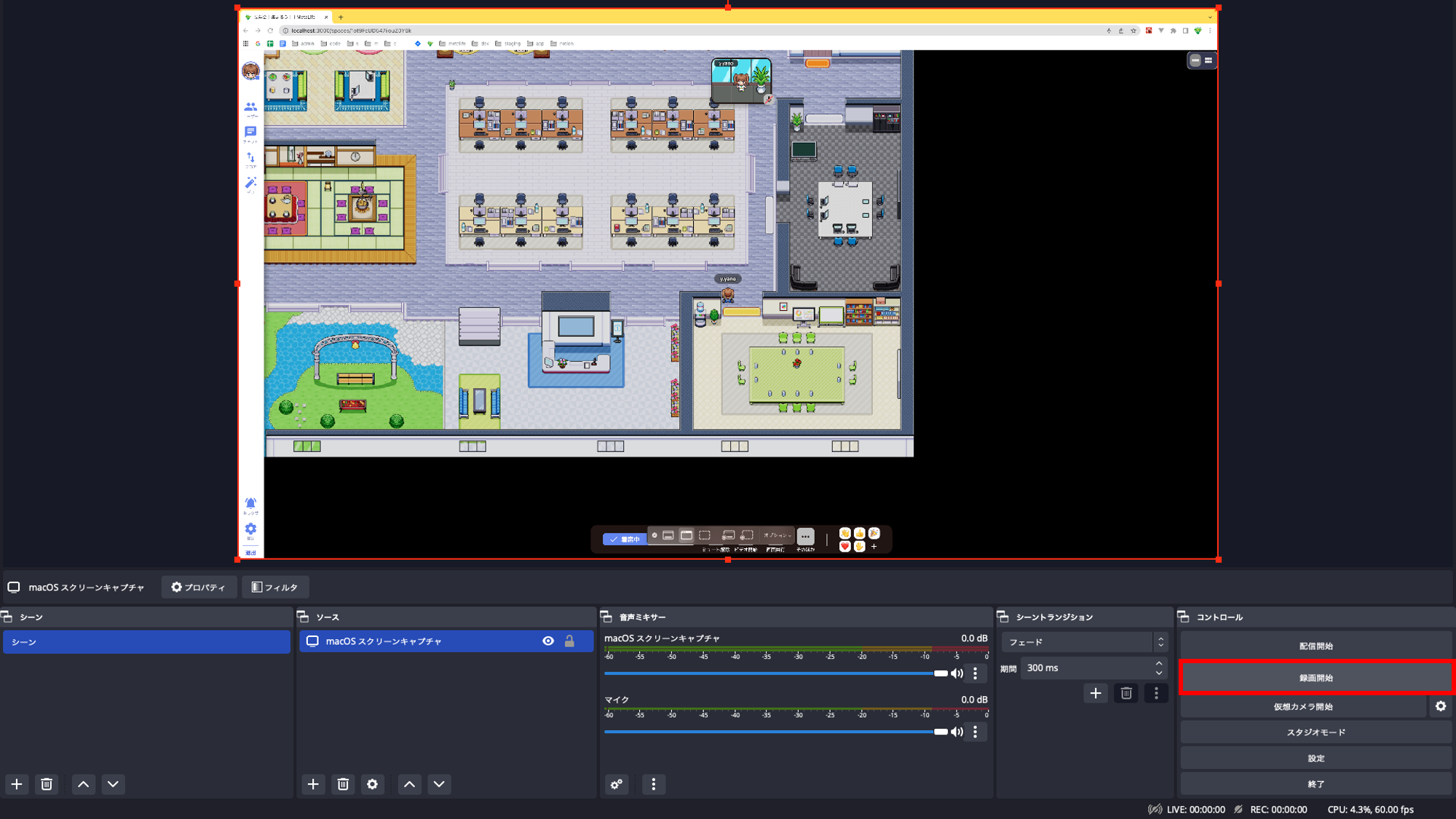
関連するヘルプ
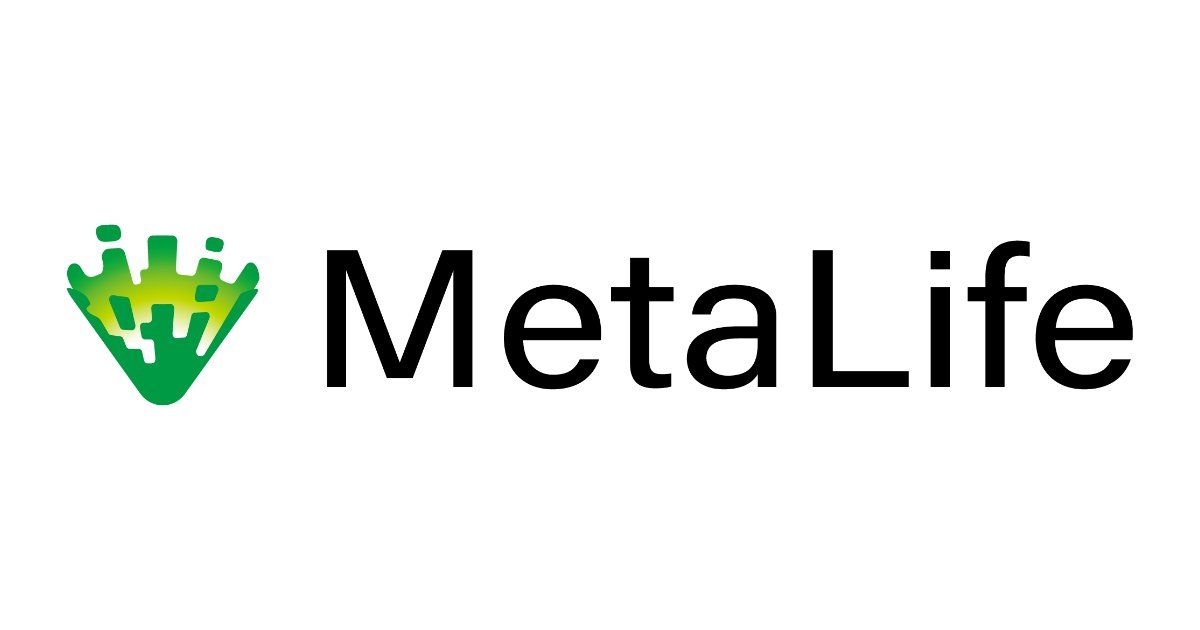 無料版ワークスペースを有料版にアップグレードする(定員を増やす・有料機能の解放)2022/9/5 18:552023/8/0 9:44
無料版ワークスペースを有料版にアップグレードする(定員を増やす・有料機能の解放)2022/9/5 18:552023/8/0 9:44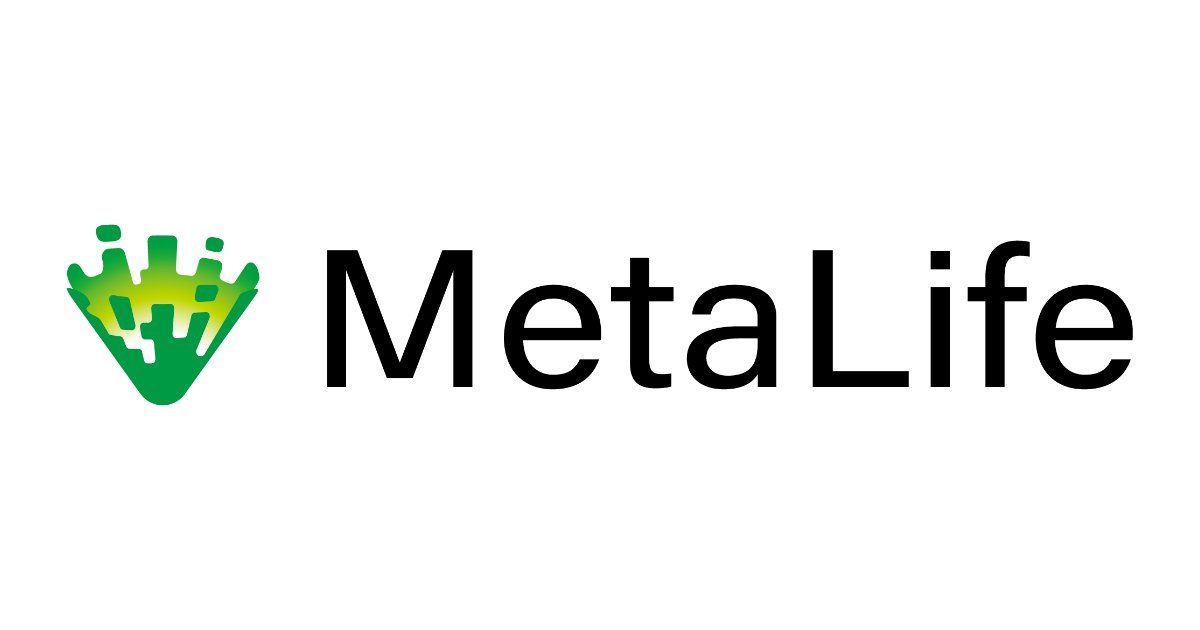 推奨環境(対応ブラウザ・デバイス・スペック)2022/8/2 17:262025/4/5 9:25
推奨環境(対応ブラウザ・デバイス・スペック)2022/8/2 17:262025/4/5 9:25