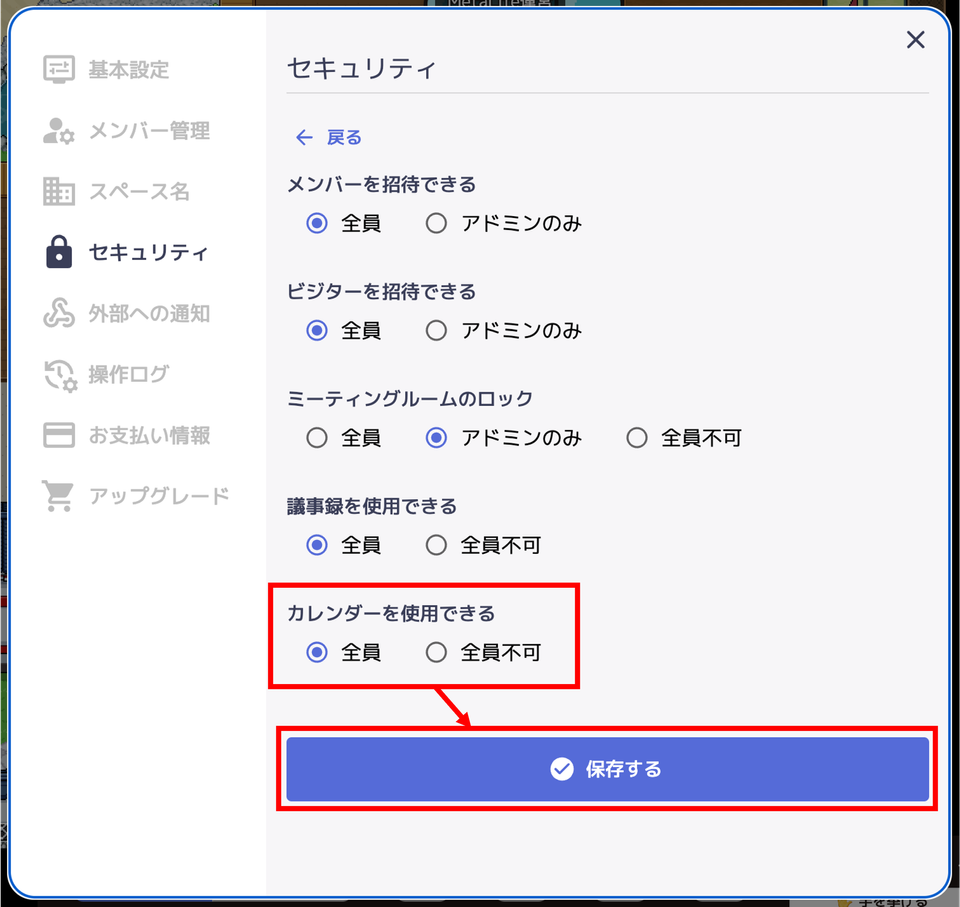📅
Googleカレンダー・Outlookカレンダーと連携する
MetaLifeでは、Googleカレンダー/Outlookカレンダーと連携して、今日の予定をワークスペース上で確認したり自分が現在何かの予定中であることを表示させたりすることができます。
目次
予定を確認/表示する
MetaLifeとGoogleカレンダーやOutlookカレンダーを連携すると、 [カレンダー] のメニューから、今日の予定を確認できるようになります。
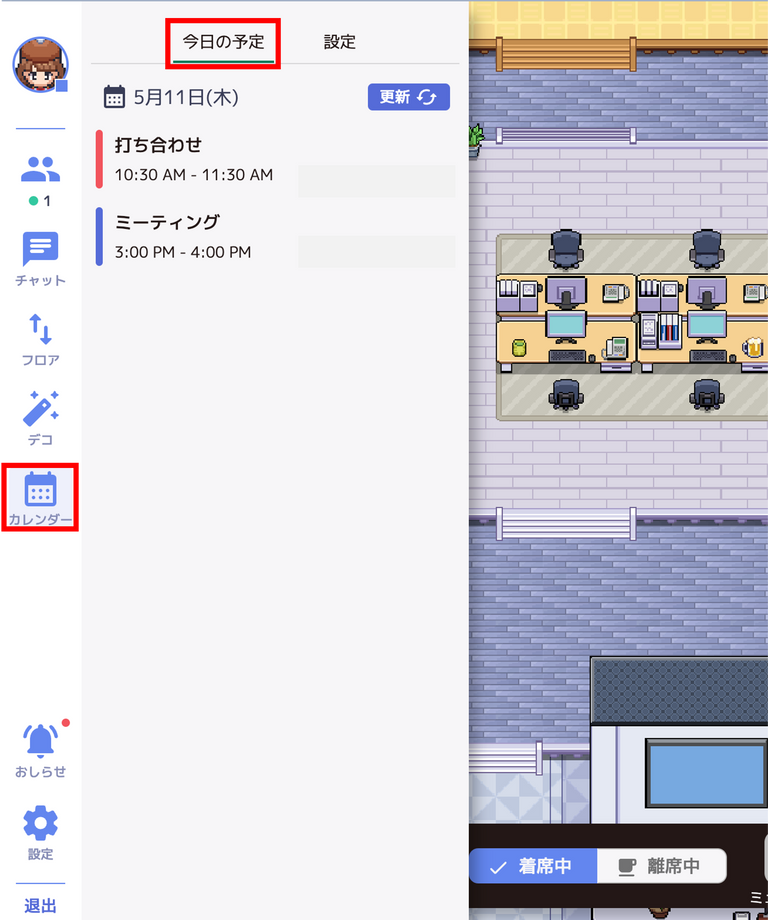
予定をタップすると、その予定の詳細や参加者、関連するURLなども表示されます。
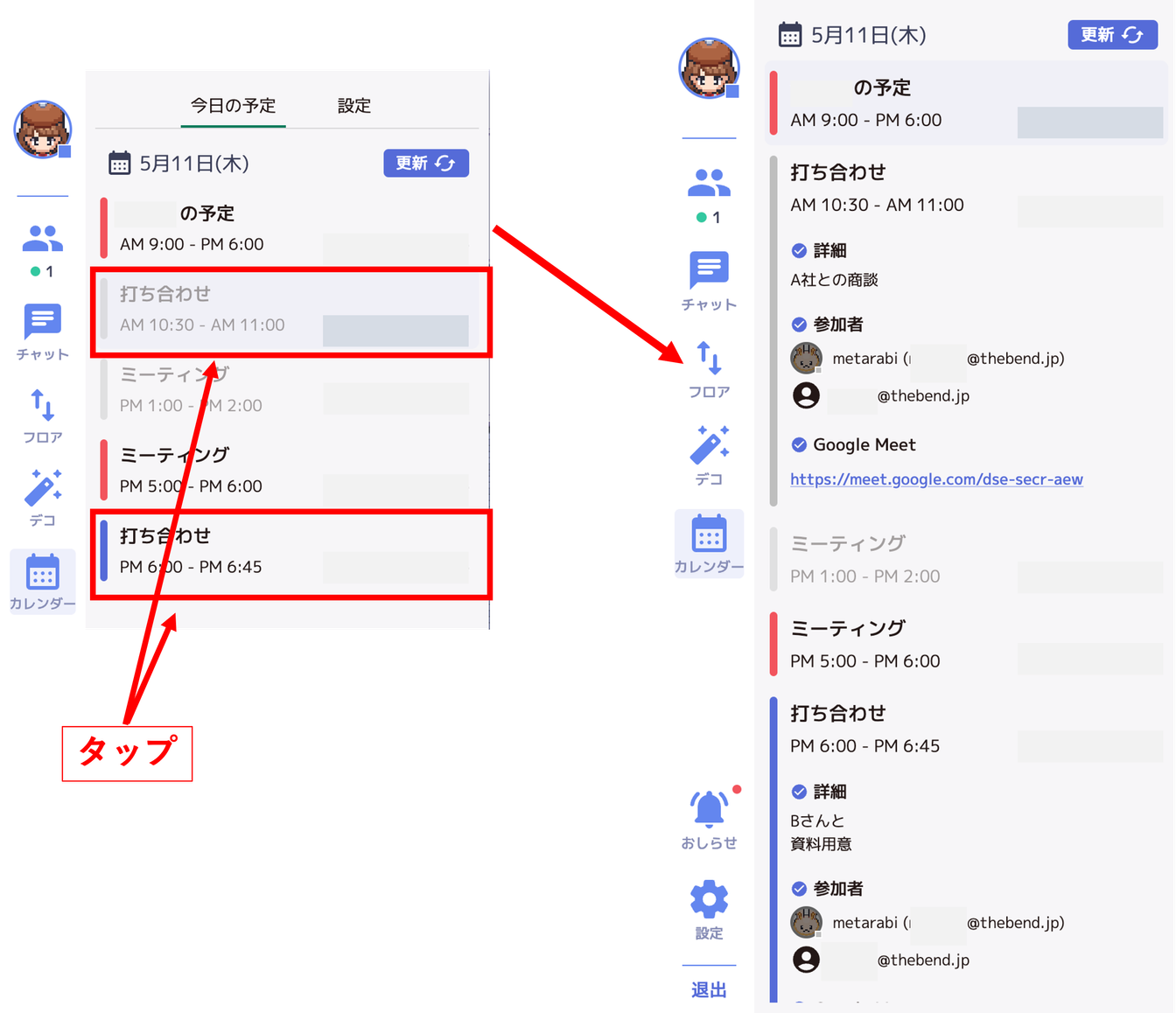
外部カレンダーと連携していると、自分が何かの予定中になった際に自動で [予定中] という表記が名前の横に表示されます。
これにより、自分が何かの予定中であることを他のメンバーに伝えることができます。

セキュリティの観点から、具体的な予定の中身は他人に共有されません。
MetaLifeのサーバーに予定の詳細は保管されません。
MetaLifeが外部カレンダーから取得するデータは、MetaLifeがカレンダー機能を提供する上で必要な範囲に限定されます。
予定中の相手のインターホンを押す
[予定中] の相手にも、インターホンの通知・サウンドを届けることができます。

ただし、相手が予定中であることを考慮して、インターホンのボタンを押した後に、「サウンドを鳴らすかどうか」を選択するモーダルが表示されます。
[強制的にサウンドを流す] にチェックを入れて送信すると、相手にはサウンドとブラウザ通知の両方が届きます。
チェックを入れずに送信すると、サウンドは鳴らず、ブラウザ通知のみが届きます。
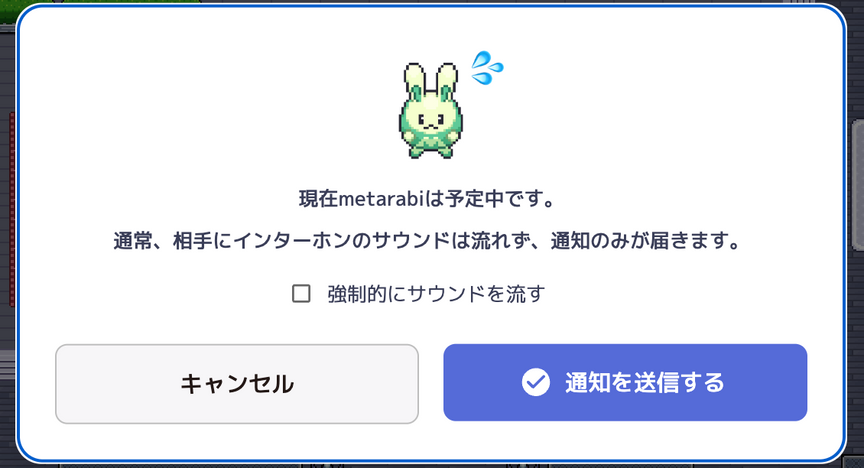
色分けについて
半透明:すでに終了した予定
赤色:現在進行している予定
青色:今後の予定
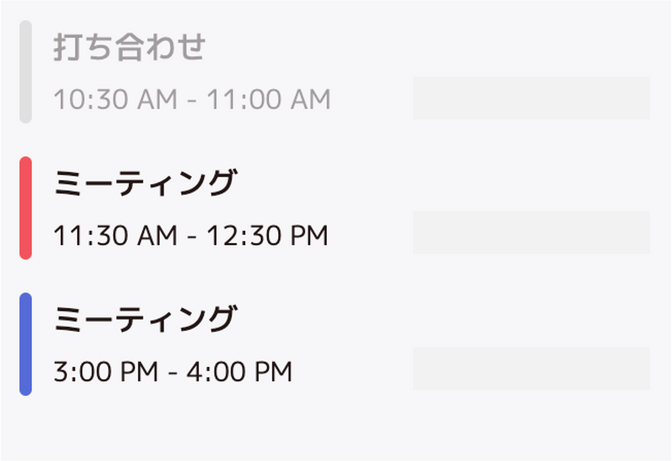
カレンダーの予定を今すぐ更新する
カレンダー側で更新した予定をすぐにMetLife上に反映するには、右上の [更新] ボタンをクリックします。
このボタンを押さなくとも、通常は30分ごとに自動で最新の予定に更新されます。
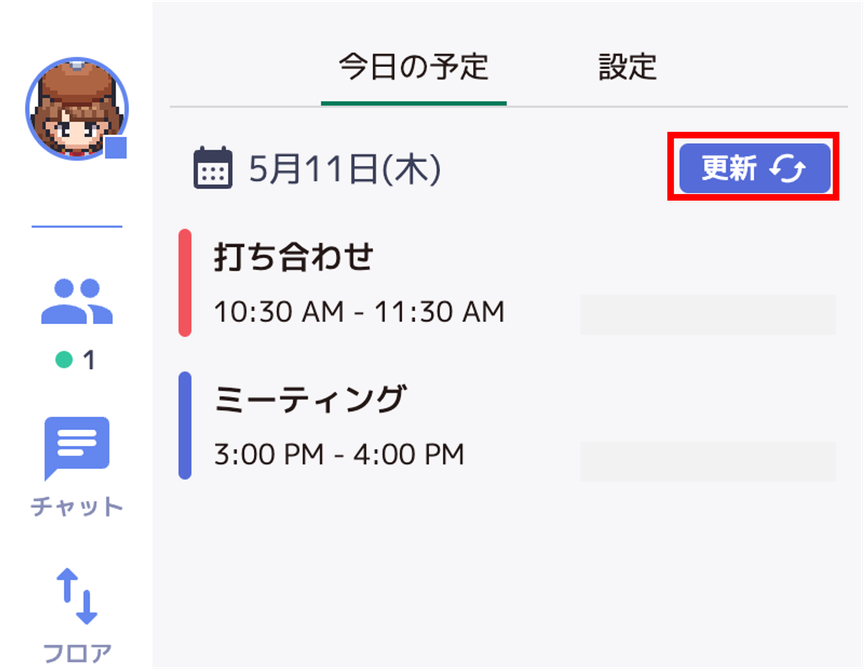
MetaLifeとカレンダーの連携方法
Googleカレンダーと連携する
- 画面左メニューバーの[カレンダー]から[Googleカレンダーと連携する]をタップします。
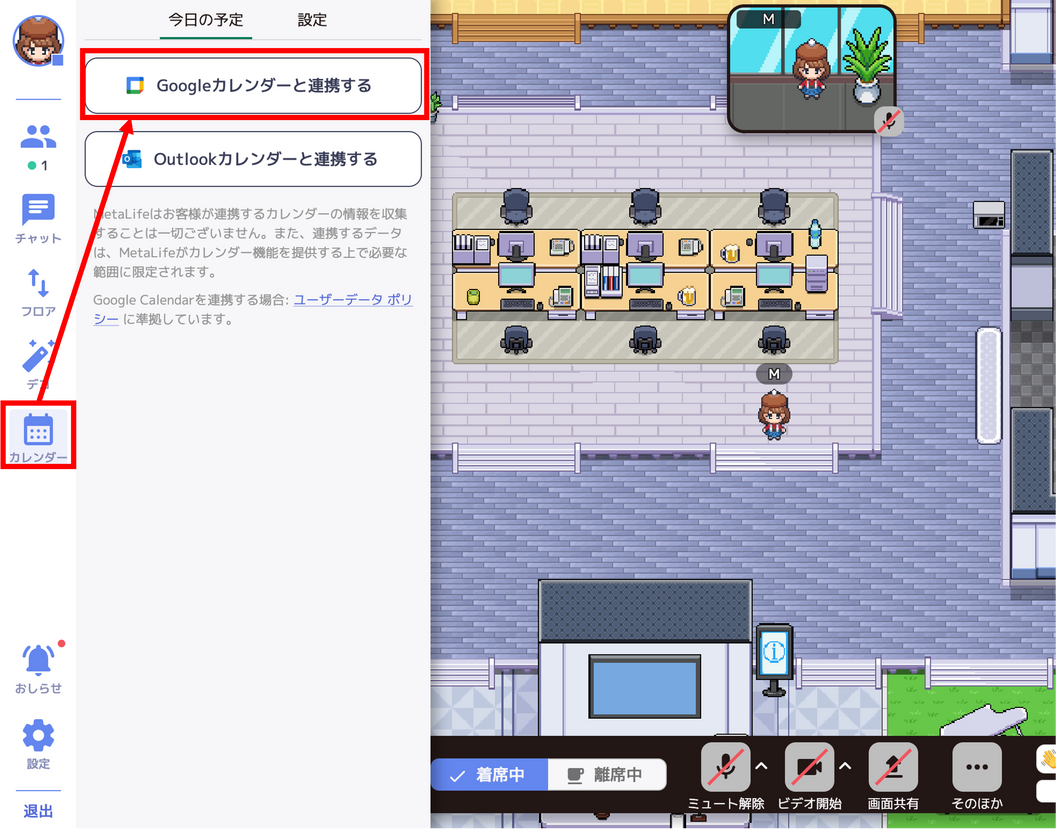
- カレンダーを連携させたいアカウントを選択します。
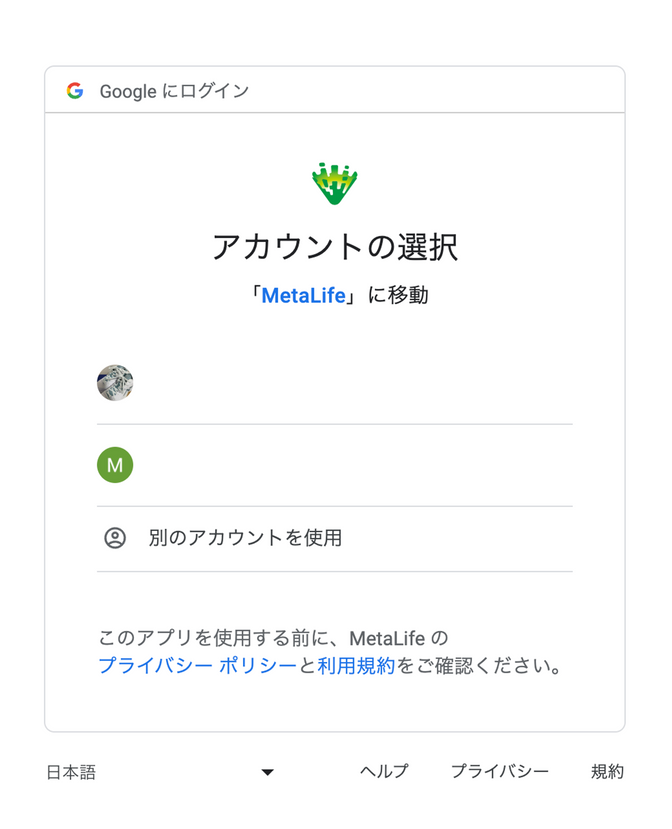
連携できるアカウントは一つまでです。
- 「MetaLifeがGoogleアカウントへのアクセスをリクエストしています」とと書かれたモーダルが表示されるので、[許可]を選択します。
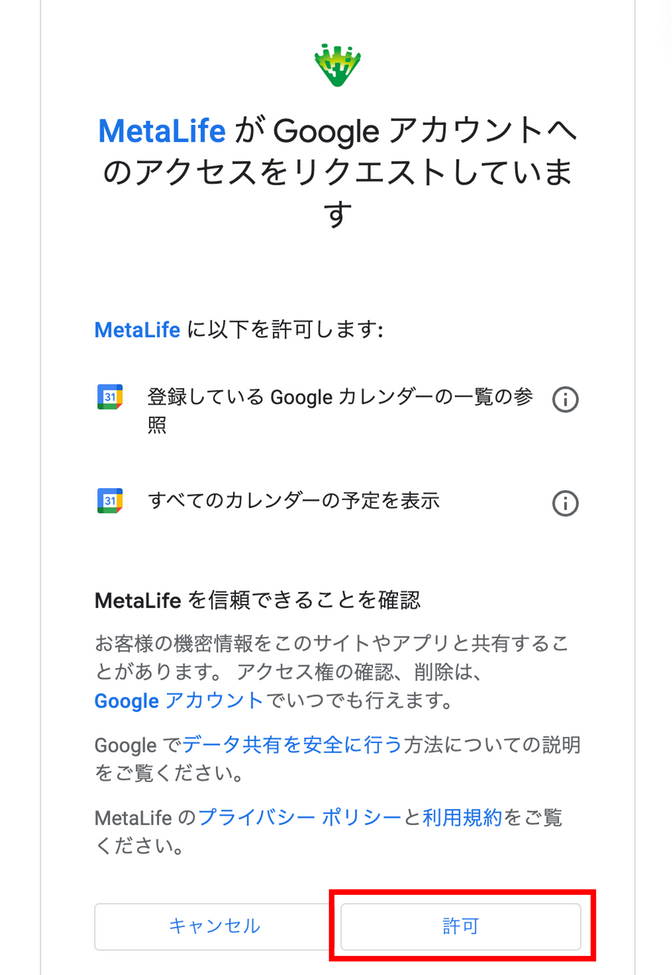
以上で連携は完了です。
Outlookカレンダーと連携する
- [カレンダー] > [Outlookカレンダーと連携する] をクリックします。
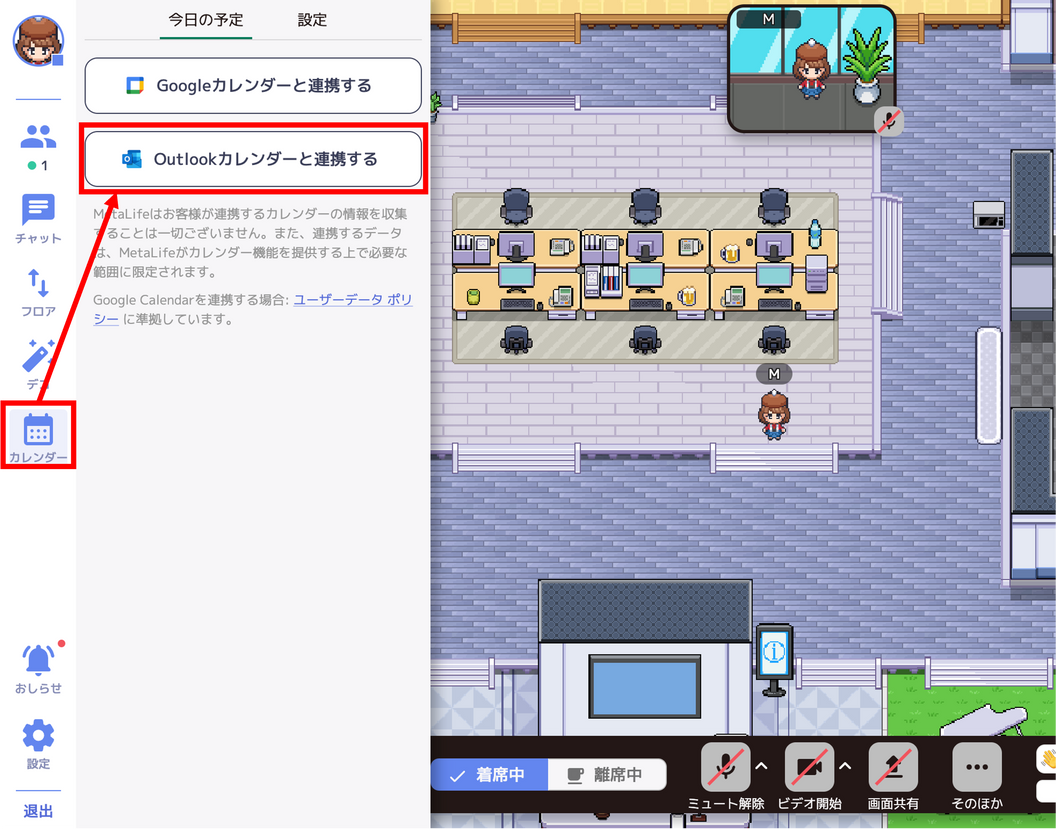
- 連携したいMicrosoftアカウントにサインインします。
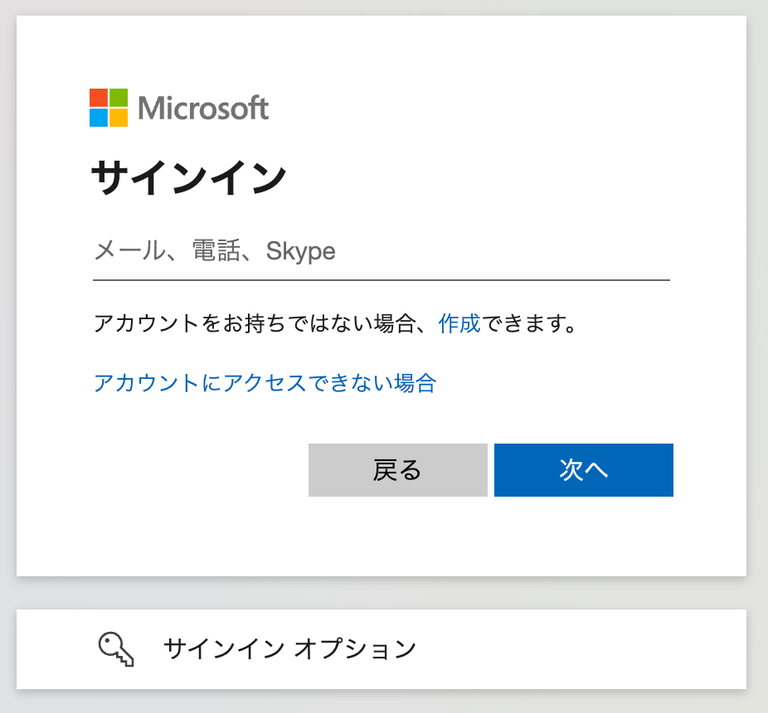
- サインイン後、画面が切り替わります。 [要求されているアクセス許可] という画面に切り変わった場合、 [承諾] を選択することで連携は完了です。
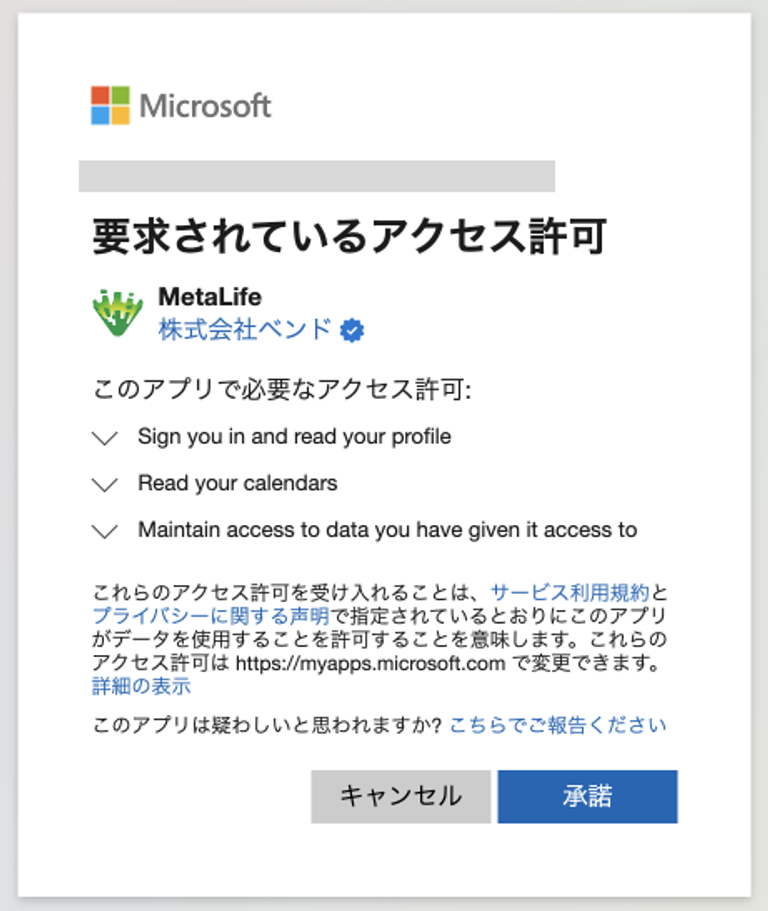
[管理者の承認が必要] や [承認が必要です] という画面に切り替わった場合、あなたの組織のMicrosoft 365の管理者による承認が必要です。
管理者からの承認を得る方法について、以下の記事をご参照ください。
Outlookカレンダー連携・Microsoft Teams連携がうまくできない場合2023/12/0 10:302023/12/4 11:07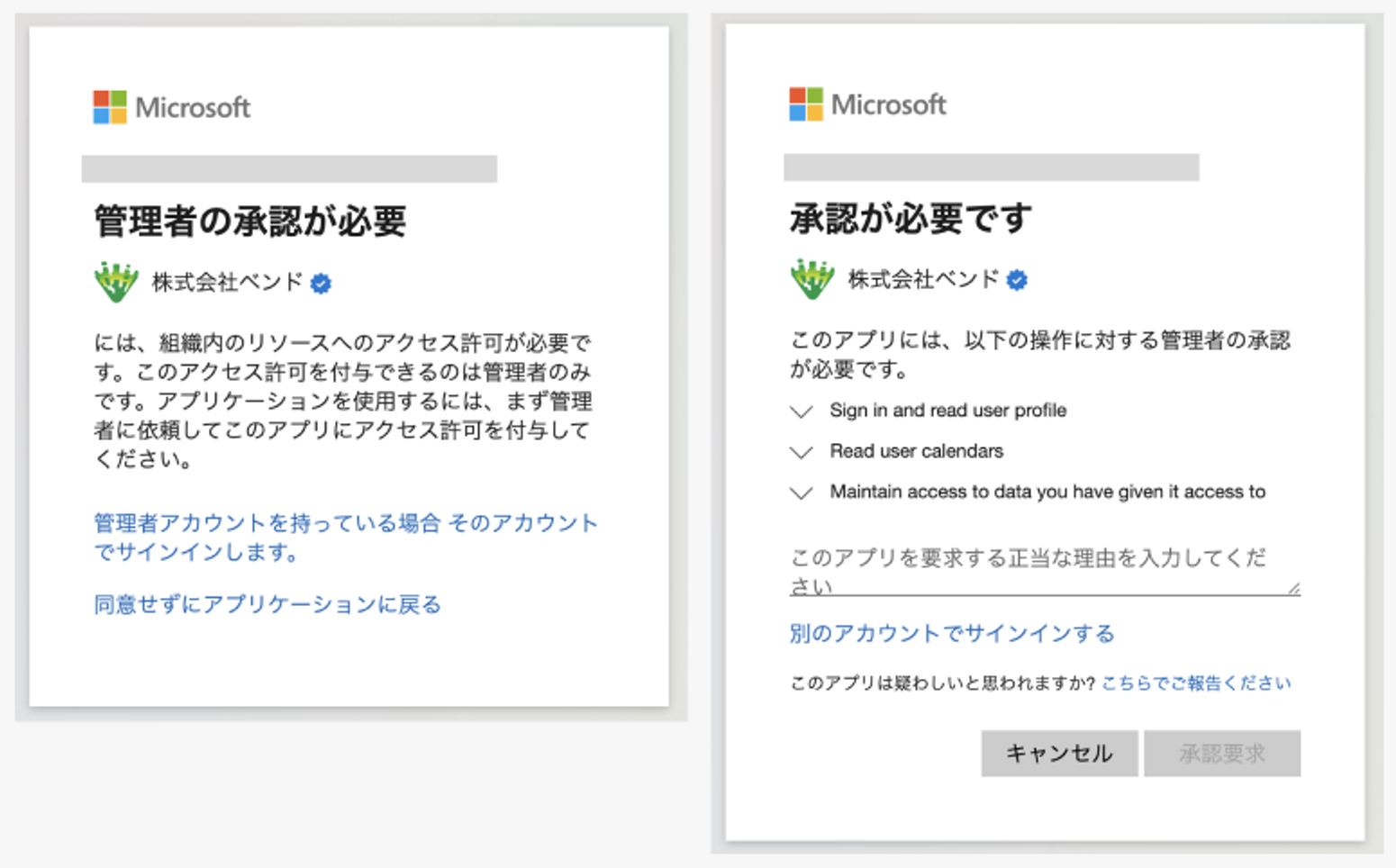
連携を解除する
カレンダー連携を解除する際は、画面左メニューバーの[カレンダー]を開き、上の[設定]を選択します。
[カレンダーの連携を解除する]をクリックすると連携が解除されます。
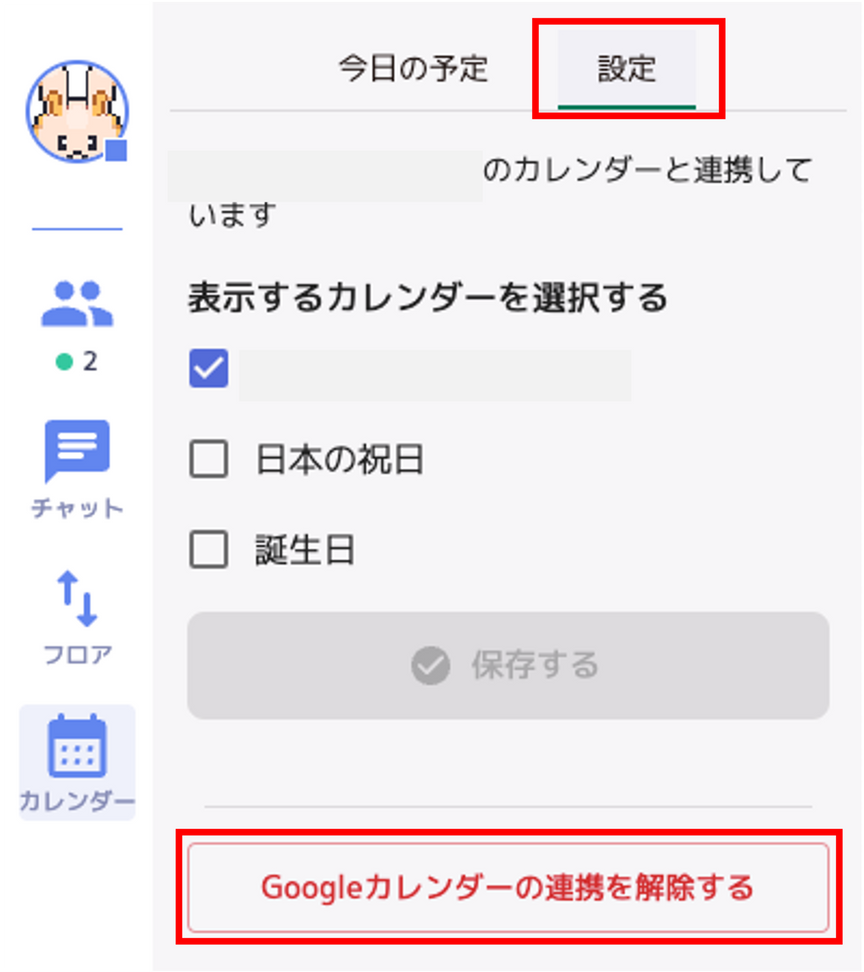
※手順はGoogleカレンダー/Outlookカレンダーともに同様です。
カレンダー連携機能の利用を制限する
外部カレンダーとの連携機能の利用は制限することが可能です。
画面左下の [設定]>[セキュリティ]>[そのほかの機能を制限する]を選択します。
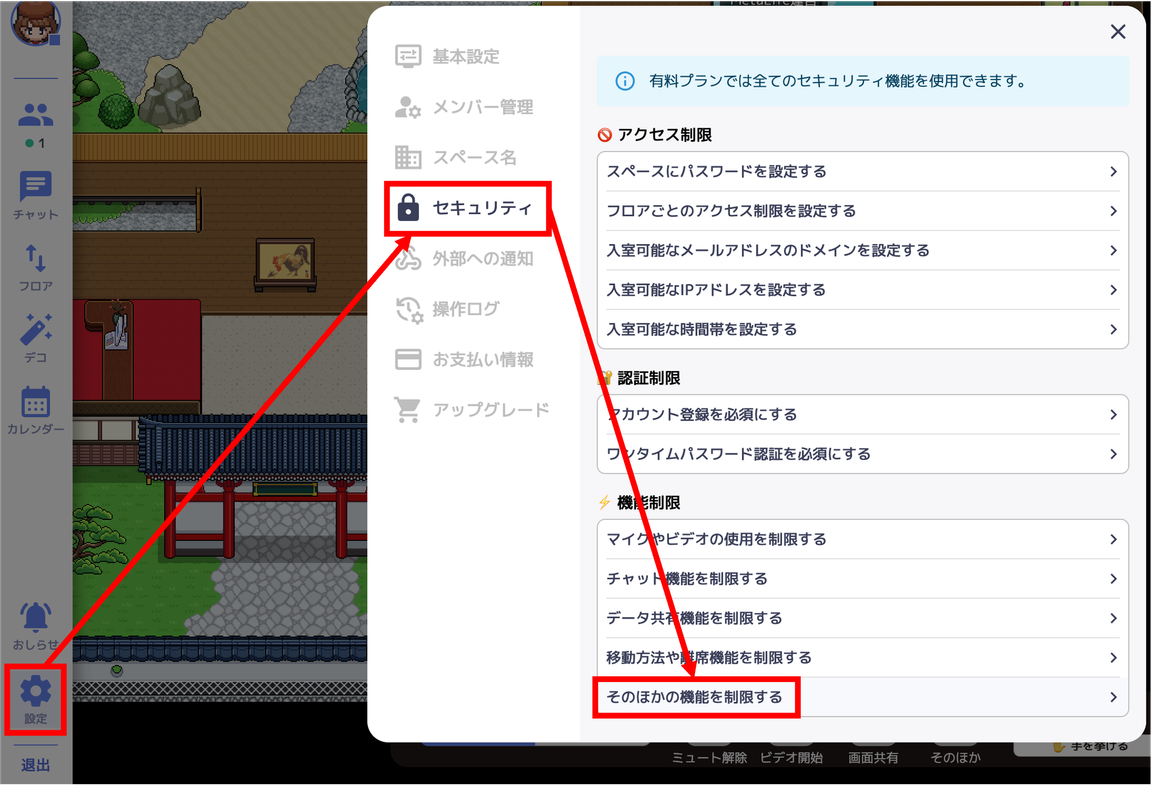
[カレンダーを使用できる] から[全員] または[全員不可] を選択し、[保存] をクリックして設定します。