🗺️
マップビルダー機能の使い方ガイド
マップビルダーは本格的なマップ編集機能です。
当たり判定やプライベートエリアなどの変更、柔軟なデコの設置が可能です。
マップビルダーは有料スペース限定の機能です。
目次

マップビルダーを使うための条件と推奨環境
マップビルダーを利用できるのはスペースのアドミン・ビルダーに限ります。
| 有料スペース | 無料スペース | |
|---|---|---|
| アドミン | ◯ | ✕ |
| ビルダー | ◯ | ✕ |
| メンバー | ✕ | ✕ |
マップビルダー機能はPCにのみ対応しており、スマートフォンやタブレットからの操作は想定していません。Google Chromeからのご利用を推奨しています。最も軽量な動作で快適にご利用いただくことができます。
マップビルダーを開く方法
マップビルダーはスペース内でサイドメニューから[デコ]を選択し「マップビルダーを開く」を選択することで開くことができます。
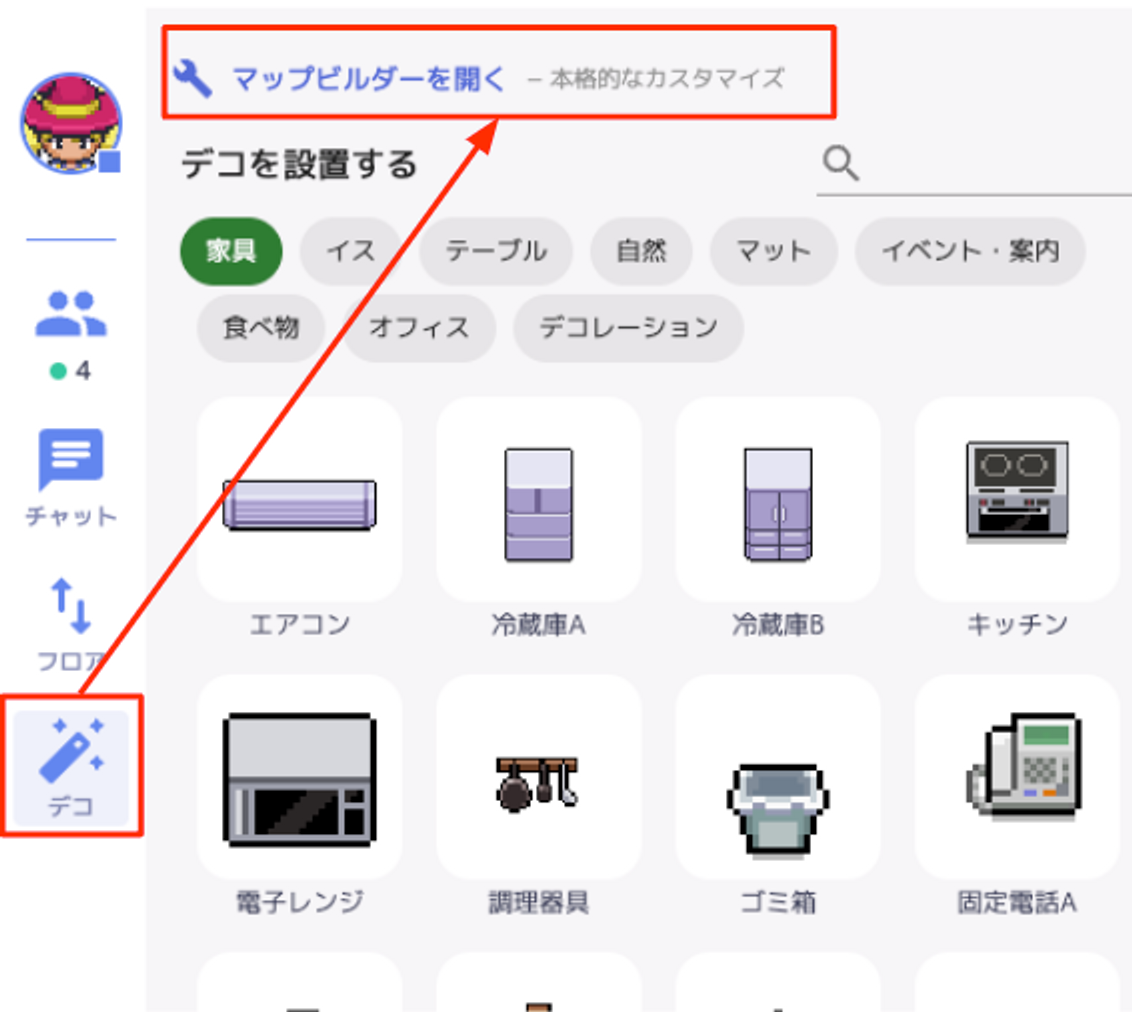
編集方法

| 機能 | ショートカット(Windows) | ショートカット(Mac) |
|---|---|---|
| 保存する | Ctrl + S | ⌘ + S |
| 属性の編集メニューを開閉する | A | A |
| プライベートエリアの番号を1つ上げる | ↑ | ↑ |
| プライベートエリアの番号を1つ下げる | ↓ | ↓ |
| デコの編集メニューを開閉する | D | D |
| デコを最上位へ移動する | F | F |
| デコを最下位へ移動する | G | G |
| デコを削除する | Delete | Delete |
| デコをコピー&ペーストする | Ctrl + C / Ctrl + V | ⌘ + C / ⌘ + V |
| 1つ下のレイヤーのデコを選択する | Tab | Tab |
| 床の編集メニューを開閉する | Y | Y |
| 1つ戻る | Ctrl + Z | ⌘ + Z |
| 1つ進む | Ctrl + Shift + Z | ⌘ + Shift + Z |
| ズームイン | Ctrl + + | ⌘ + + |
| ズームアウト | Ctrl + ー | ⌘ + ー |
保存する
メニューの一番上の [保存] を選択すると、編集内容を保存できます。保存された内容は即座にスペースに反映されます。
[保存] をクリックする代わりに、ショートカットキーとして [Ctrl / ⌘ + s] を押すことでも、同様に保存できます。
また、保存されていない編集変更があるときには[未保存]と表示されます。
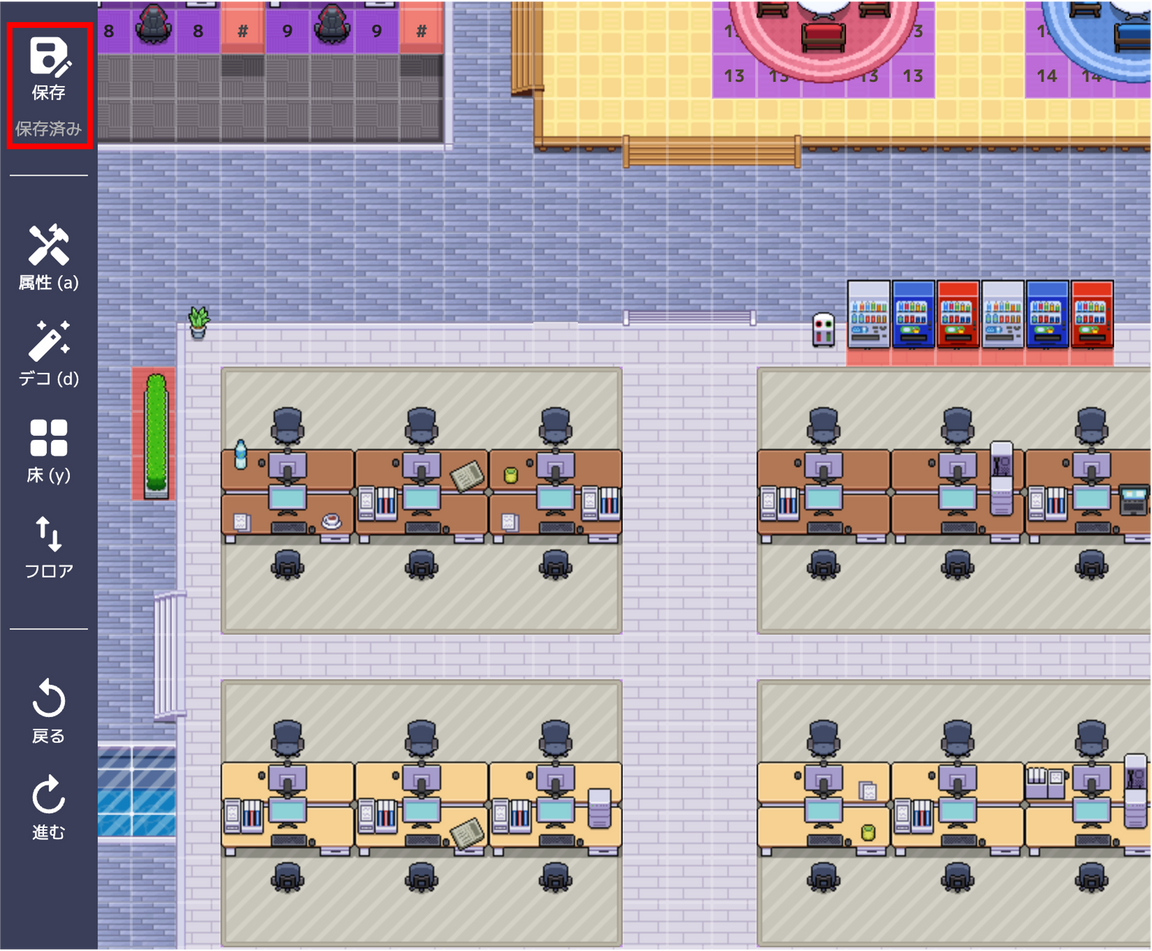
マスの属性を編集する
サイドメニューから[属性]を選択するか、ショートカットキーとして[a]を押すことでマスの属性の編集メニューが開きます。
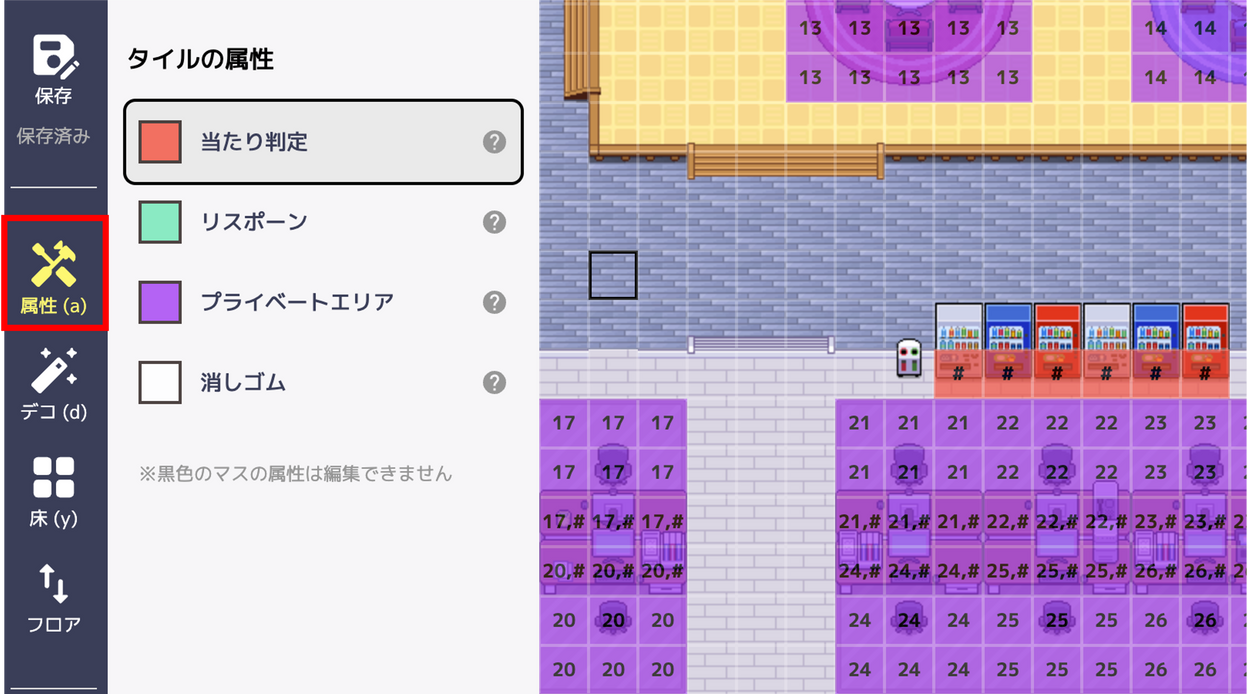
- [タイルの属性] を選択し、マップの1マスをクリックして設定します。
- [消しゴム] を選択してクリックするか、再度同じ属性でクリックすることで、取り消しが可能です。
- [消しゴム] では、属性が重複しているマスでもまとめて属性を取り消せます。
- プライベートエリアの番号は [↑] または [↓] で1つずつ変更することができます。
【マスの種類】
| 属性名 | 内容 |
|---|---|
| 当たり判定 | 設定したマスは通り抜けたり、瞬間移動で移動することができなくなります。 |
| リスポーン | スペースに参加する際や、フロアを移動する際に降り立つマスになります。なお、複数ある場合にはその中からランダムに選ばれます。 |
| プライベートエリア | 設定したマスにいる間は、同じ番号のマスにいるユーザー同士でのみ会話が可能になります。 |
- 当たり判定
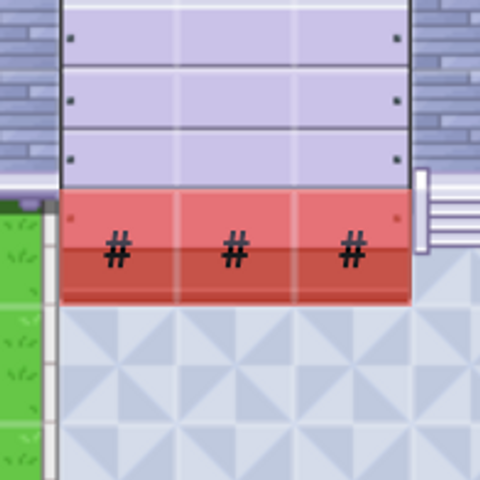
- プライベートエリア
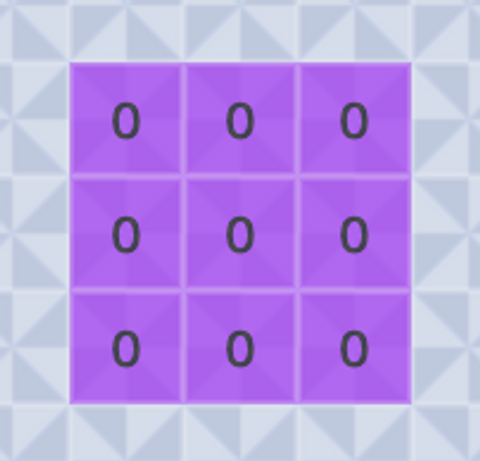
- リスポーン
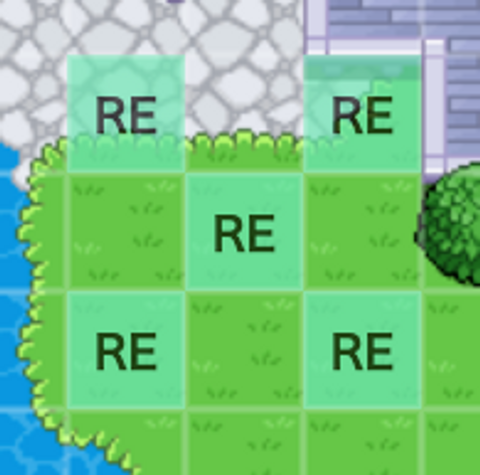
- プライベートエリア+当たり判定
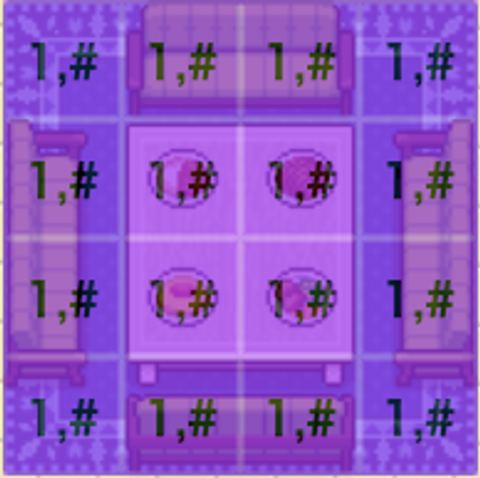
あらかじめ運営によって属性が編集できないマスが一部指定されていることがあります。
そうしたマスは、属性を変更する際に以下のように黒く表示されます。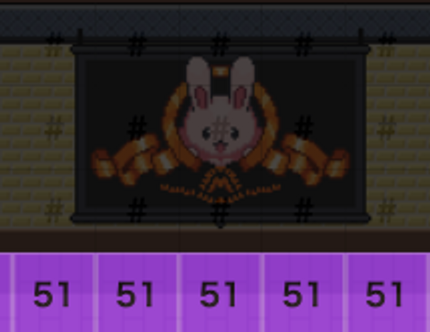
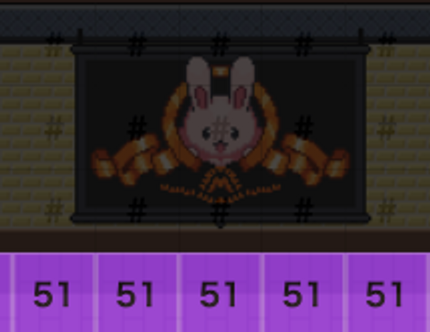
デコを編集する
サイドメニューから[デコ]を選択するか、ショートカットキーとして[d]を押すことでデコの編集ができます。
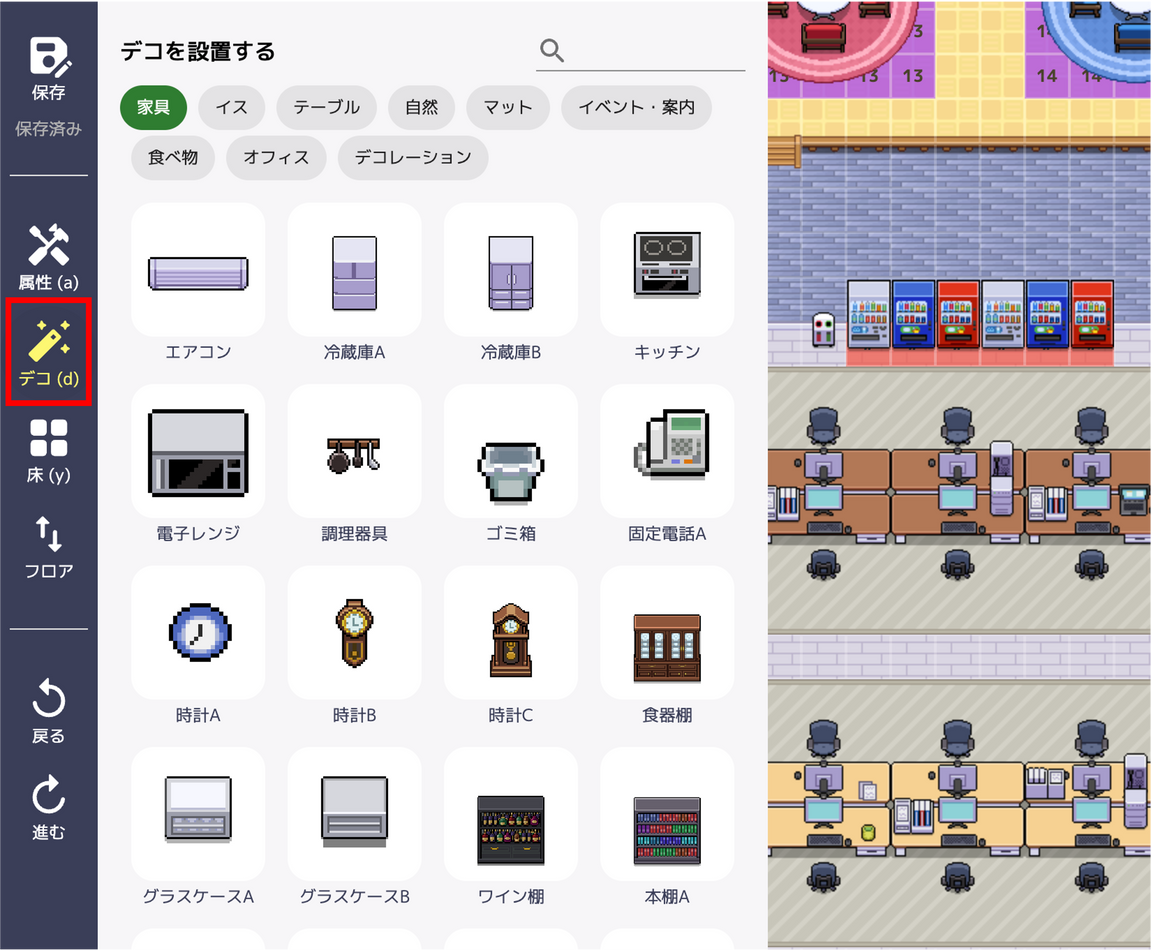
【Tips】
- デコを編集中に「Tabキー」を押すことで、一つ下のレイヤーのデコを選択することができます。
- デコを選択して[更新する]を押すことで、一番上のレイヤーに表示することができます。
- テキスト、画像、ウェブサイトなどのメディアを埋め込むことも可能です。詳しくはこちらの記事をご確認ください。
- デコを同時に複数選択して、移動、削除、複製できます。
床を編集する
サイドメニューから[床]を選択するか、ショートカットキーとして[y]を押すことで床の編集ができます。
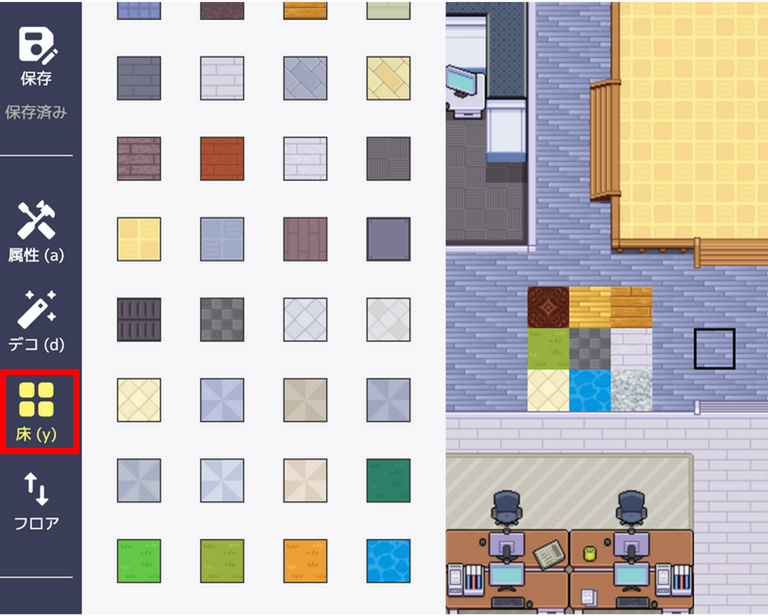
- 床の種類を選択し、マスをクリックすることで設定が可能です。
- 左上の消しゴムを選択してマスをクリックするか、再度同じ種類でクリックすることで、取り消しが可能です。
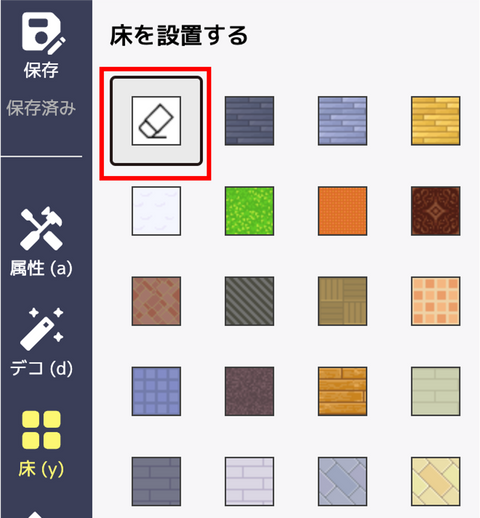
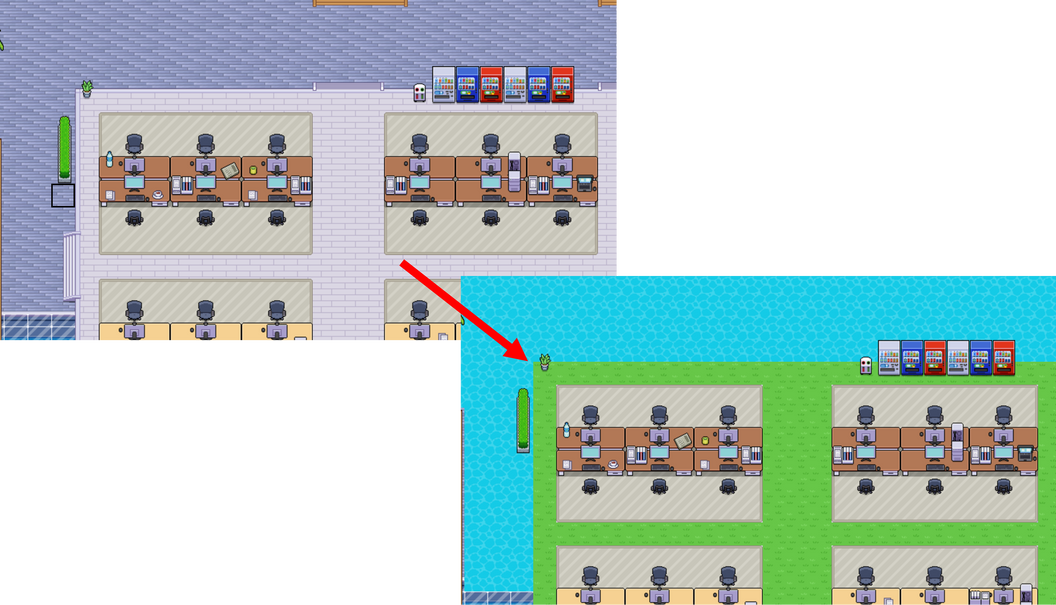
編集するフロアを変更する
サイドメニューから[フロア]を選択し[移動]を選択することで編集するフロアを変更することができます。
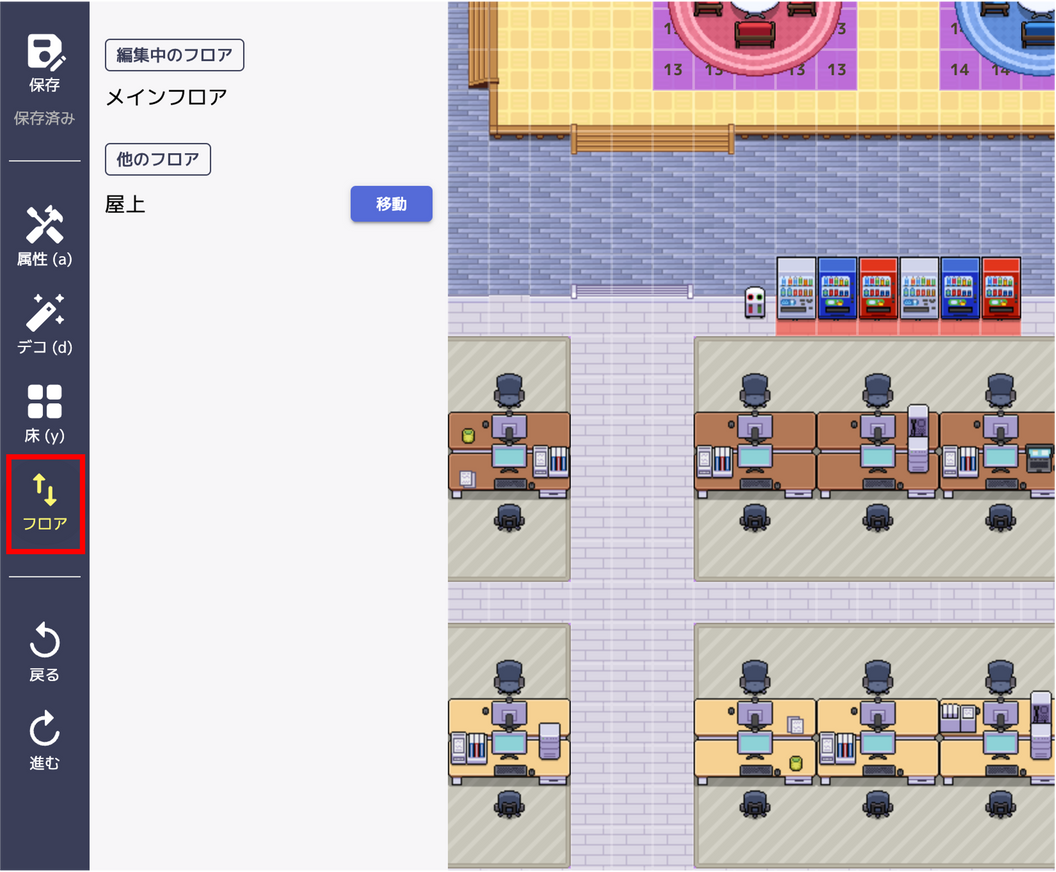
フロアを変更する際は、保存漏れの防止のために一度保存をしてからの変更をおすすめします。
戻る・進む
サイドメニューから[戻る]を選択するか、ショートカットキーとして[⌘/Ctrl + z]を押すことで、一つ前の操作を取り消すことができます。
また、サイドメニューから[進む]を選択するか、ショートカットキーとして[⌘/Ctrl + shift + z]を押すことで、一つ前の取り消し操作を取り消すことができます。
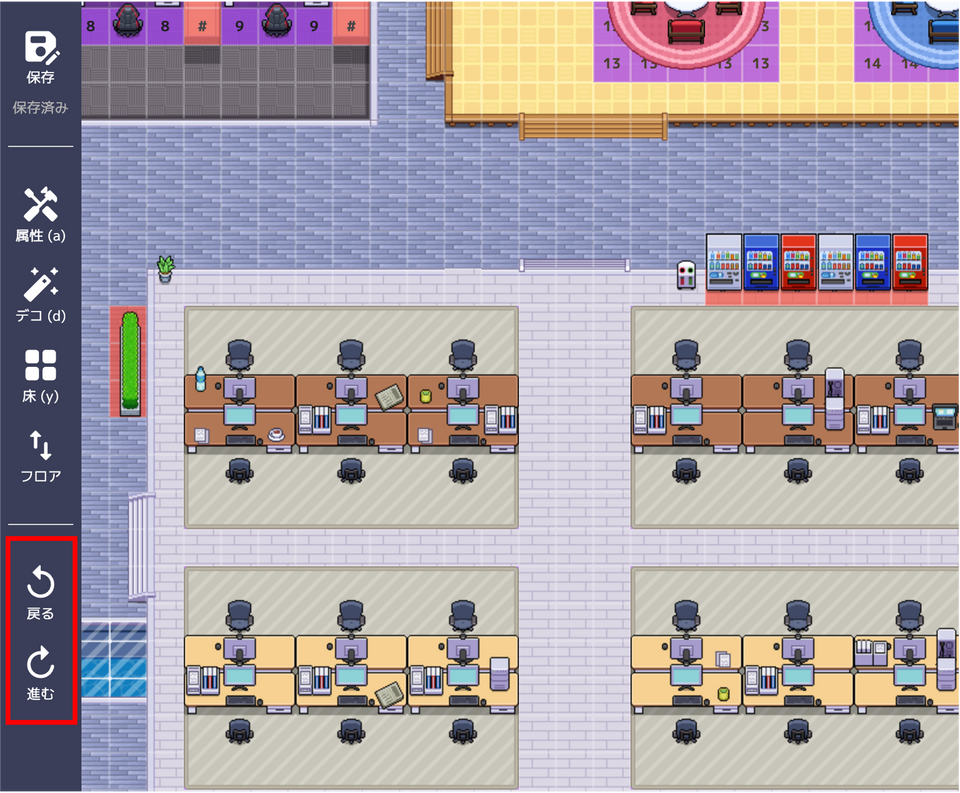
ズームイン・ズームアウト
右下から[+]を選択するか、ショートカットキーとして[⌘/Ctrl + +]を押すことで、画面を10%ズームインすることができます。
また、右下から[-]を選択するか、ショートカットキーとして[⌘/Ctrl + ー]を押すことで、画面を10%ズームアウトすることができます。
画面は50%〜200%の範囲で自由に調整することが可能です。
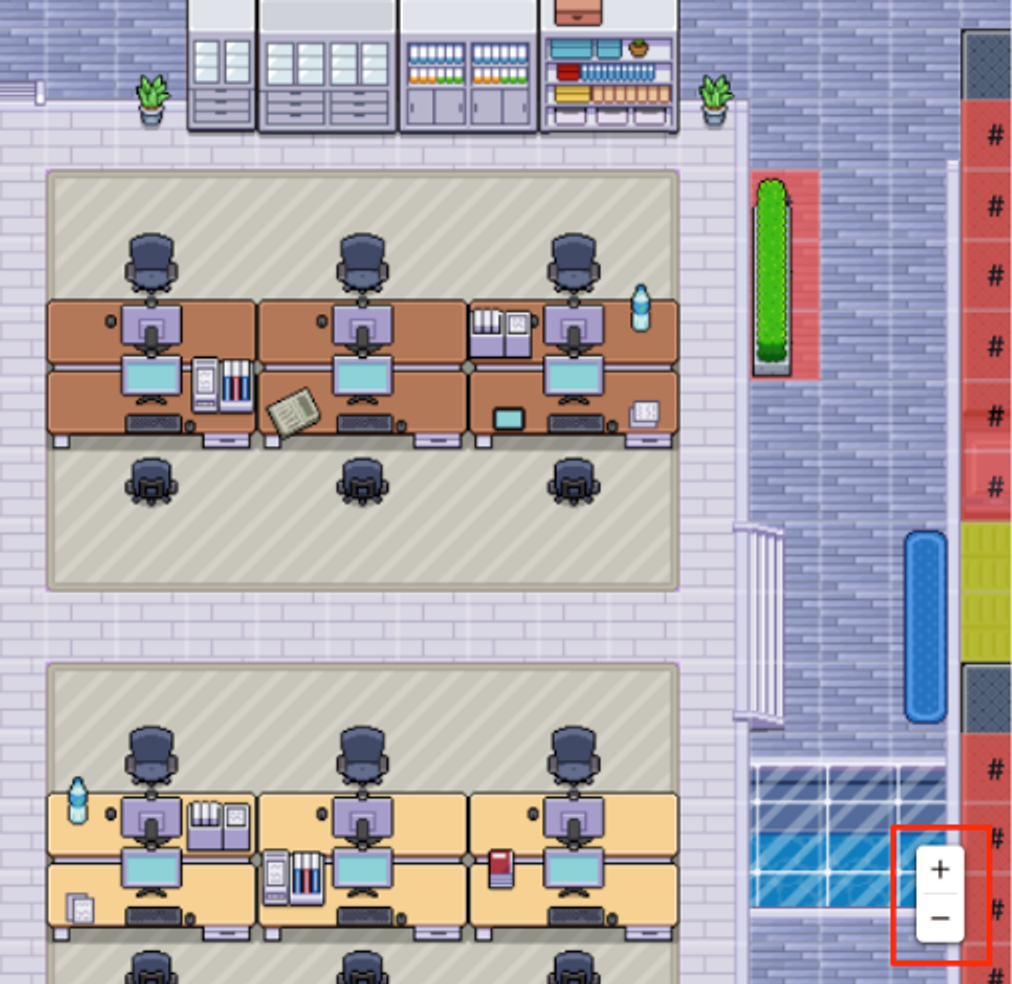
マップビルダーに関するよくある質問(FAQ)
デコの上下関係を入れ替えたい
配置したデコを [更新] すると、そのデコが最上位に移動します。
1つ下のデコを選択して編集したい
デコをたくさん配置した場所をクリックすると、通常は最も手前側にあるデコが1つ選択されます。この状態で [TAB] キーを押すと、それより1つ下にあるデコに選択が切り替わります。[TAB]キーを続けて押すことで、下側にあるデコの編集や位置の移動を開始できます。
複数人で同時編集がしたい
申し訳ございませんが、複数人での同時編集には対応しておりません。そのため、2人で同時に編集を開始して、各々のタイミングで[保存]をすると、一方が先に保存したデータが、もう一方が後から保存したデータに完全に上書きされてしまいますのでご注意ください。
マップの背景画像をオリジナルに変更したい
現在、マップビルダーではスペースの背景画像を変更することはできません。
なお、完全オリジナルでスペースのデザインを制作させていただくことが可能ですので、詳しくはこちらをご確認のうえお問い合わせください。
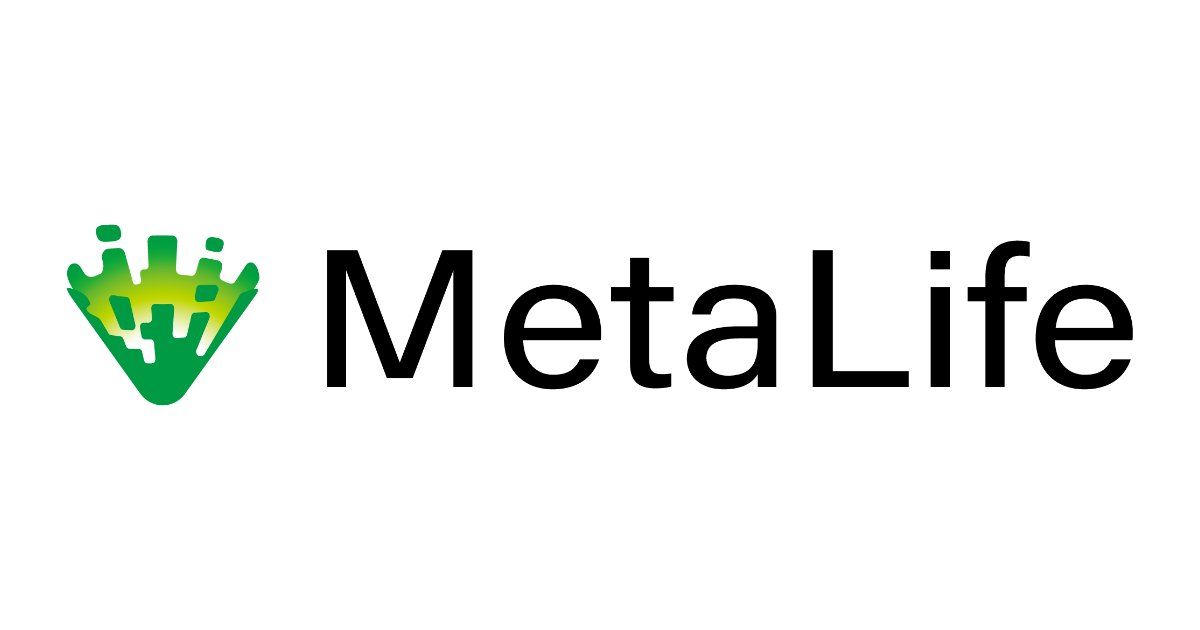 オリジナルのスペースやアバターを作成したい2022/8/2 18:462023/3/1 17:02
オリジナルのスペースやアバターを作成したい2022/8/2 18:462023/3/1 17:02設置したいデコが見つからない
デコのメニューから検索してください。検索の際には漢字・ひらがな等の表記を変えるとヒットする場合がございます。