🪧
ホワイトボードを使う
ミーティングルームの中と埋め込みでは、eraserの提供するホワイトボードを利用することができます。ミーティングルームについて詳しくはこちらをご覧ください。
※ホワイトボードはブラウザのシークレットタブで入室している場合には利用できません。
目次
ホワイトボードの利用を開始する
ミーティングルーム
ホワイトボードの利用を開始するには、ミーティングルーム内で画面右下の [ホワイトボード] をクリックします。ホワイトボードは全員の画面で開始されます。

埋め込み
ホワイトボードが埋め込まれたデコの近くで(i)キーを押すとホワイトボードを開始することができます。ホワイトボードは自分の画面でのみ開始されますが、同じ埋め込みを開くことで他のユーザーと共同で編集することも可能です。

ホワイトボードを切り替える
ホワイトボードには
- Note(マークダウン形式でのドキュメント作成)
- Canvas(任意のオブジェクトを配置しての描画)
- Both(NoteとCanvasの両方)
の3つのモードが存在します。
これらは、中央上部のボタンを押すことで切り替えることが可能です。なお、この切り替えはユーザーに紐づくため他のユーザーの画面には影響しません。
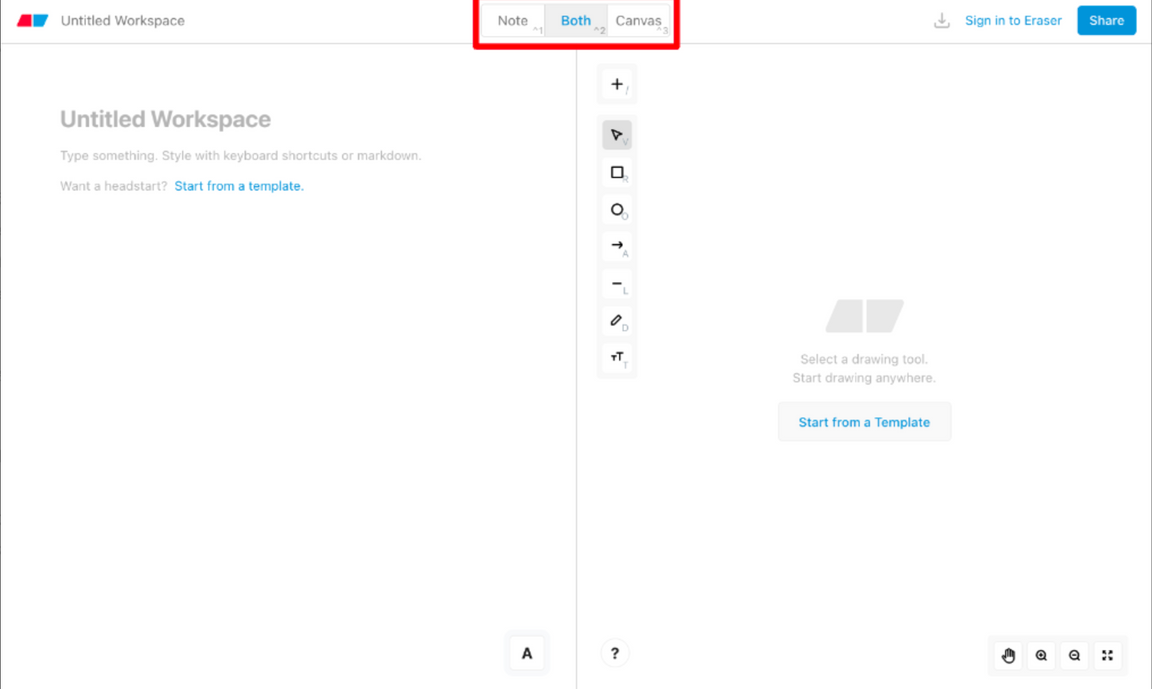
ホワイトボードを共有する
ホワイトボードのコンテンツは、URLをシェアするか、PDFなどの形式で保存することで共有できます。
URLをシェアする
ホワイトボードの右上にある [Share] を選択するとURLが表示されます。URLはコピーして他のユーザーと共有でき、このURLを知っている人は誰でもMetaLife外のブラウザでホワイトボードを表示できます。
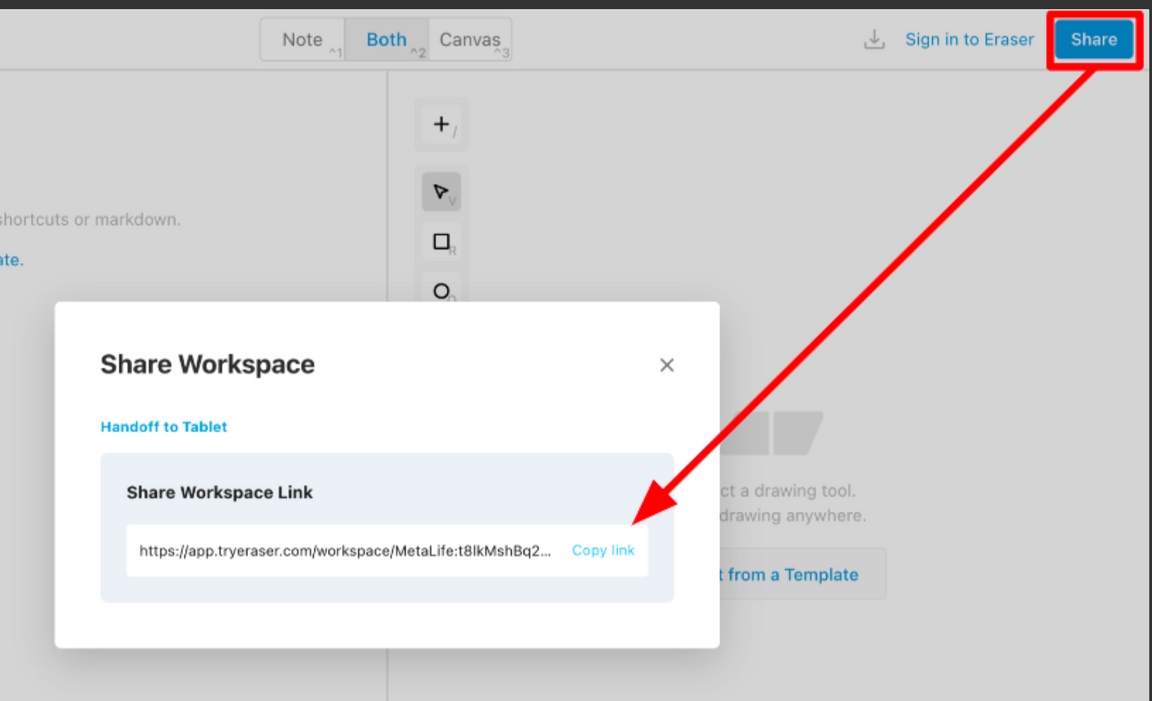
ホワイトボードを保存する
右上のダウンロードアイコンを選択することで、ホワイトボードのコピーをpdf、png、svgのいずれかの形式で保存できます。
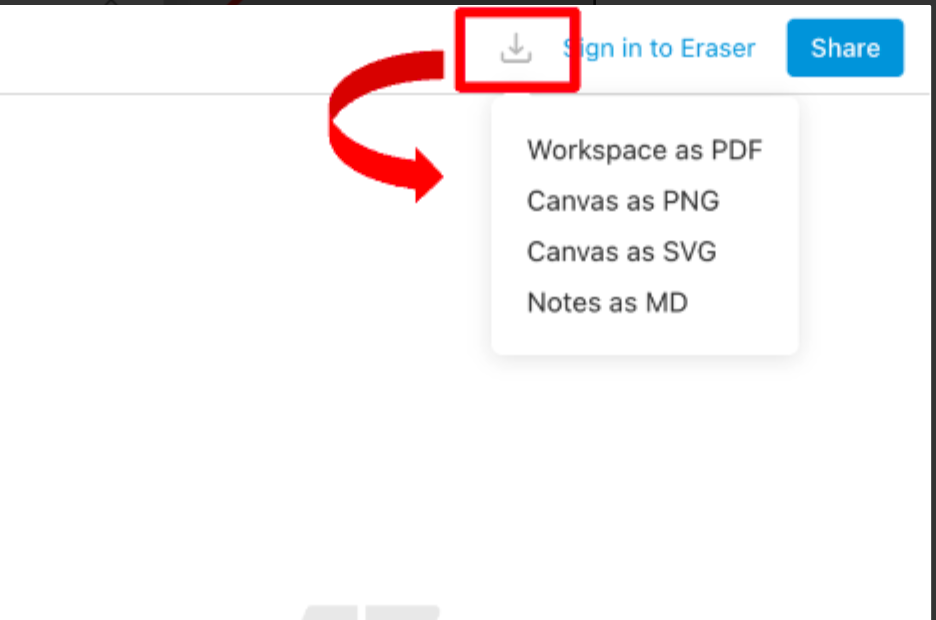
ホワイトボードを中断する
ミーティングルーム
ホワイトボードを中断するには、画面右下の[ホワイトボード]をクリックします。ホワイトボードを中断すると同一のミーティングルーム内の全てのユーザーの画面でホワイトボードが終了します。

埋め込み
ホワイトボードを閉じるには、右上の [✕] ボタンを押してください。
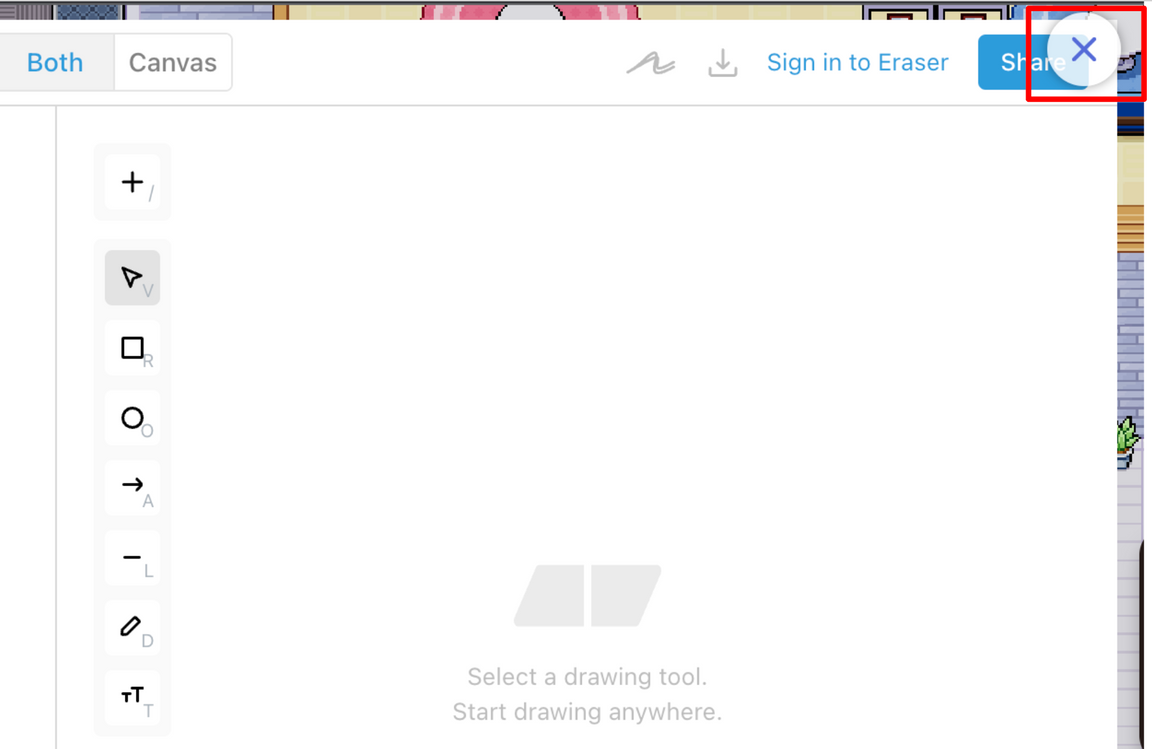
ホワイトボードの利用を制限する
スペースのアドミンは、ホワイトボードの利用をユーザー権限ごとに制限することができます。
画面左下の [設定] から [セキュリティ]>[データ共有方法を制限する] を選択します。
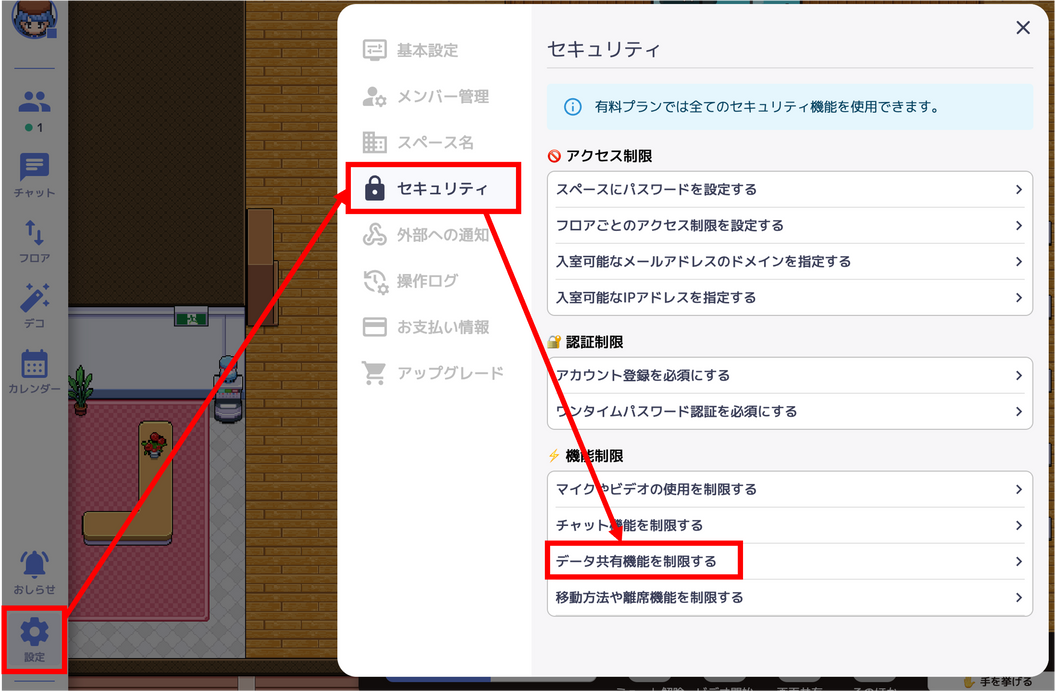
[ホワイトボードを使用できる] で、ホワイトボードを使用できるユーザーを権限別に選択し、[保存する] を選択します。
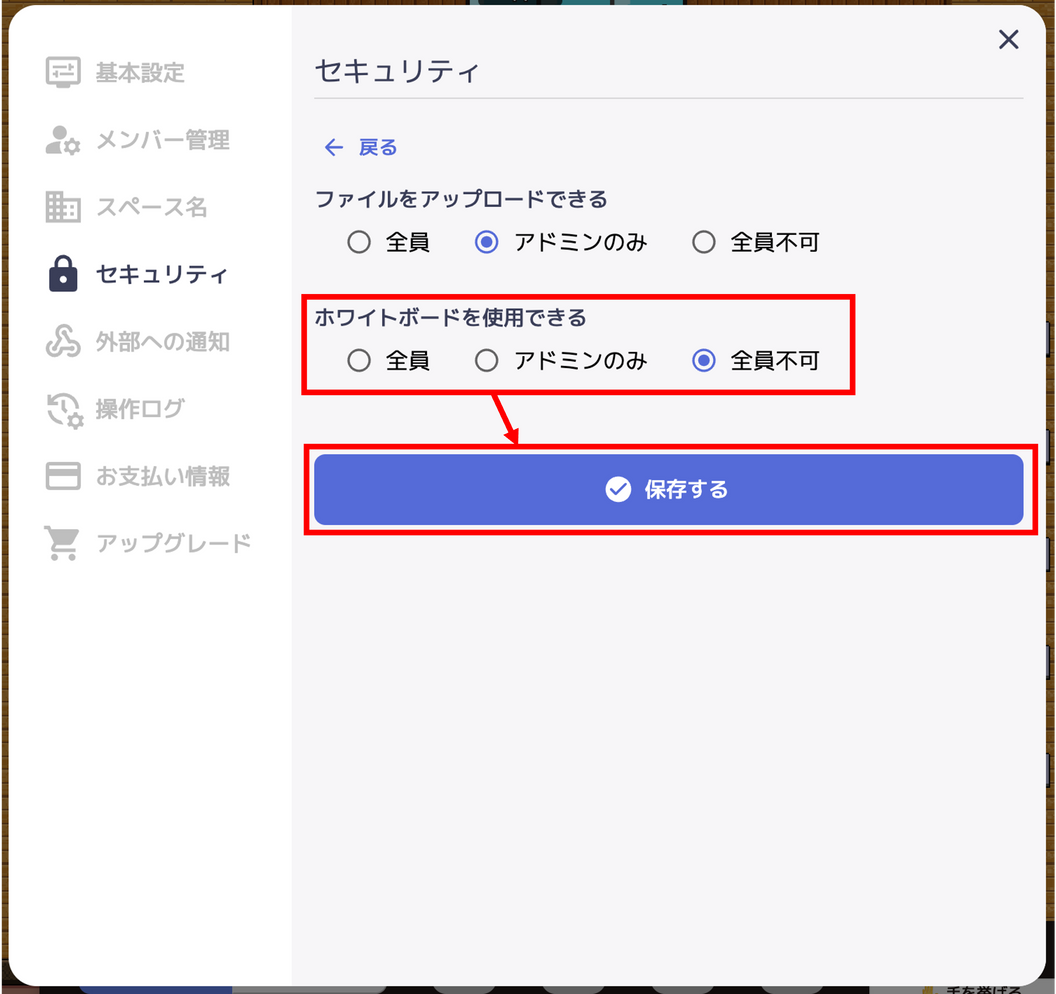
ホワイトボードに関する注意点
- ホワイトボードの内容はマップ内のミーティングルームや埋め込みごとに紐付けられています。そのため、記入した内容は消去しない限り当該ホワイトボードに残ることになります。
- ホワイトボードをeraserアカウントに紐づけておきたい場合は [Sigh in to Eraser] を選択します。eraserが新しいウインドウで開きログイン画面が表示されます。