🎫
イベントスペースの作成マニュアル
この記事ではイベント開催までの流れを簡単にまとめました。
以下の8つのステップで、MetaLifeで最高のイベントを開催しましょう!
目次
STEP1:リンクへアクセスする
MetaLife公式ホームページにアクセスしてください。公式ホームページから[ますは無料ではじめる]のボタンを選択することでスペースを作成することができます。
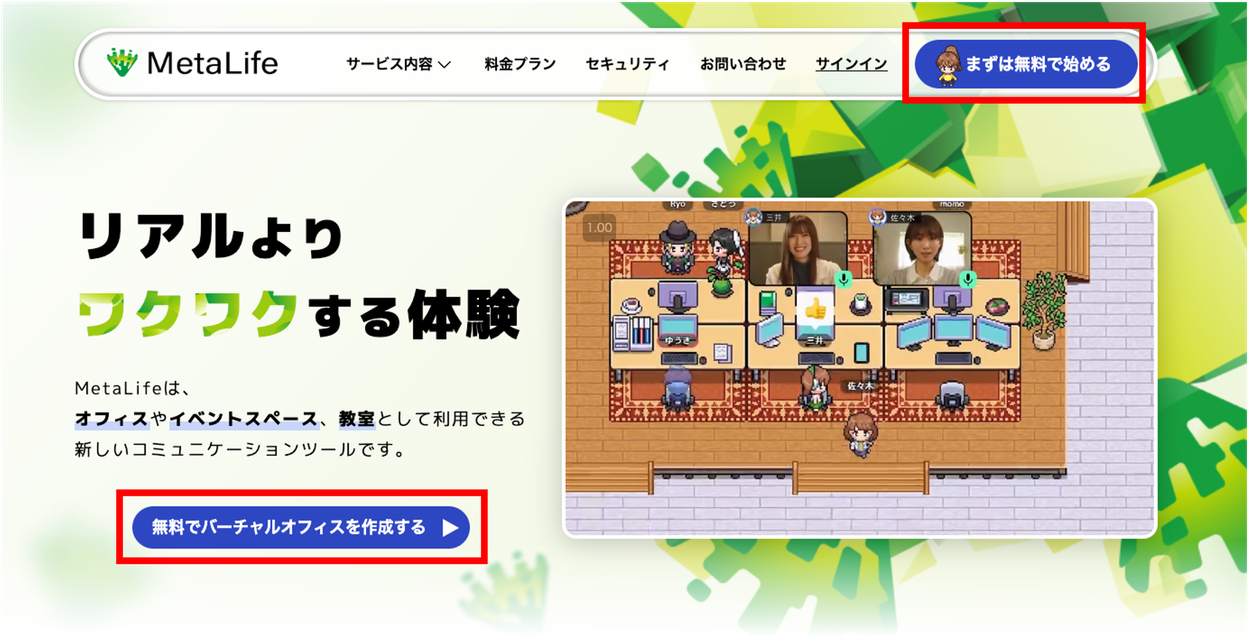
なお、MetaLifeで使用するスペースの管理をするには、アカウントが必要です。
Googleのアカウントまたはメールアドレスでサインインをしてください。
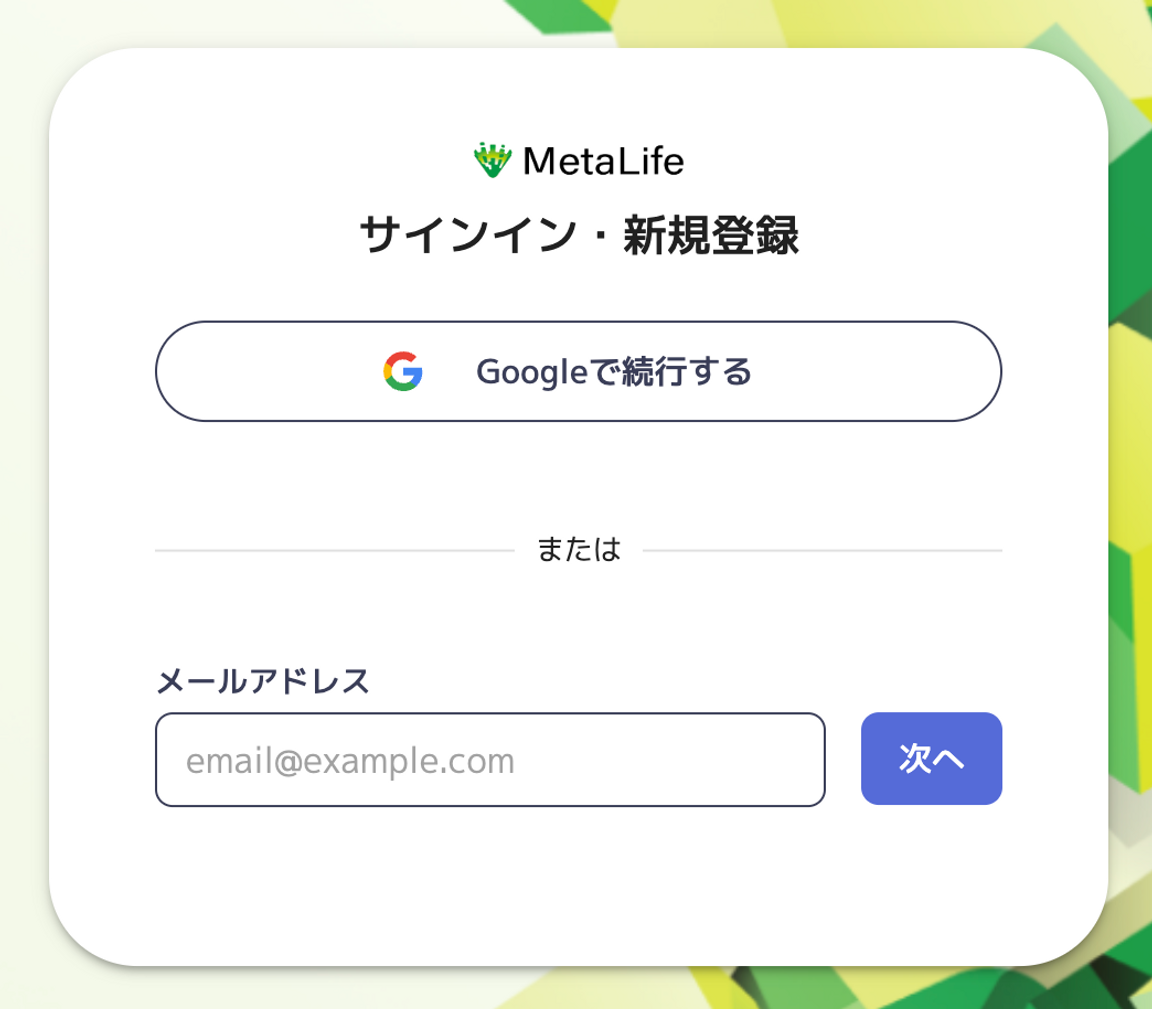
STEP2:イベントの参加人数を選択する
まず[イベント]を選択した後、イベントの参加人数を選択します。
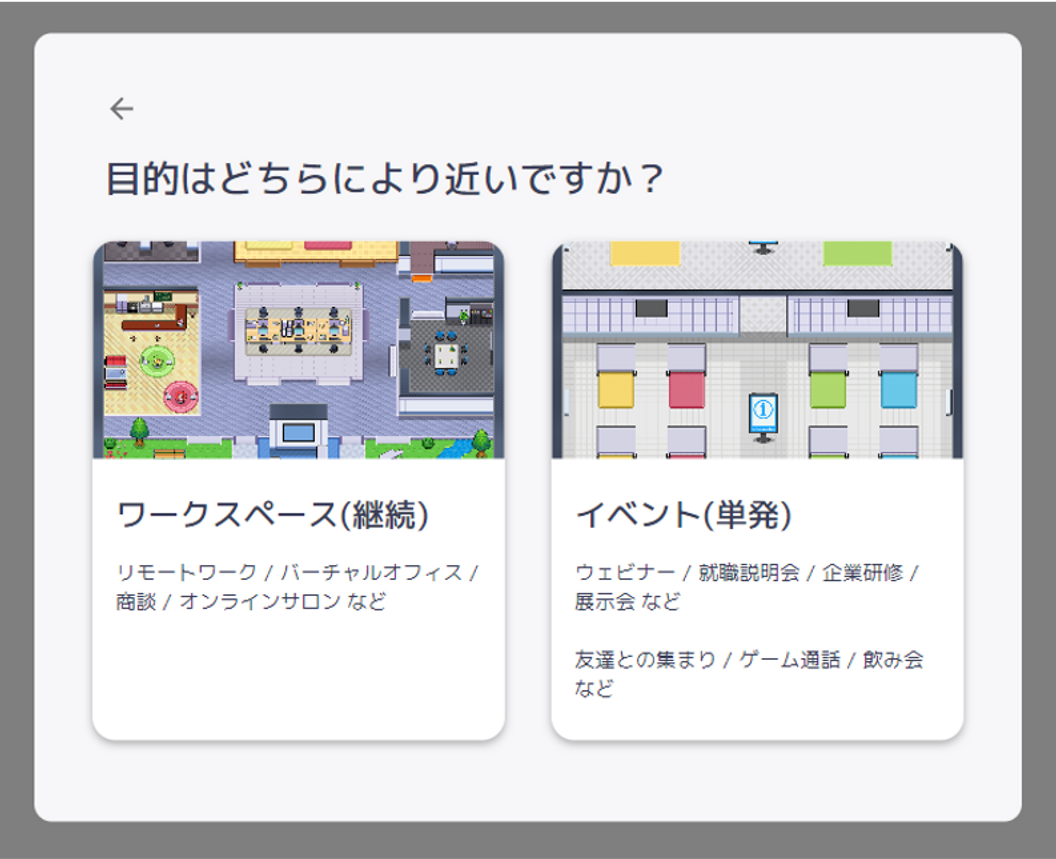
2〜25人(無料プラン)を選択した場合は、後述する決済手続きをスキップしてスペースを作成することができます。
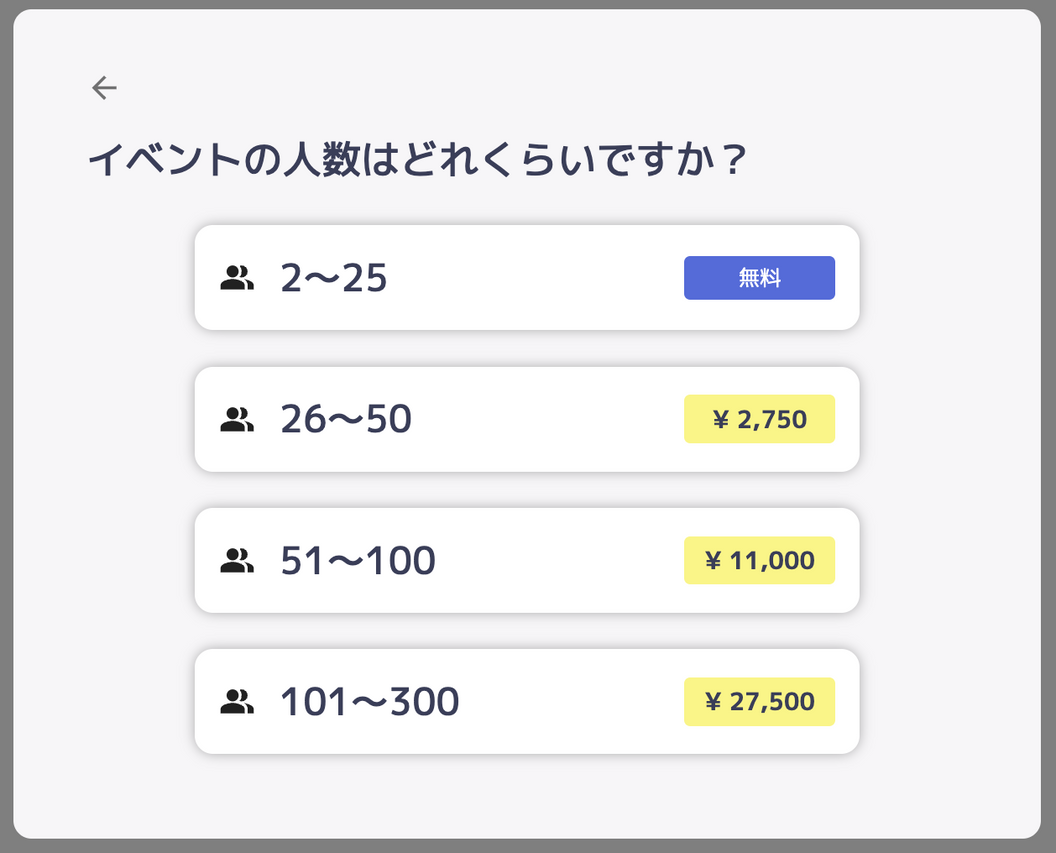
STEP3:イベントスペースを選択する
テンプレートからお好きなイベントスペースを選択してください。
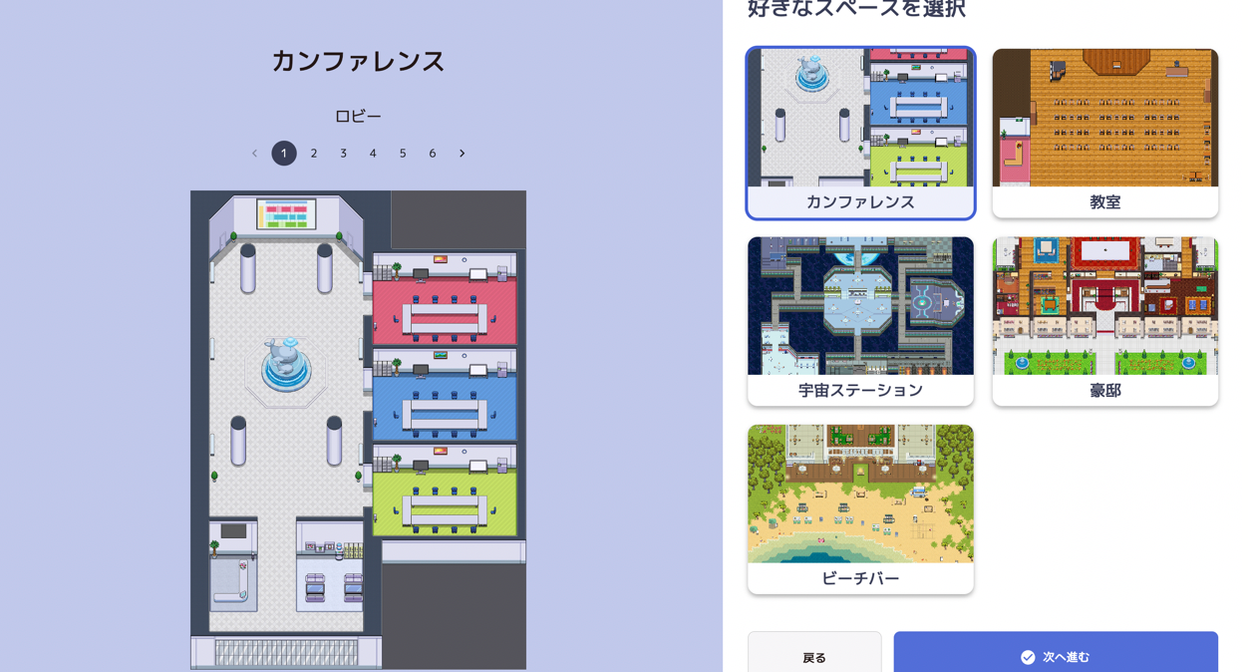
STEP4:スペースの名前とイベント開始時刻を決める
スペースの名前とイベント開始時刻を選択しましょう。
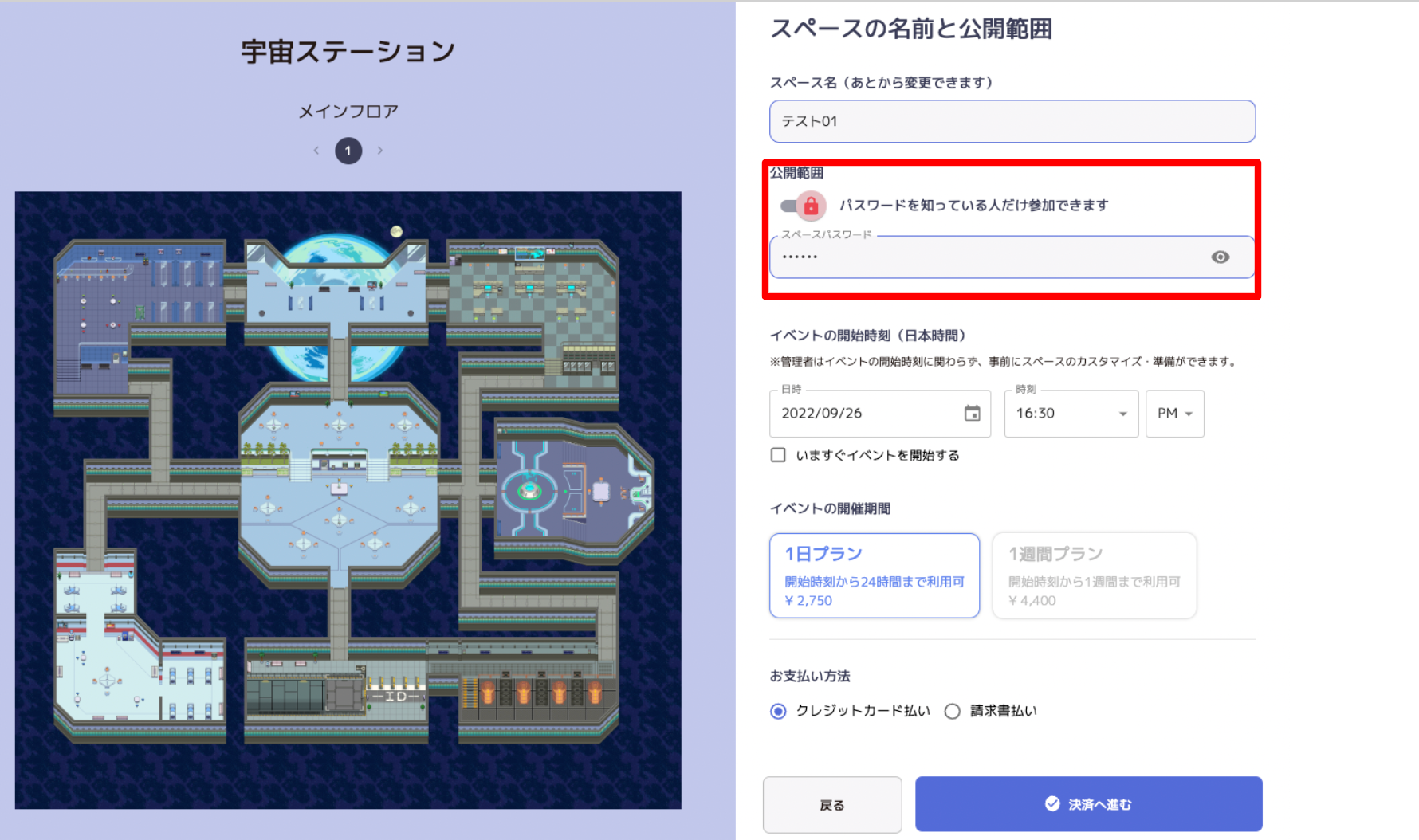
公開範囲を設定しない場合
公開範囲を設定しない場合には、イベント開始時刻以降であればスペースのURLを知っている全員が参加することが出来ます。
公開範囲を設定する場合
公開範囲を設定する場合、鍵マークを選択して、スペースパスワードを設定してください。
公開範囲を設定することで、設定したパスワードを知っている人のみがスペースに参加することが出来ます。
イベントの開催期間を選ぶ
無料プランの場合は1週間を選択できません。
お支払い方法を選ぶ
お支払い方法は「クレジットカード」「請求書」のどちらかを選ぶことができます。
STEP5:スペースをカスタマイズする(一部スペースのみ)
カンファレンスマップを選択した場合のみ[決済へ進む]([スペースを作成する])ボタンを押すと、以下のようなポップアップが表示されます。
[カスタマイズしてから作成する]を押すと、スペースのカスタマイズ画面に進むことができます。
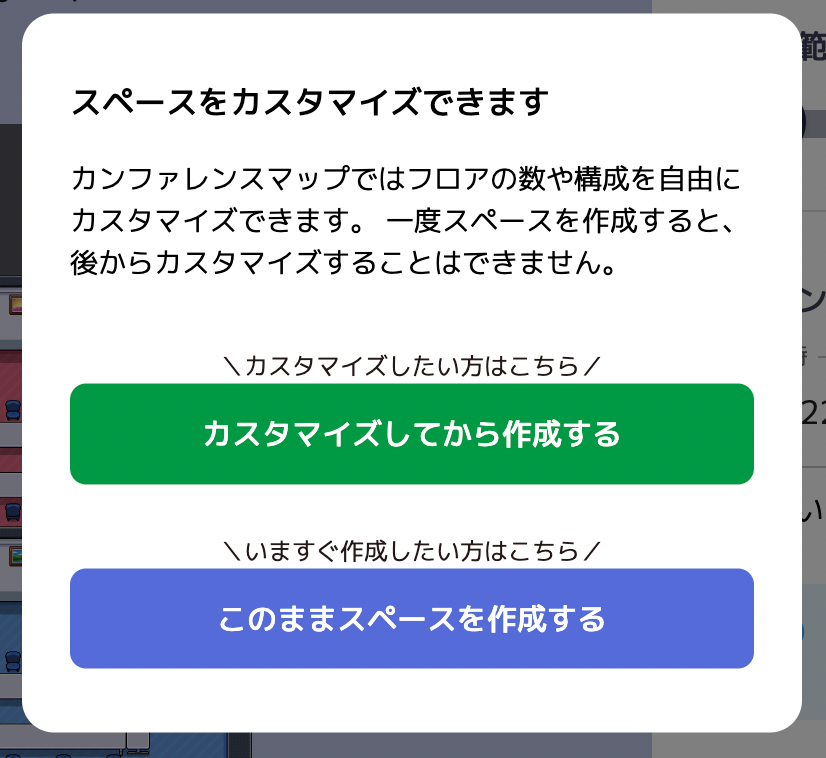
[このままスペースを作成する]を押すと、フロア構成は初期設定のまま決済ページへ移行します。一度スペースを作成してしまうと後からカスタマイズすることができません。
以下の画面では、選択肢にあるフロアをサイズを調整して追加することができます。元々あるフロアを取り除くことも可能です。
フロアは最大10個まで追加可能です。
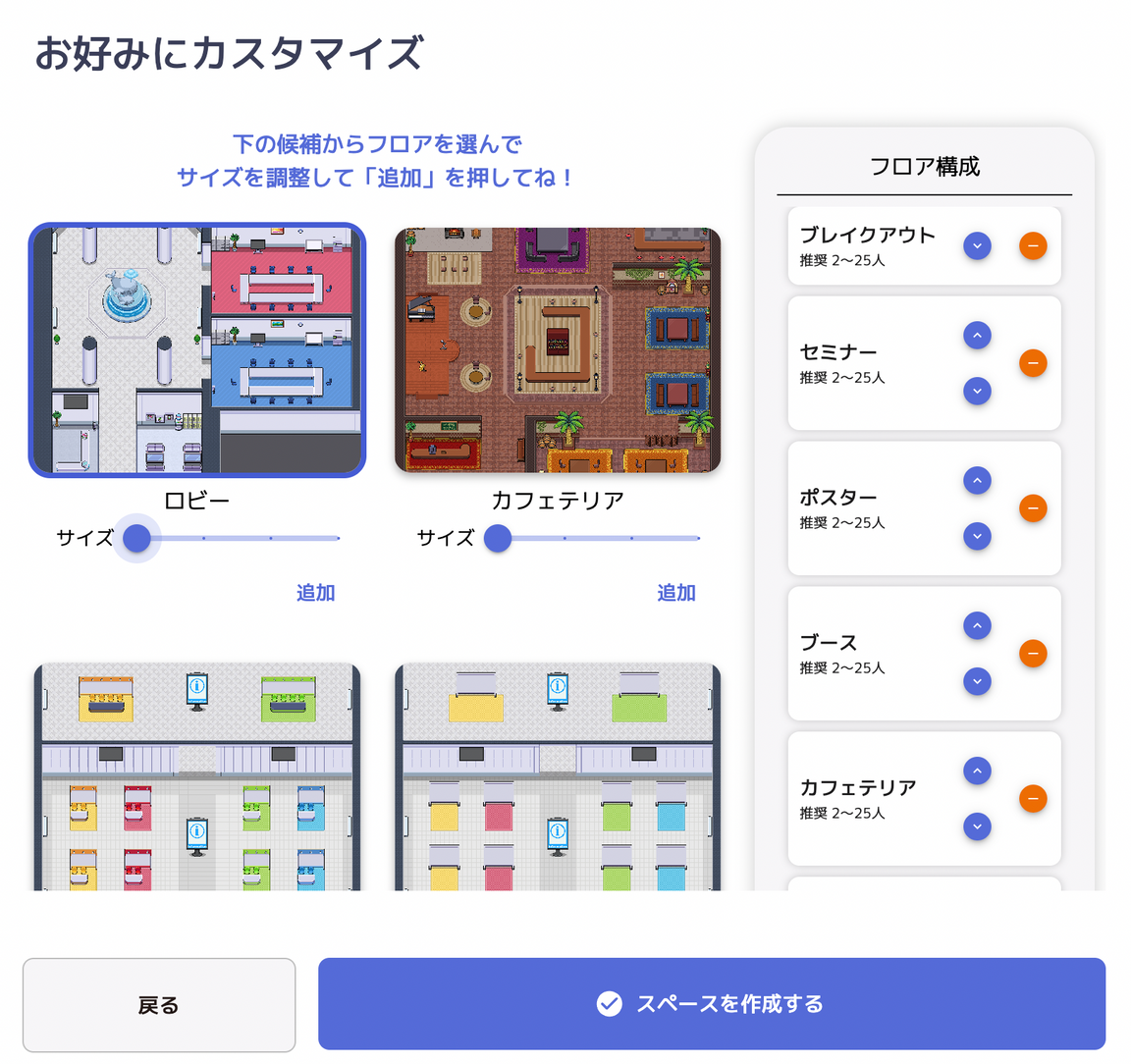
[-]ボタンでそのフロアを消去[🔺][🔻]でフロアの順番を変えることができます。
フロアのカスタマイズ終了後[決済へ進む]ボタンを押すと決済ページへ進みます。(無料プランは[スペースを作成する]ボタン)
STEP6:決済をする(有料プラン)
有料プランをお選びいただいた場合、スペースの名前とイベント開始時刻を決めるページで決済方法も選択していただきます。
現在ご利用いただけるお支払い方法は「クレジットカード払い」と「請求書払い」です。
任意の支払い方法をお選びください。
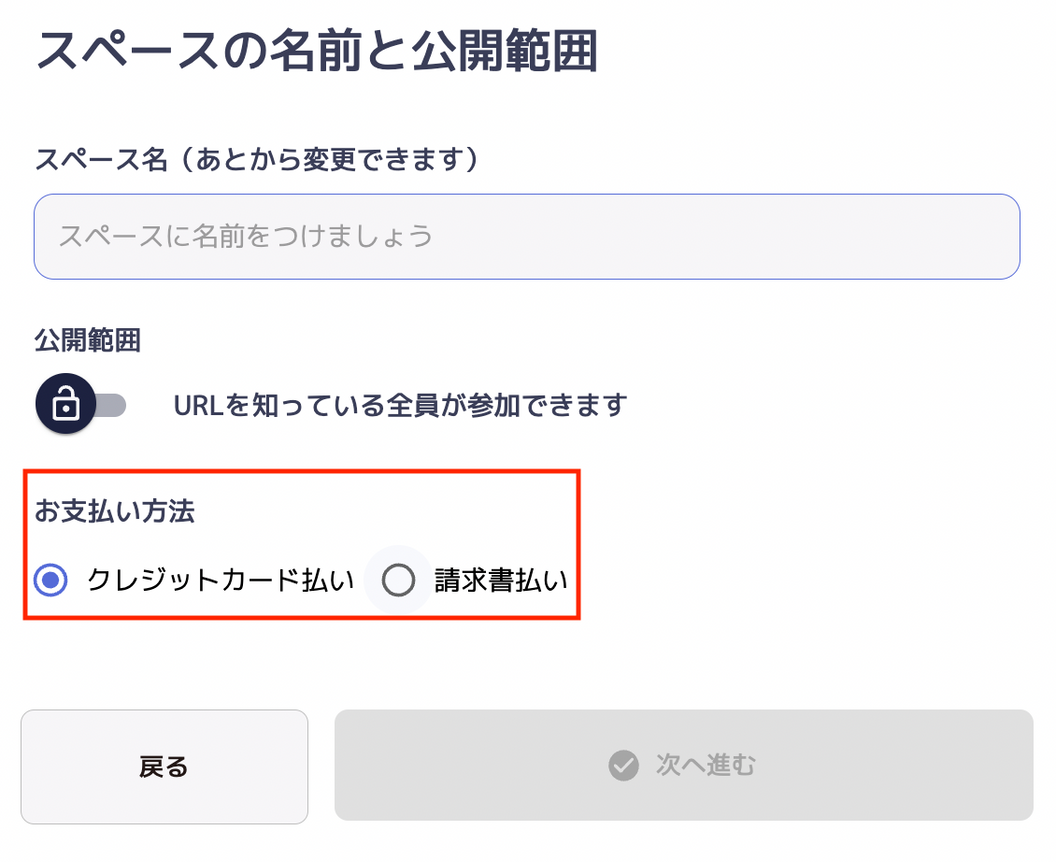
[次へ進む]をクリックすると、決済ページに遷移します。
クレジットカード払い
[クレジットカード払い]を選んで、スペース名前とイベント開始時刻を指定すると、決済ページに遷移します。クレジットカード情報を入力し[支払う]を押してください。
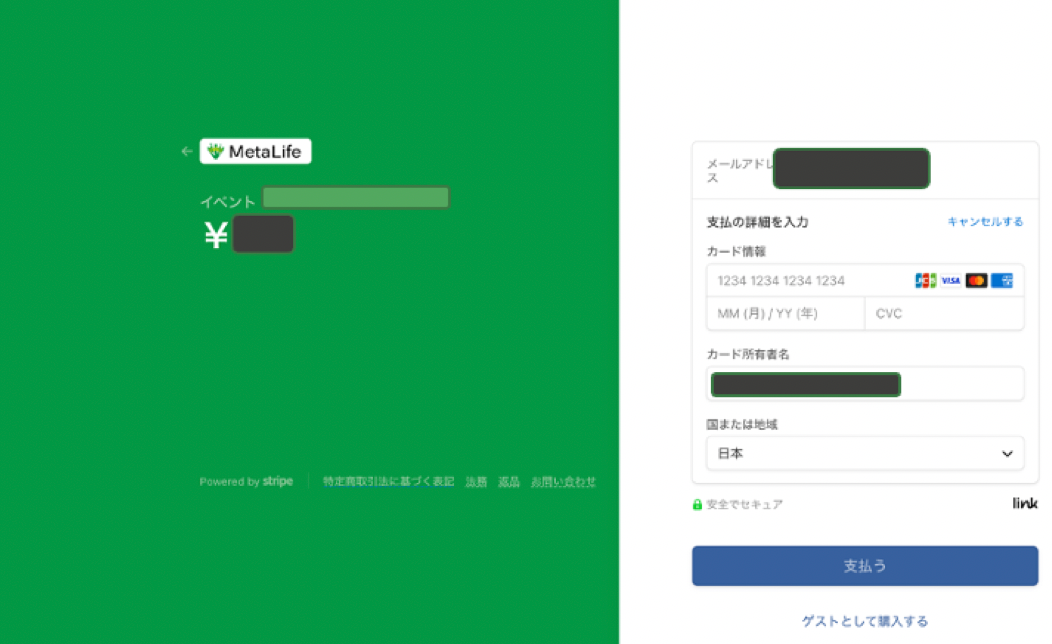
請求書払い
スペース名前とイベント開始時刻を指定後、[請求書払い]を選んで[決済へ進む]をクリックすると、以下のような画面が表示されます。
内容を十分にご確認のうえ「はい、確認しました」にチェックを入れて[上記の内容で確定する]を押してください。
請求書のお支払期日は、請求書送付日(発行日)の翌月末日です。
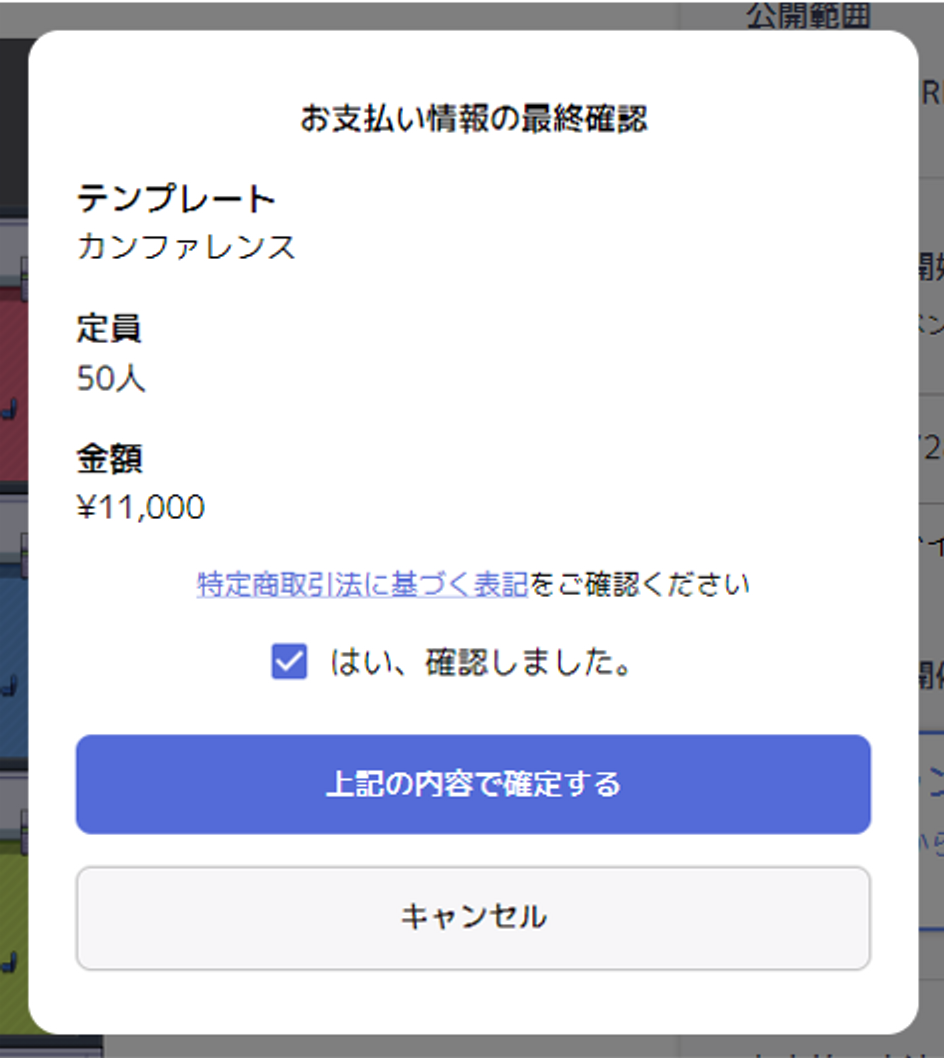
STEP7:カメラ・マイクの設定及びアバターの編集
決済が完了したら、そのままイベントスペースに入ることができます。
[スペースに入る]を選択すればMetaLifeのバーチャルオフィス空間に入室完了です。
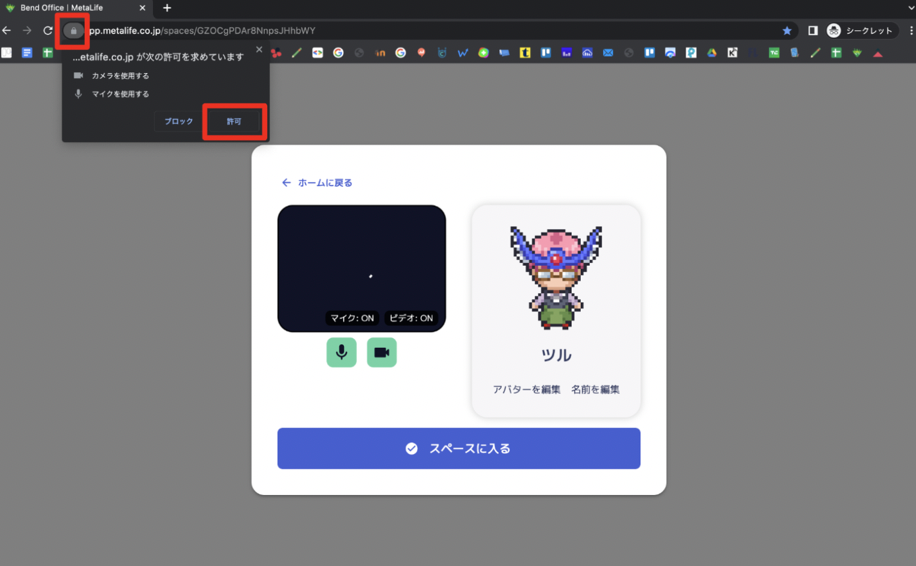
STEP8:メンバーを招待する
これで、MetaLifeでイベントを開催する準備が整いました!
スペース内でメンバーを招待するには、左上の[アバターフェイス]をクリックし[メンバーを追加する]を選択します。そこから[招待リンクをコピーする]を選択し、メンバーへ共有することが出来ます。
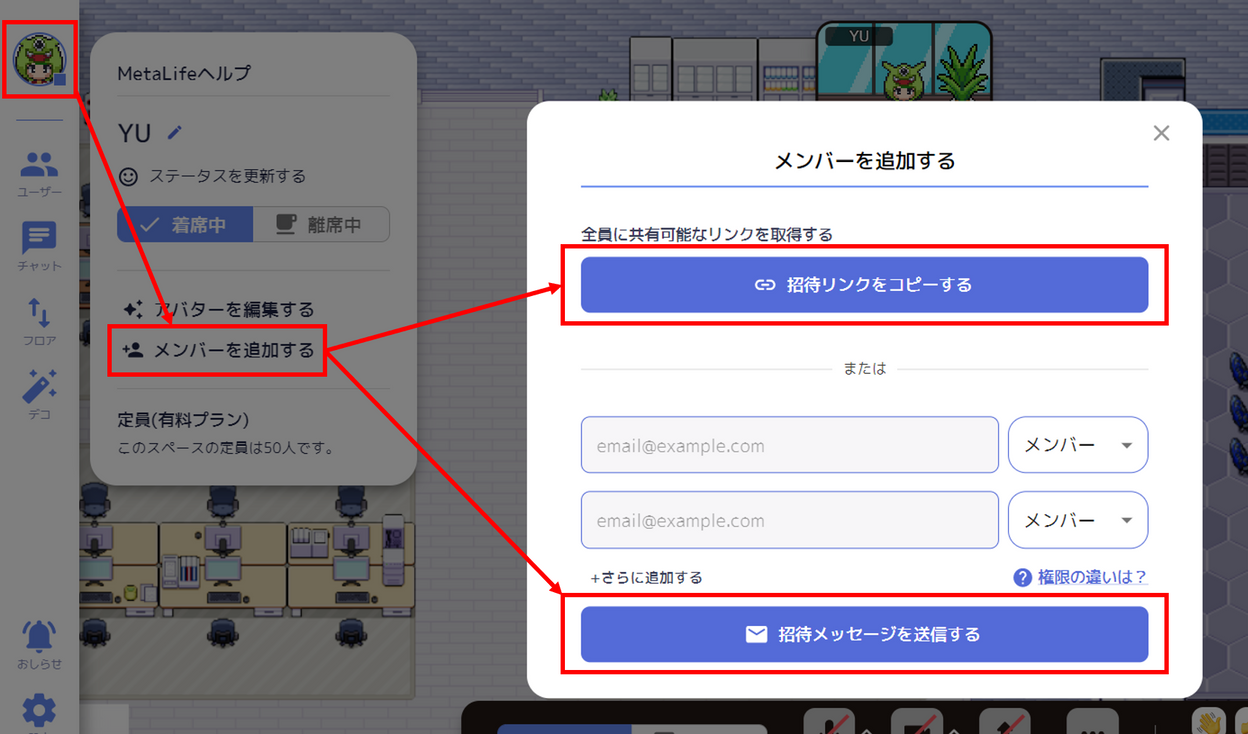
また、メールアドレスを入力することでメンバーを招待することも出来ます。
次のステップはこちら!
【はじめてのイベント開催に】MetaLifeイベント運営マニュアル