🏢
ワークスペース(オフィス)の作成マニュアル
この記事ではワークスペースの導入までの流れを簡単にまとめました。
以下の7つのステップで、MetaLifeで最高のテレワーク体験をしましょう!
目次
STEP1:リンクへアクセスする
MetaLife公式ホームページにアクセスしてください。公式ホームページから[まずは無料ではじめる]のボタンを選択することでスペースを作成することができます。
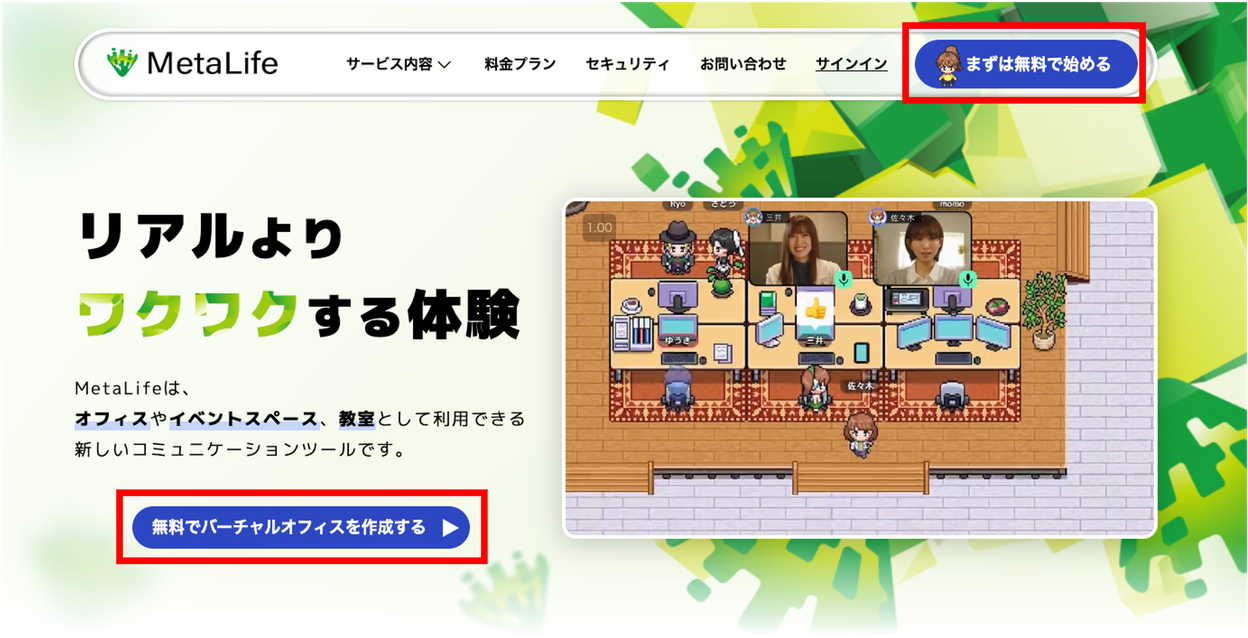
なお、MetaLifeで使用するスペースの管理をするには、アカウントが必要です。
Googleのアカウントまたはメールアドレスでサインインをしてください。
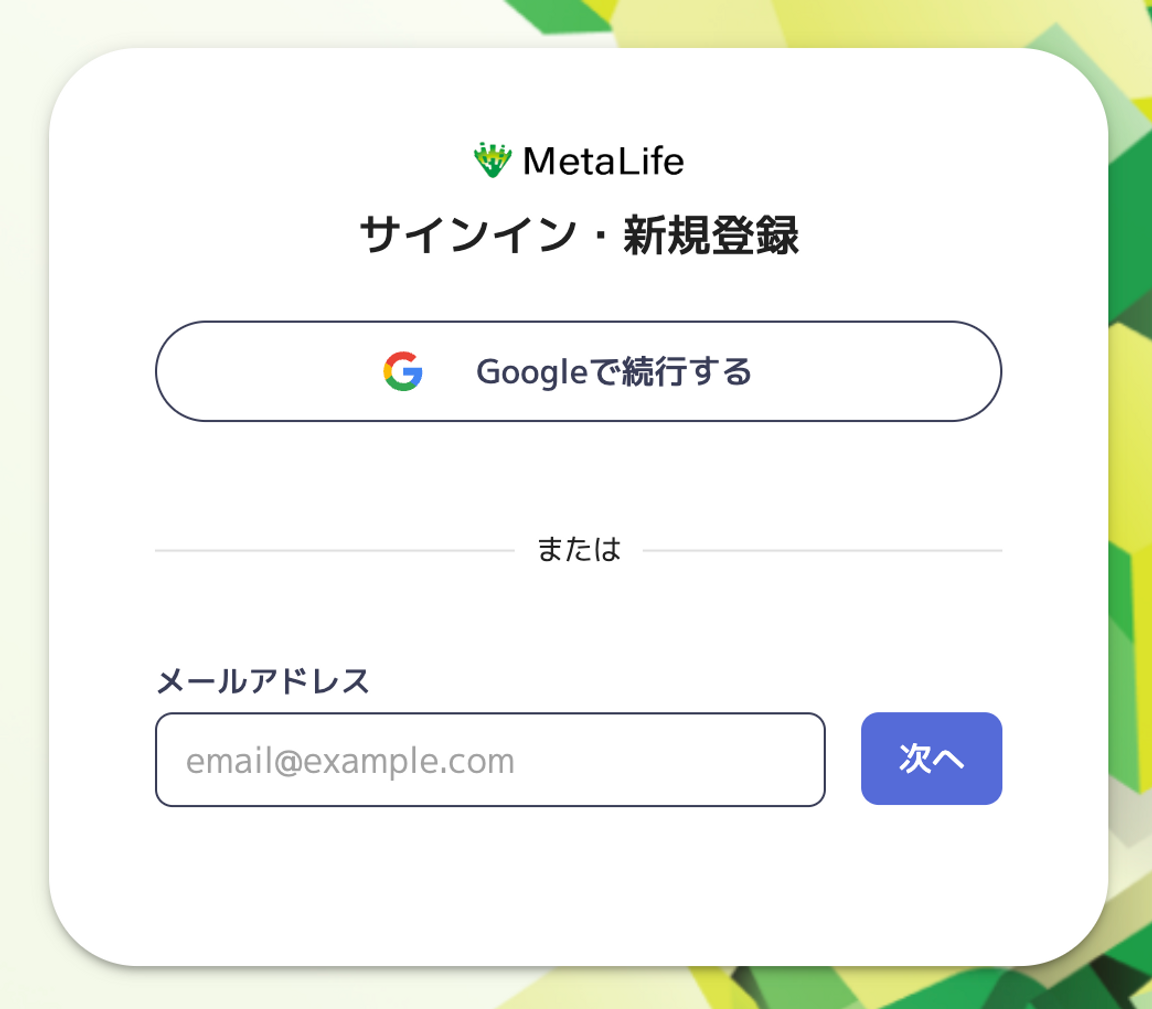
STEP2:スペースを選択する
まず[ワークスペース]を選択した後、お好きなスペースデザインを選択します。
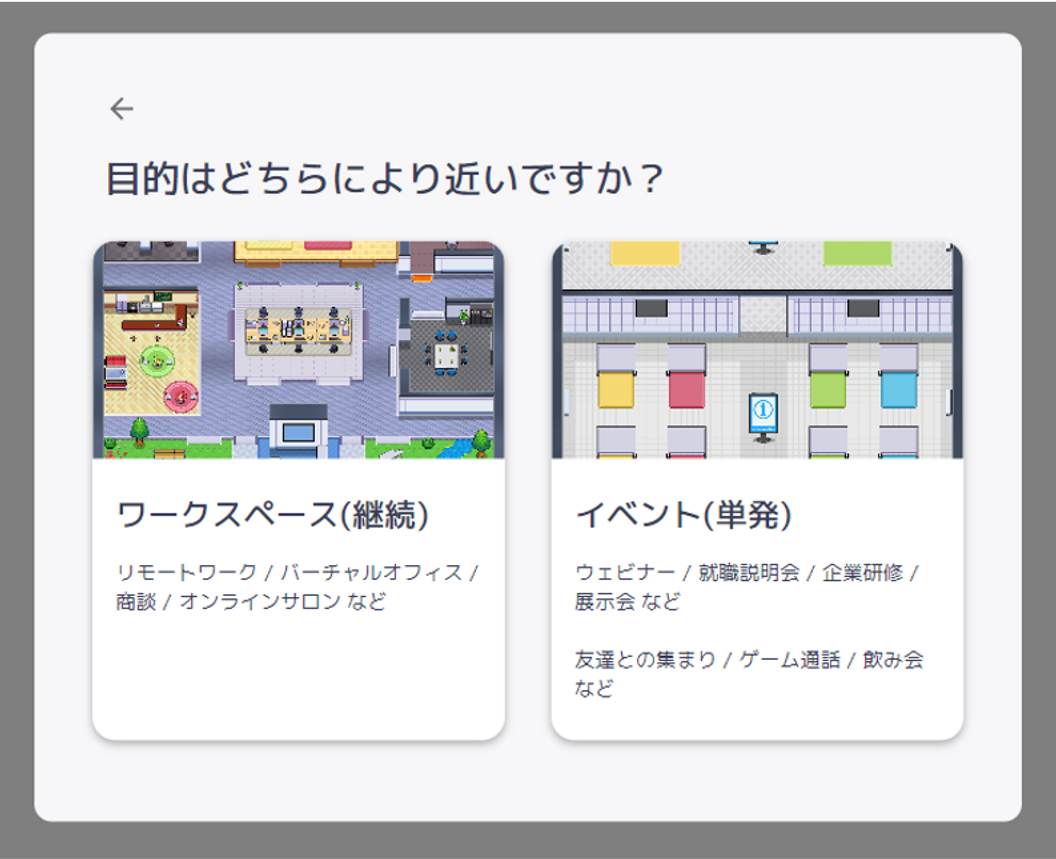
お好きなテンプレートを選択して[次へ進む]をクリックします。
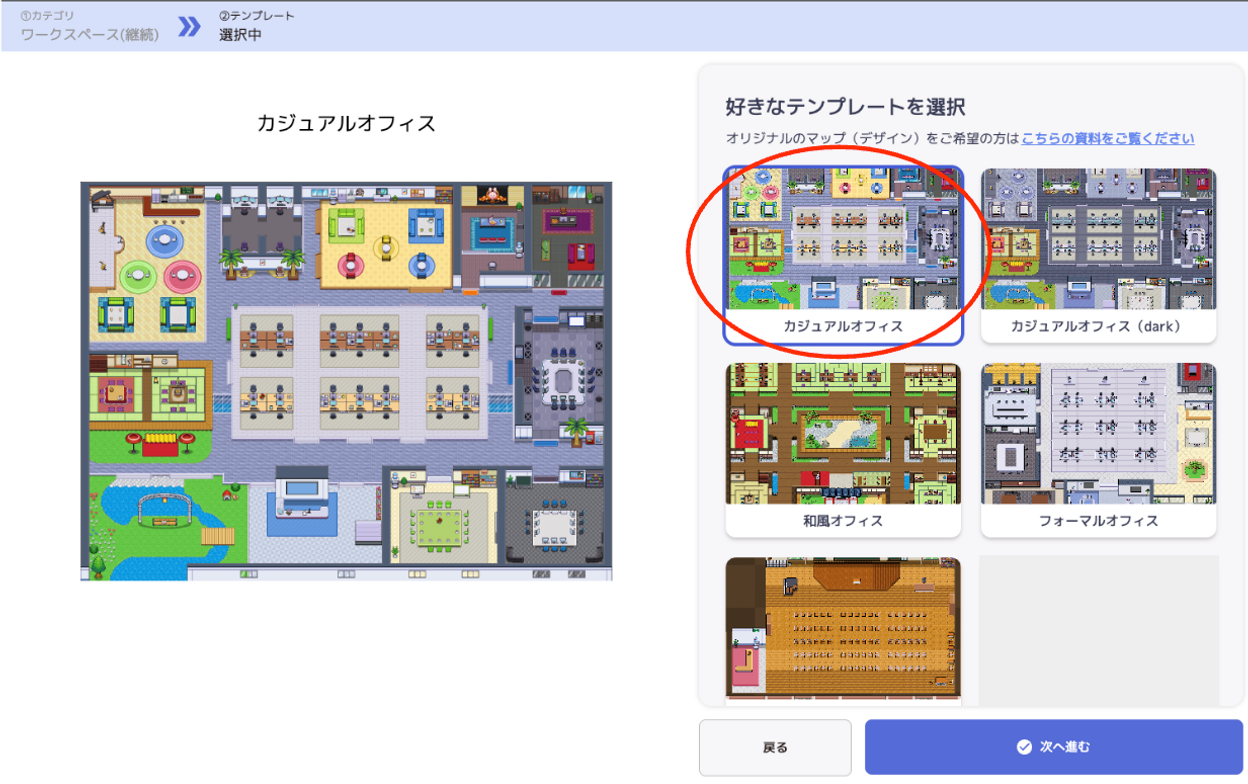
STEP3:利用人数を選択する
想定される利用人数を選択してください。選択したら[次へ進む]をクリックしてください
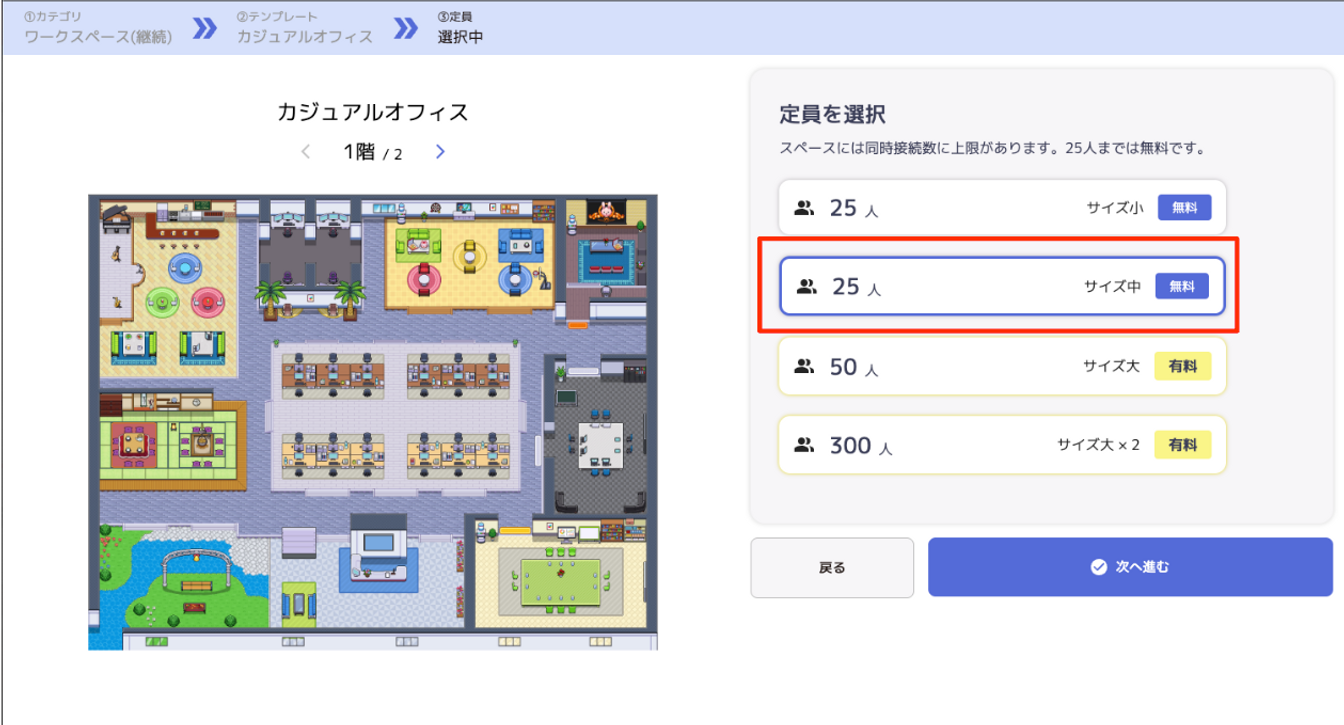
STEP4:スペースの名前と公開範囲を決める
スペースの名前を決め、公開範囲を選択しましょう。
公開範囲を設定しない場合
公開範囲を設定しない場合には、スペースのURLを知っている全員が参加することが出来ます。
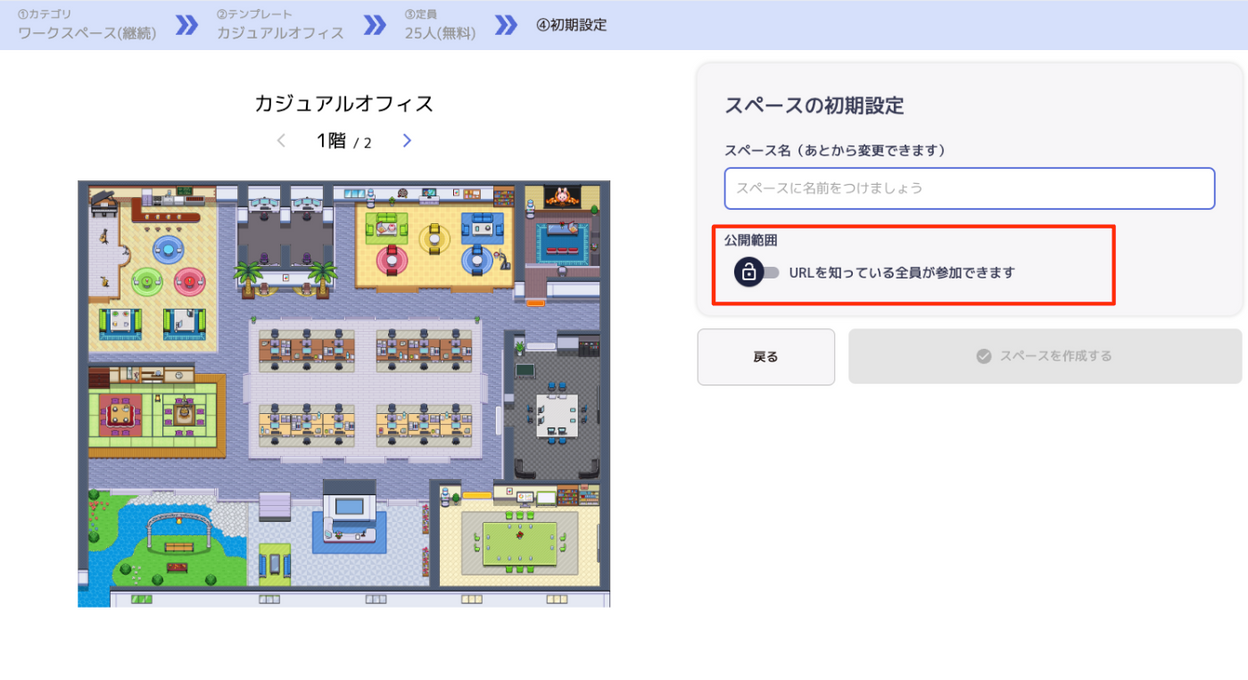
試験的な導入の際には最も簡単にアクセスできるこちらの設定を推奨します。
公開範囲を設定する場合
公開範囲を設定する場合、鍵マークを選択してスペースパスワードを設定してください。
公開範囲を設定することで、設定したパスワードを知っている人のみがスペースに参加することが出来ます。
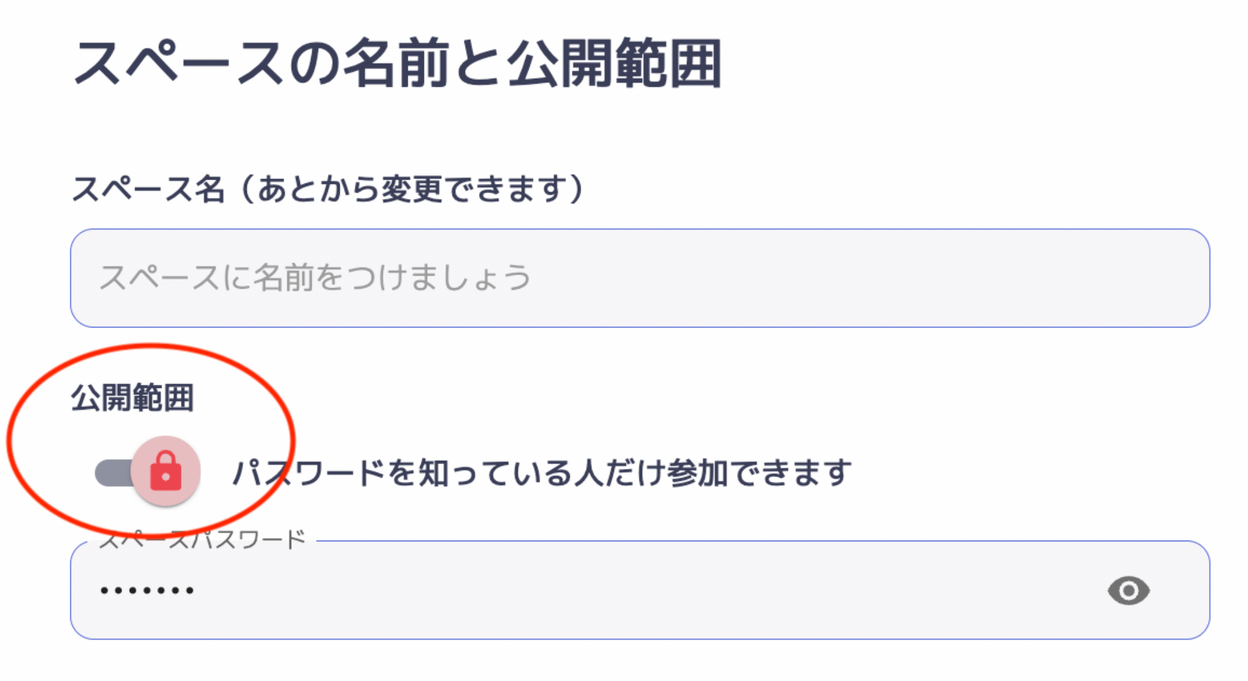
STEP5:決済をする(有料プラン)
希望のプランを選択します。
- 年額プラン / 月額プラン(トグルボタンをクリックすると切り替えできます)
- ビジネス / エンタープライズ(ご希望のプランをクリックすれば選択できます)
プランを選択したらお支払方法を選択してください。
現在ご利用いただけるお支払い方法は「クレジットカード払い」と「請求書払い」です。
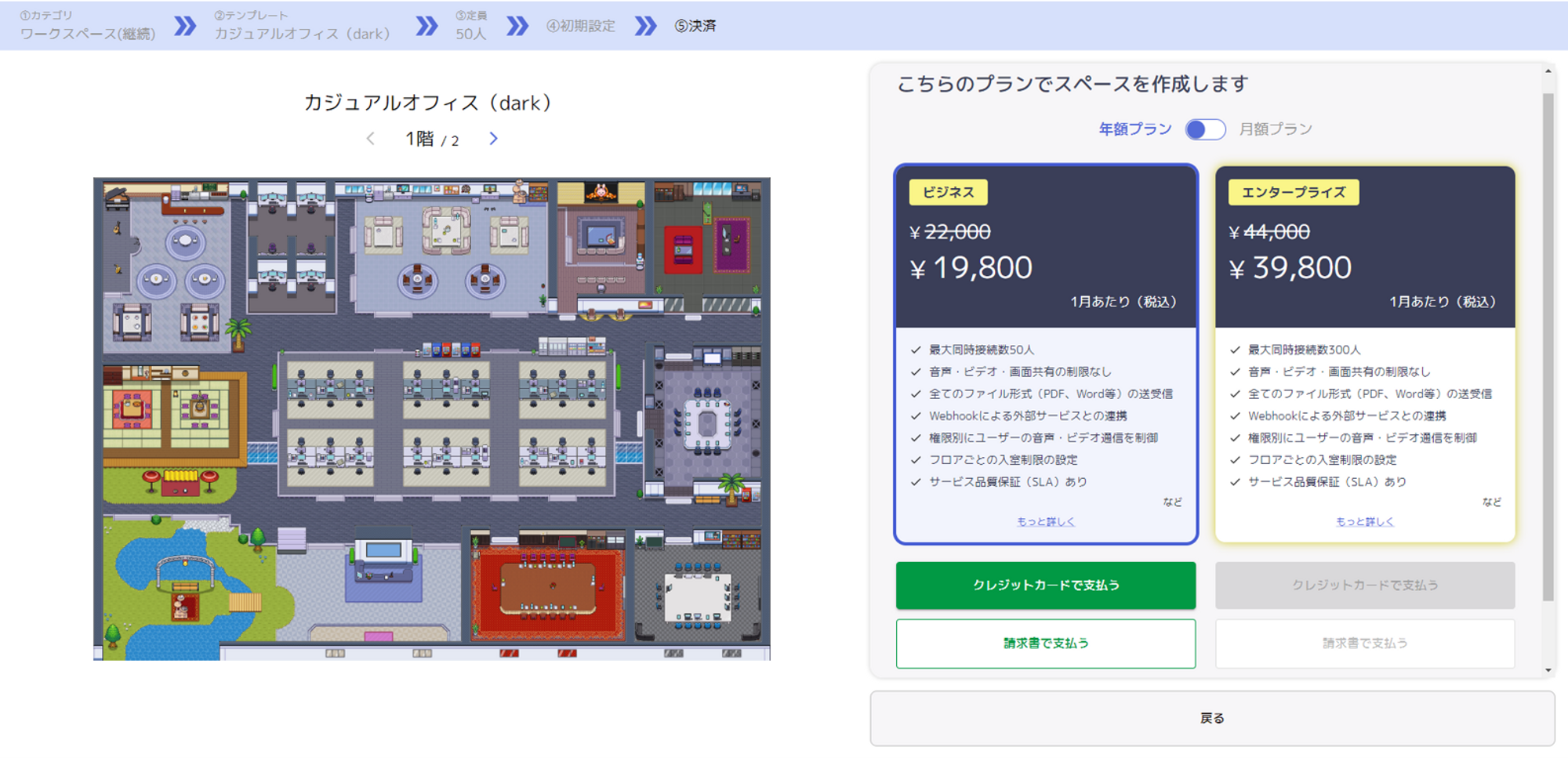
クレジットカード払い
[クレジットカードで支払う]を選び[決済へ進む]ボタンを押すと、以下のような画面が表示されます。クレジットカード情報を入力し[申し込む]を押してください。
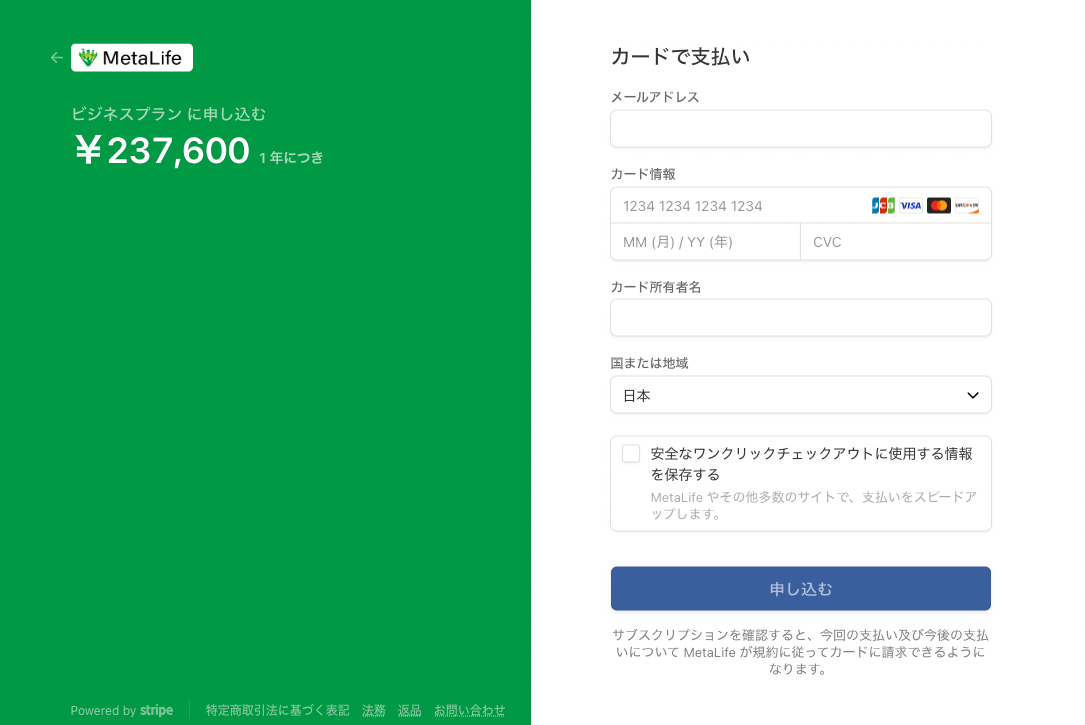
請求書払い
[請求書で支払う]を選んで、プランとサイズを選ぶと以下のような画面が表示されます。
内容を十分にご確認のうえ「はい、確認しました」にチェックを入れて[上記の内容で確定する]を押してください。
請求書のお支払期日は、請求書送付日(発行日)の翌月末日です。
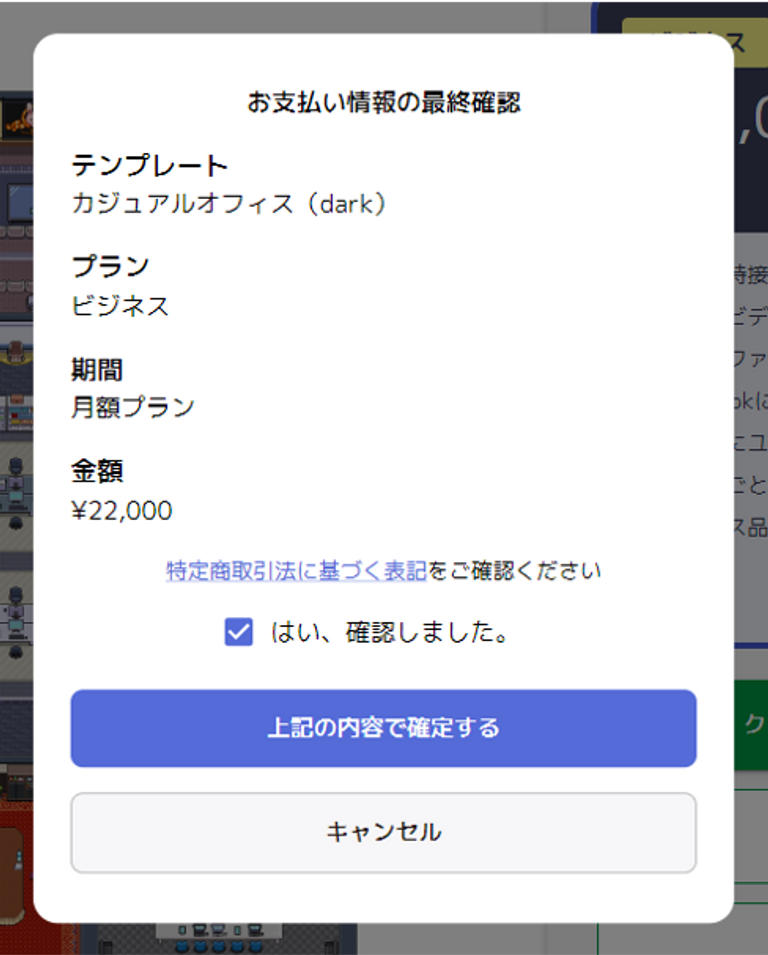
STEP6:カメラ・マイクの設定及びアバターの編集
決済が完了したら、そのままワークスペースに入ることができます。
[スペースに入る]を選択すればMetaLifeのバーチャルオフィス空間に入室完了です。
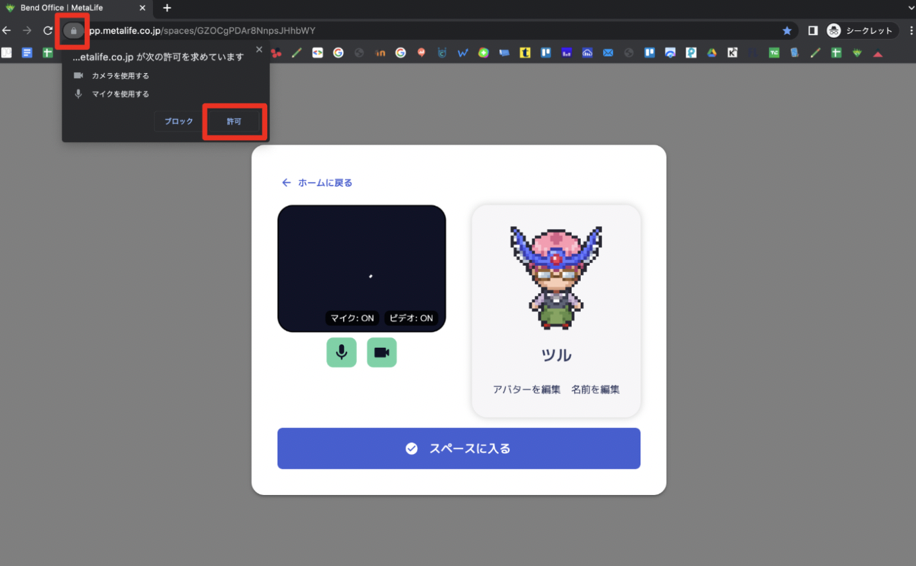
STEP7:メンバーを招待する
これで、MetaLifeでイベントを開催する準備が整いました!
スペース内でメンバーを招待するには、左上の[アバターフェイス]をクリックし[メンバーを追加する]を選択します。そこから[招待リンクをコピーする]を選択し、メンバーへ共有することが出来ます。
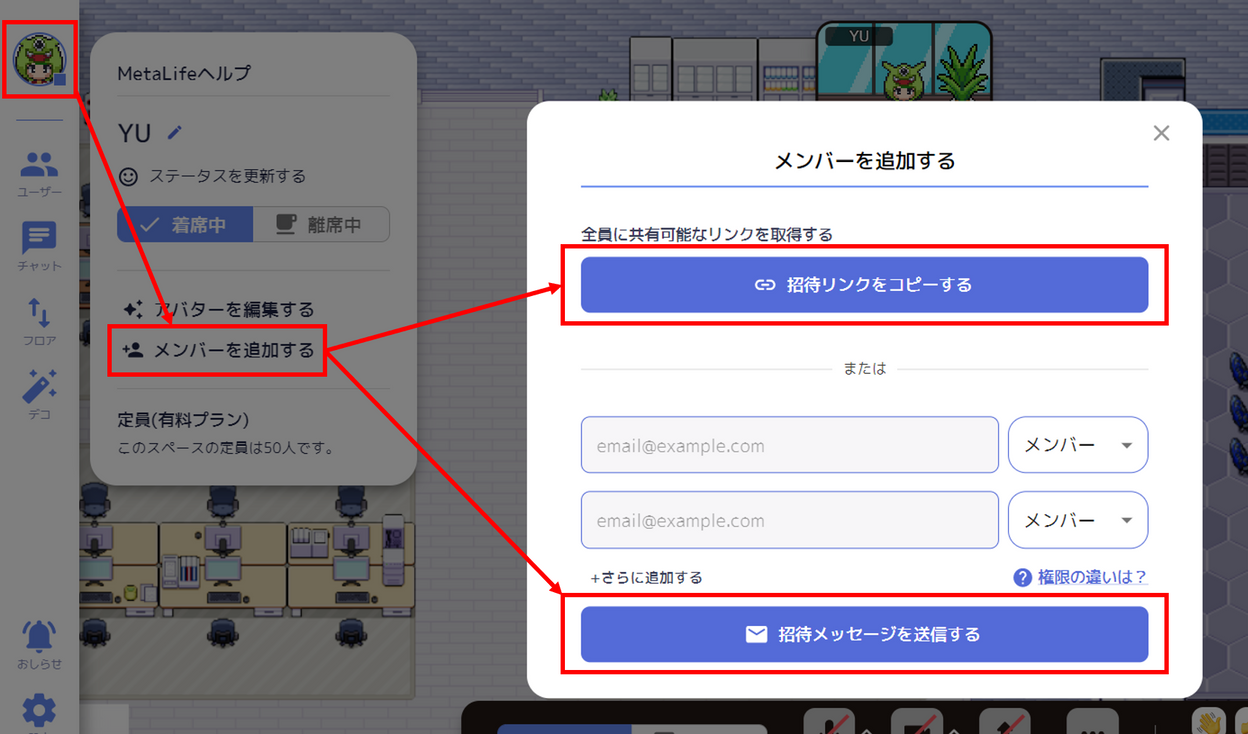
また、メールアドレスを入力することでメンバーを招待することも出来ます。
MetaLifeで交流しよう!
他のユーザーと一緒にスペースに入ったら、アバター同士で話をしたり、スペースをカスタマイズしたりして、交流を楽しみましょう。
MetaLifeをバーチャルオフィスとしてご利用いただくことで、オンラインでも現実のオフィスのように「ちょっといいですか?」から始まる簡単な相談や雑談が気軽にできるようになります。
その都度ビデオ通話のリンクを共有したり、長文のチャットを送る必要はもうありません。
テレワーク中のチームワークや業務効率の改善に、ぜひMetaLifeをお役立てください。
次のステップはこちら!
【はじめての人向け】MetaLife操作説明マニュアル