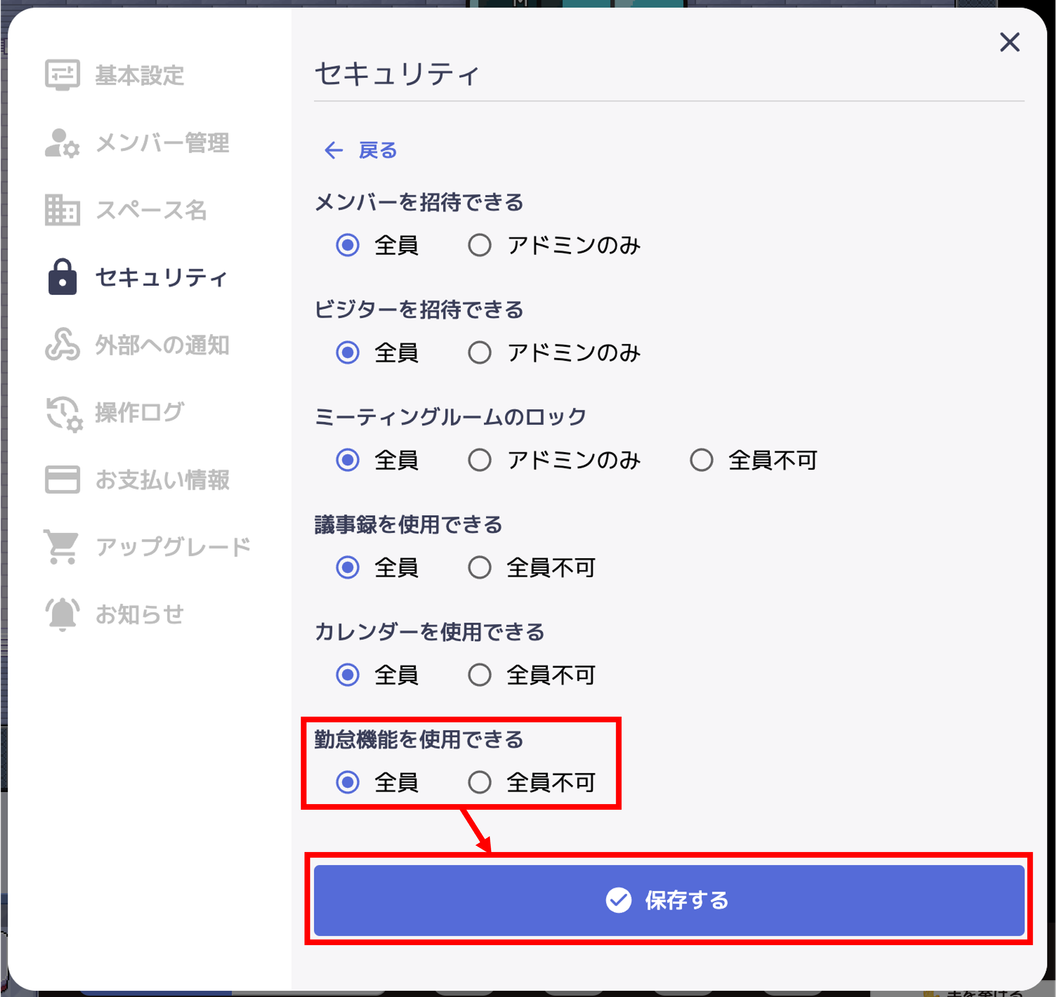⏰
勤怠機能の打刻
勤怠の打刻画面の使い方を解説していきます
サイドメニューから [勤怠] をクリックすると、勤怠の打刻画面を開くことができます。
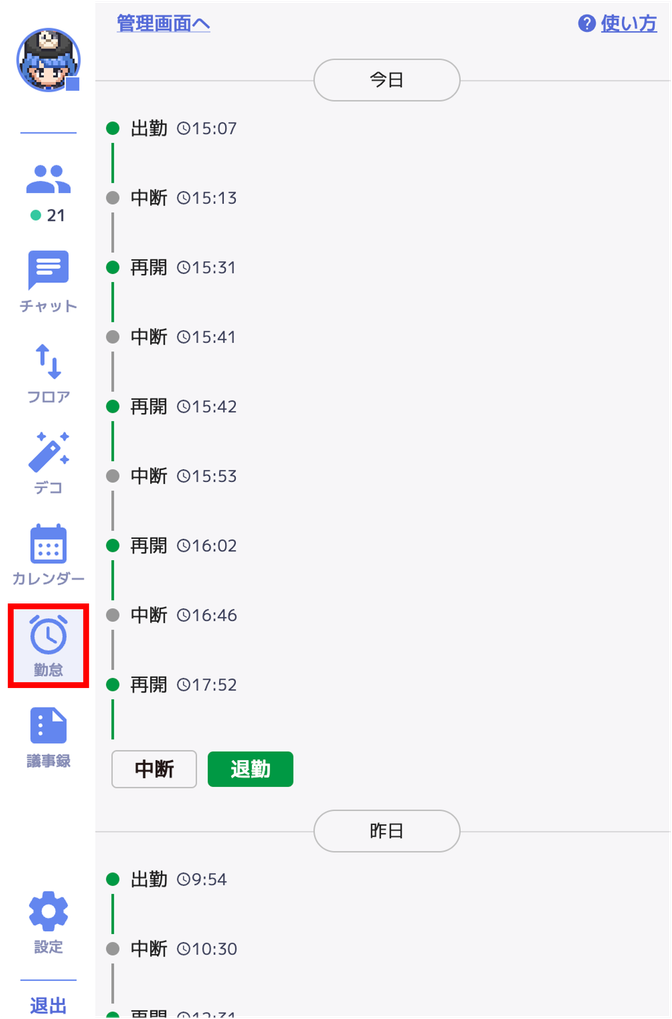
打刻する
| ボタン | 内容 |
| 出勤 | 1日の勤怠の記録を開始します。 |
| 再開 | 中断していた勤怠を再開します。 |
| 中断 | 休憩時などに進行中の勤怠を中断します。 |
| 退勤 | 1日の勤怠の記録を終了します。 |
[出勤] または [再開] を押すと、勤怠を記録できます。
[中断] で勤怠を止めることができます。
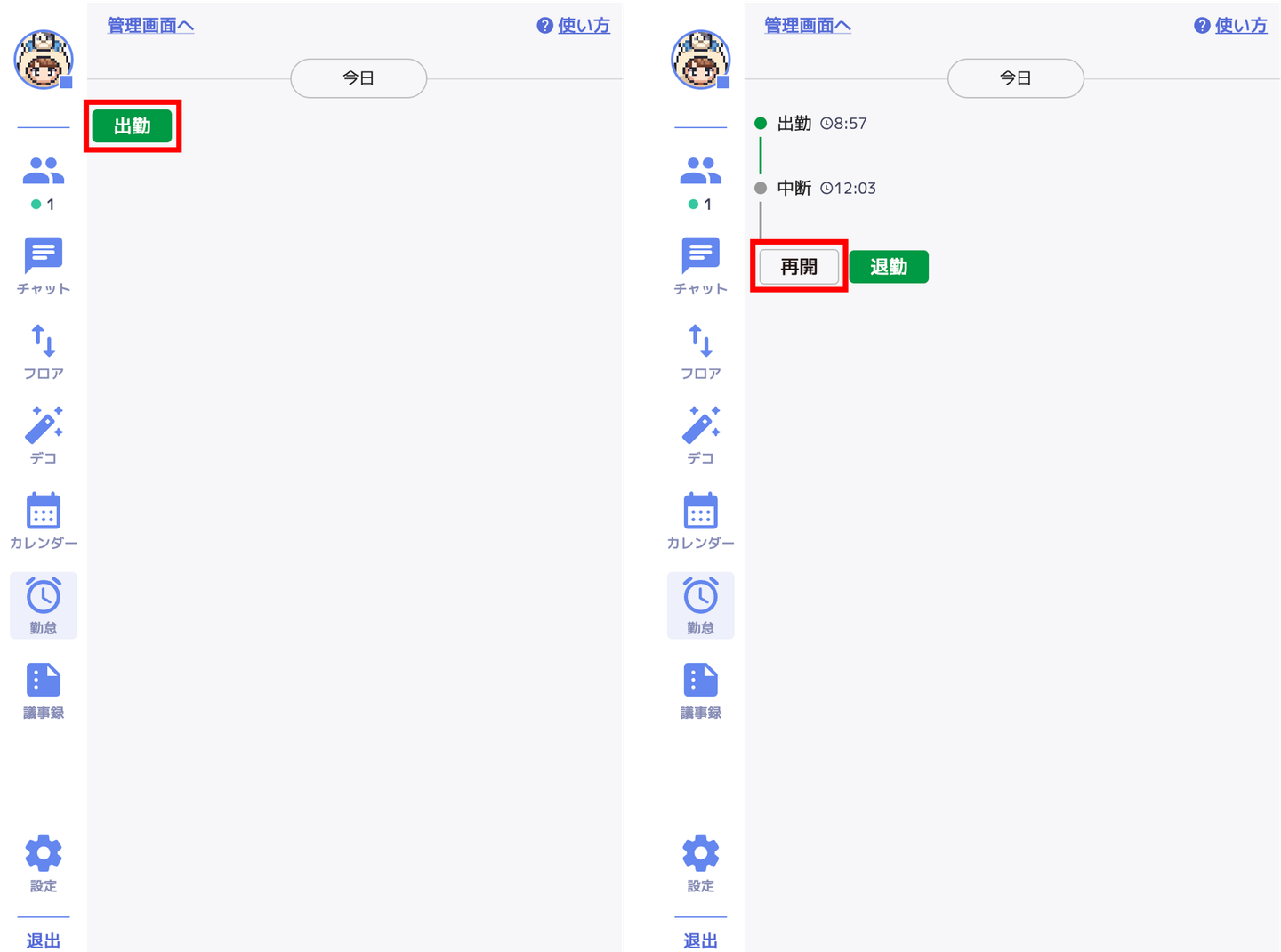
打刻を修正する
修正したい打刻の上にカーソルを乗せると、修正ボタン(鉛筆マーク)が表示されます。
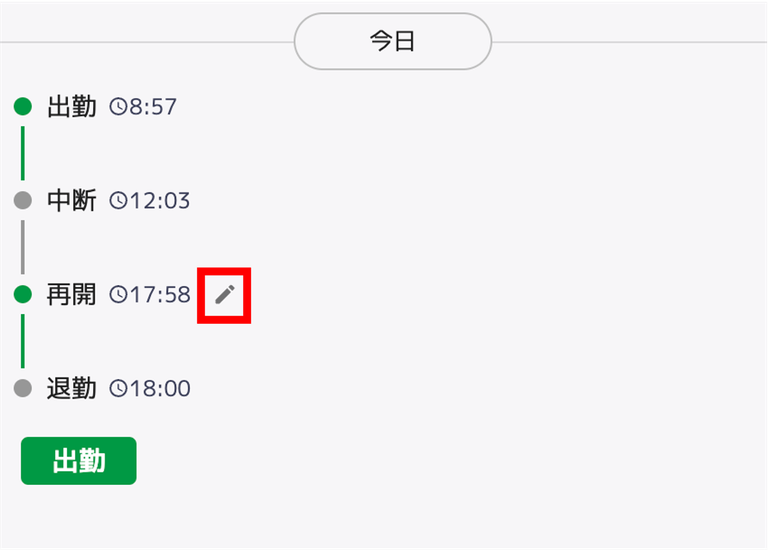
修正ボタンをクリックすると、修正が可能となります。
修正したい部分(年・月・日・時・分)をクリックし、青く光っていることを確認したら、キー入力で値を更新してください。
修正後に [決定] を押すと修正済みの勤怠が記録されます。
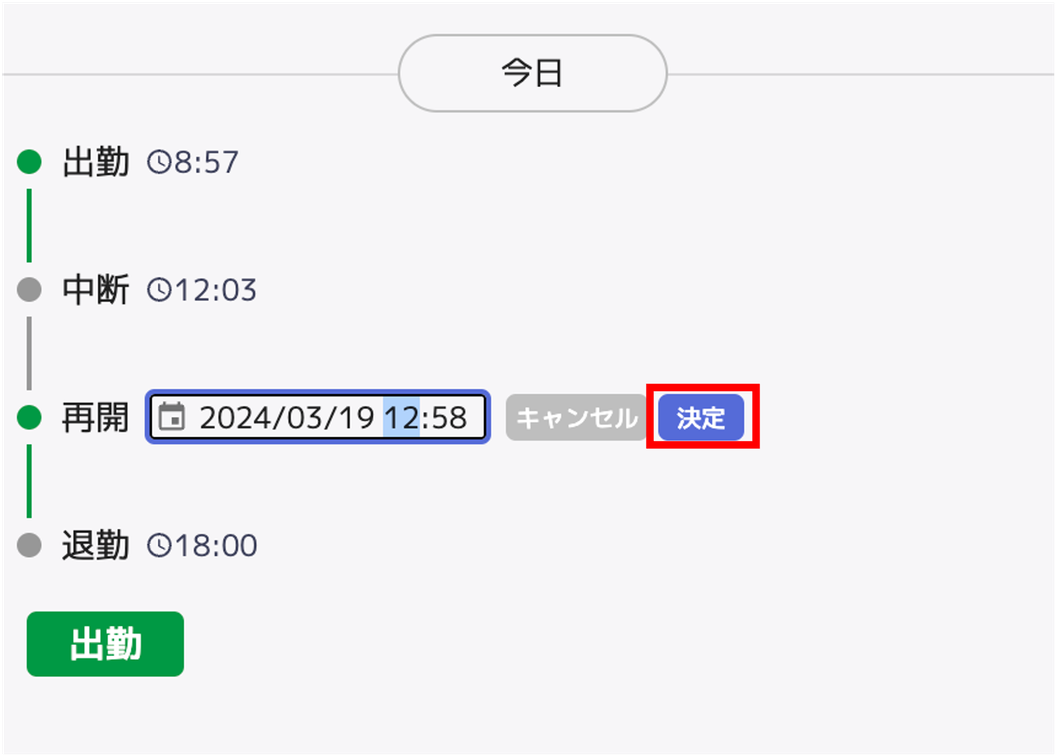
打刻を削除する
最後の打刻のみ削除できます。
削除したい打刻の上にカーソルをあてると、削除マーク(ゴミ箱マーク)が表示されます。
確認のモーダルが表示されるので、 [削除する] をクリックすれば削除が完了します。
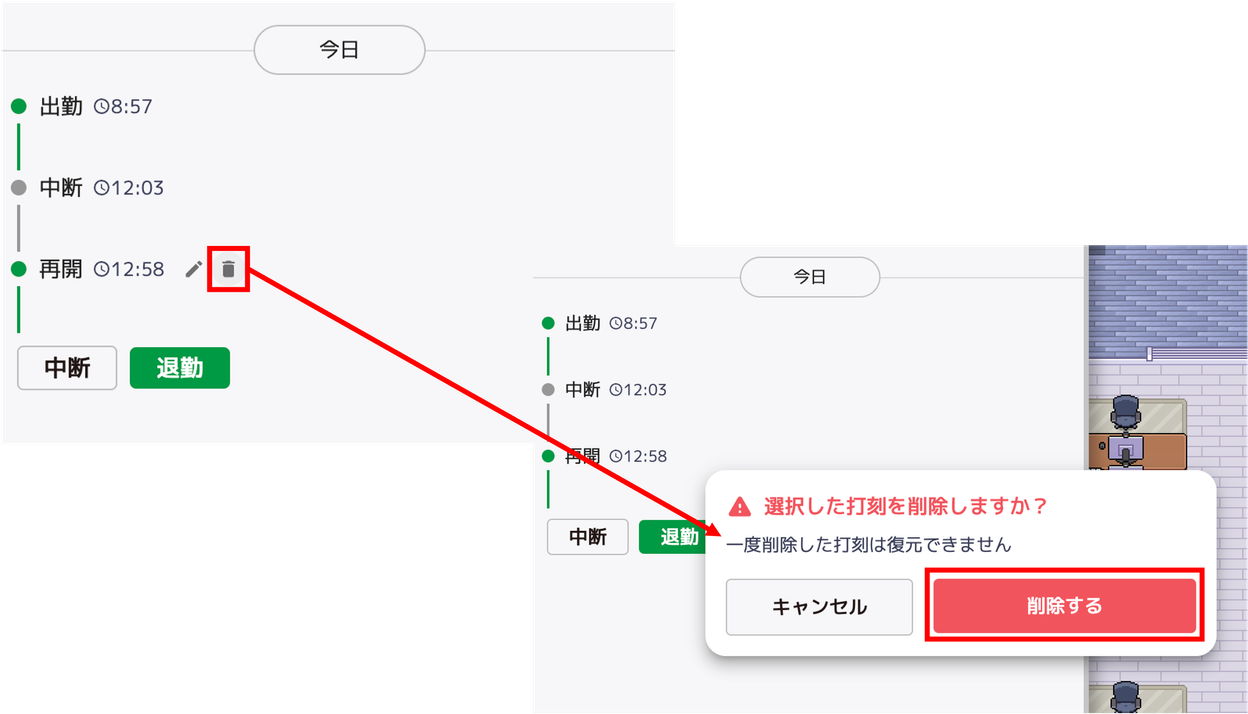
一度削除した打刻は復元できません。
打刻の管理画面
勤怠の修正・削除は、スペースのサイドメニューからは過去10日分しかできません。
10日より遡って修正する場合は、管理画面から行う必要があります。
勤怠の打刻画面を開き、上部の [管理画面へ] から管理画面を開きます。
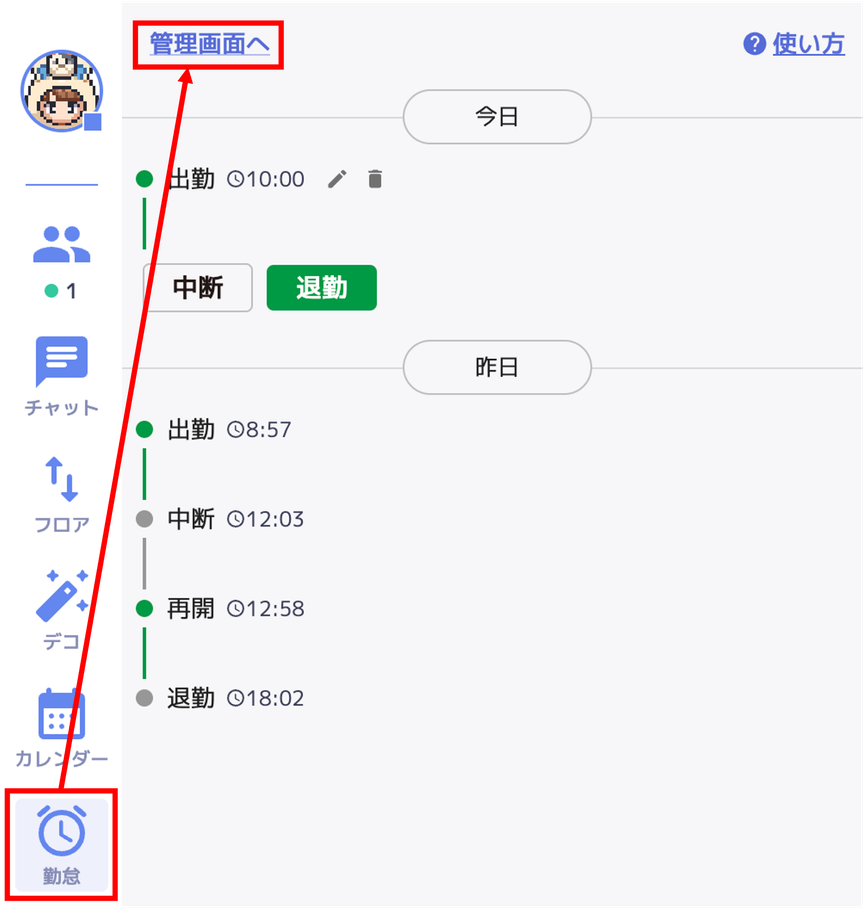
画面を開くと、自分の勤怠記録を閲覧できます。
- レコード別
勤怠を打刻ごとに確認できます。
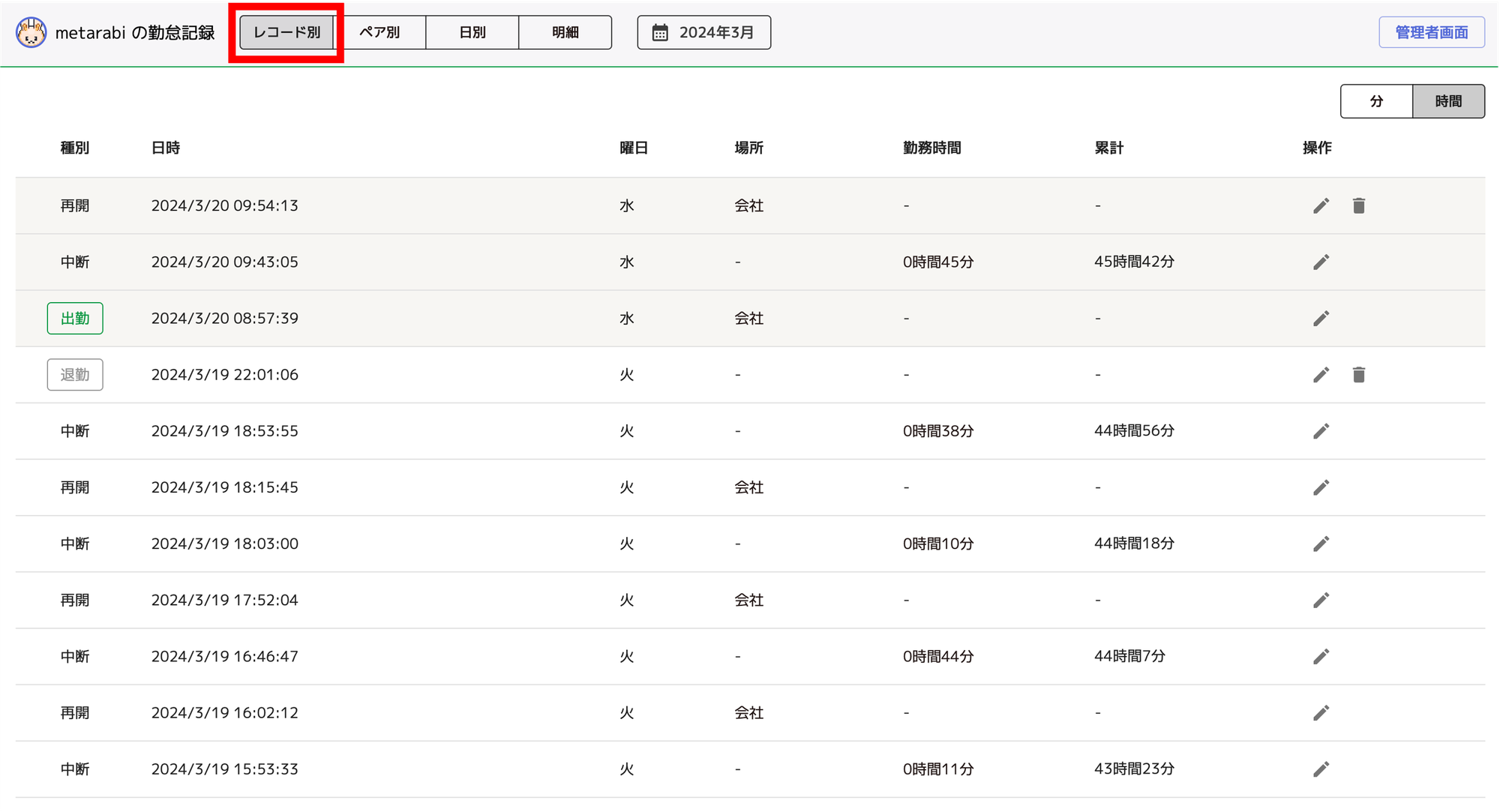
- ペア別
打刻を開始と終了のセット(1回の勤務時間ごと)で確認できます。
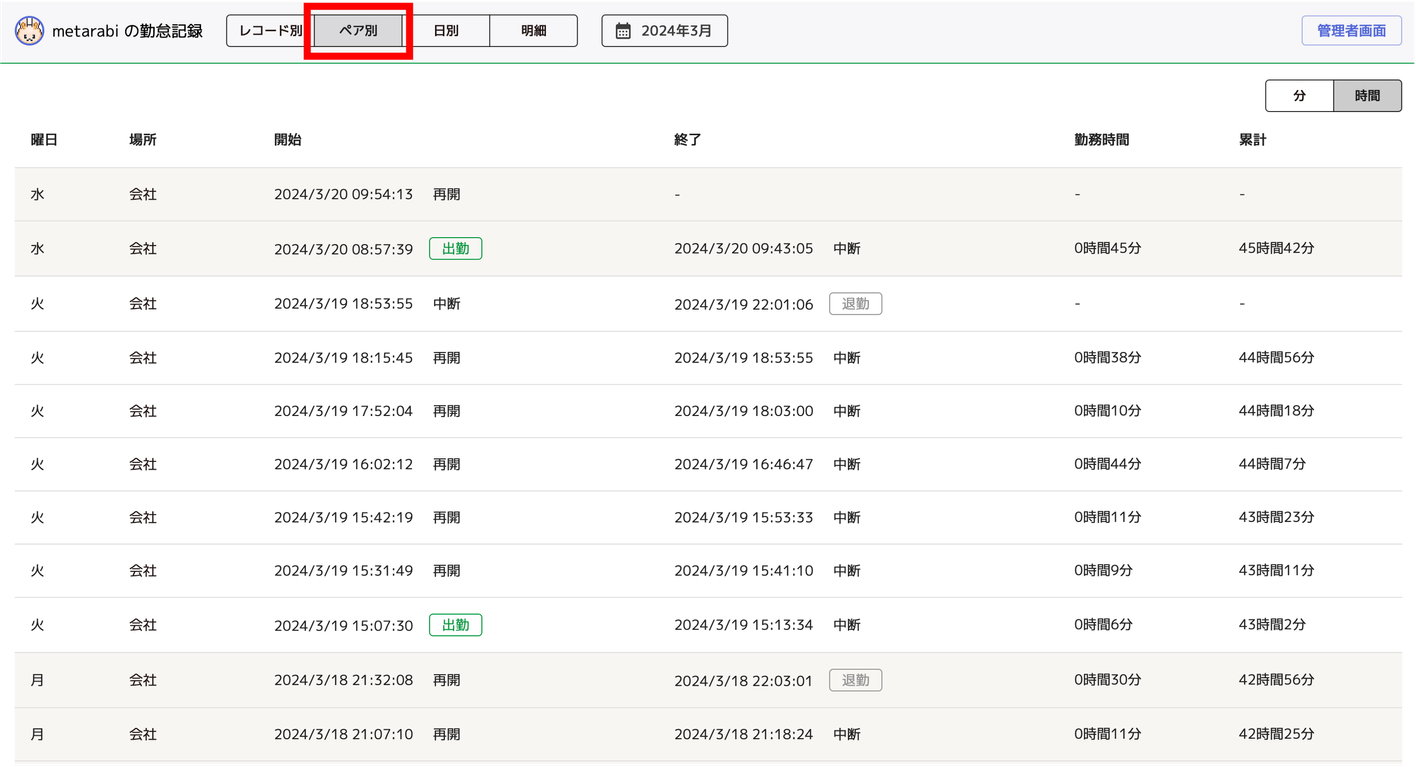
- 日別
勤怠を日毎に確認できます。その日の勤務時間の合計が表示されます。
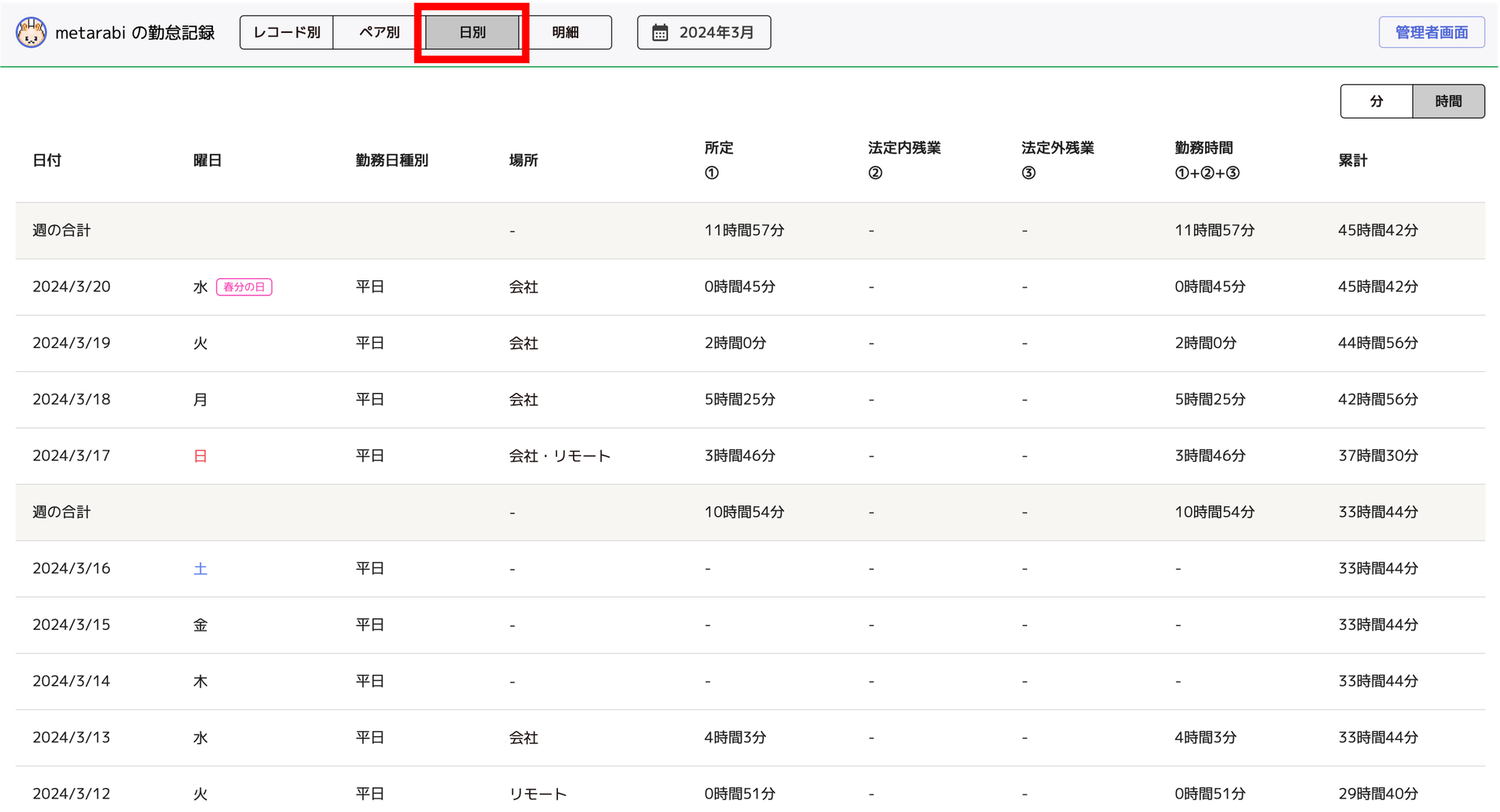
明細を確認する
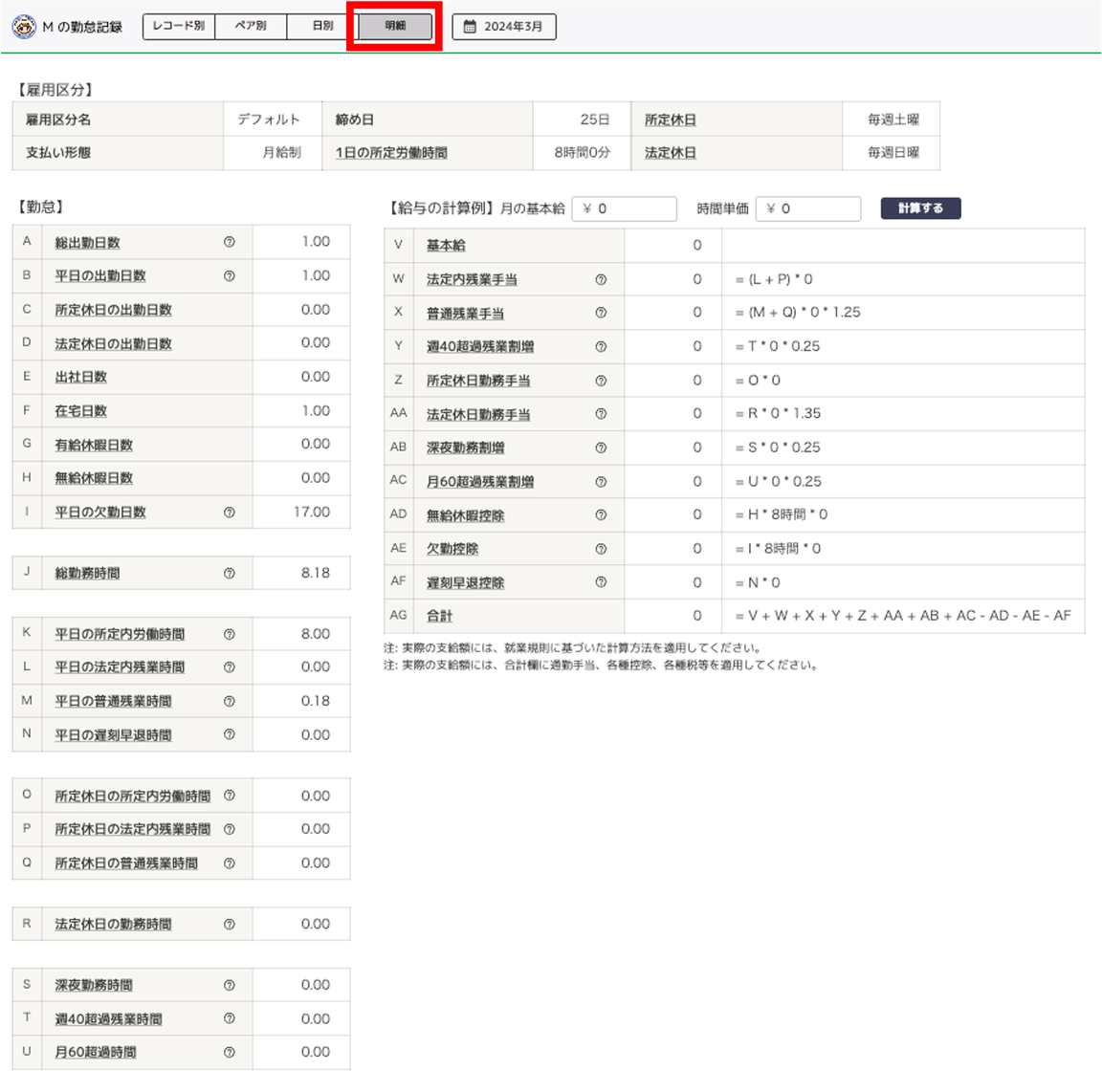
[明細] をクリックすると、勤怠の明細を確認できます。
明細の見方については、以下のページをご確認ください。
勤怠機能の明細の見方2024/3/6 17:232025/4/2 14:56管理者画面
「管理画面」とは別に、雇用区分や勤務日種別などの設定を行える「管理者画面」があります。
詳細は「勤怠機能の管理画面の設定」をご確認ください。
勤怠機能の管理画面の設定2023/12/2 11:322024/4/2 17:17他の人の打刻状況を確認する
他の人のネームラベルをクリックすると、その人の最新の打刻状況が確認できます。


打刻をWebhookで通知する
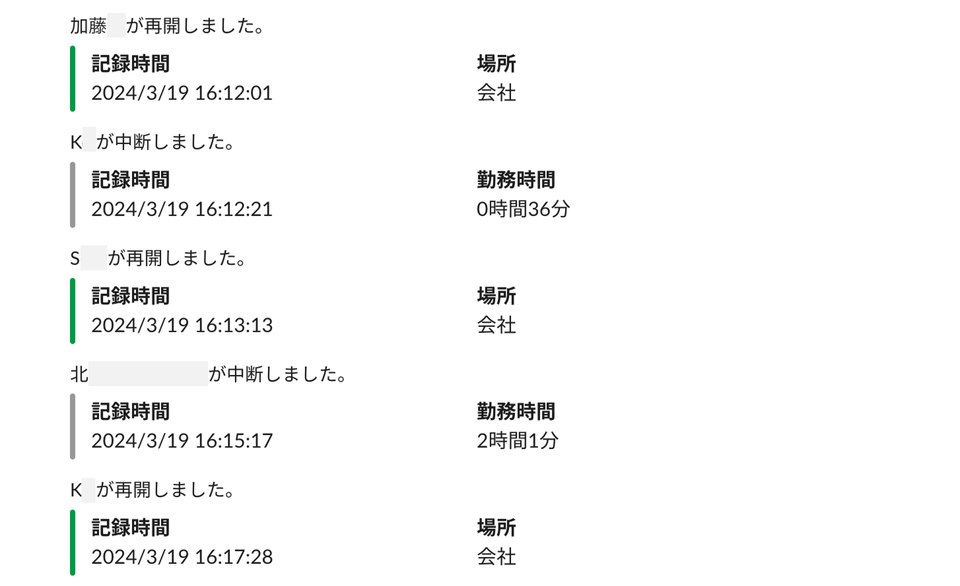
「開始」「終了」などの打刻をWebhookを使って外部ツールに通知できます。
設定方法については以下のページをご確認ください。
外部アプリ(Slack/Teams等)への通知を設定する(Webhook)2022/11/5 11:332024/8/4 11:14勤怠機能を無効にする
勤怠機能の使用は無効にすることができます。
画面左下の [設定]>[セキュリティ]>[そのほかの機能を制限する]を選択します。
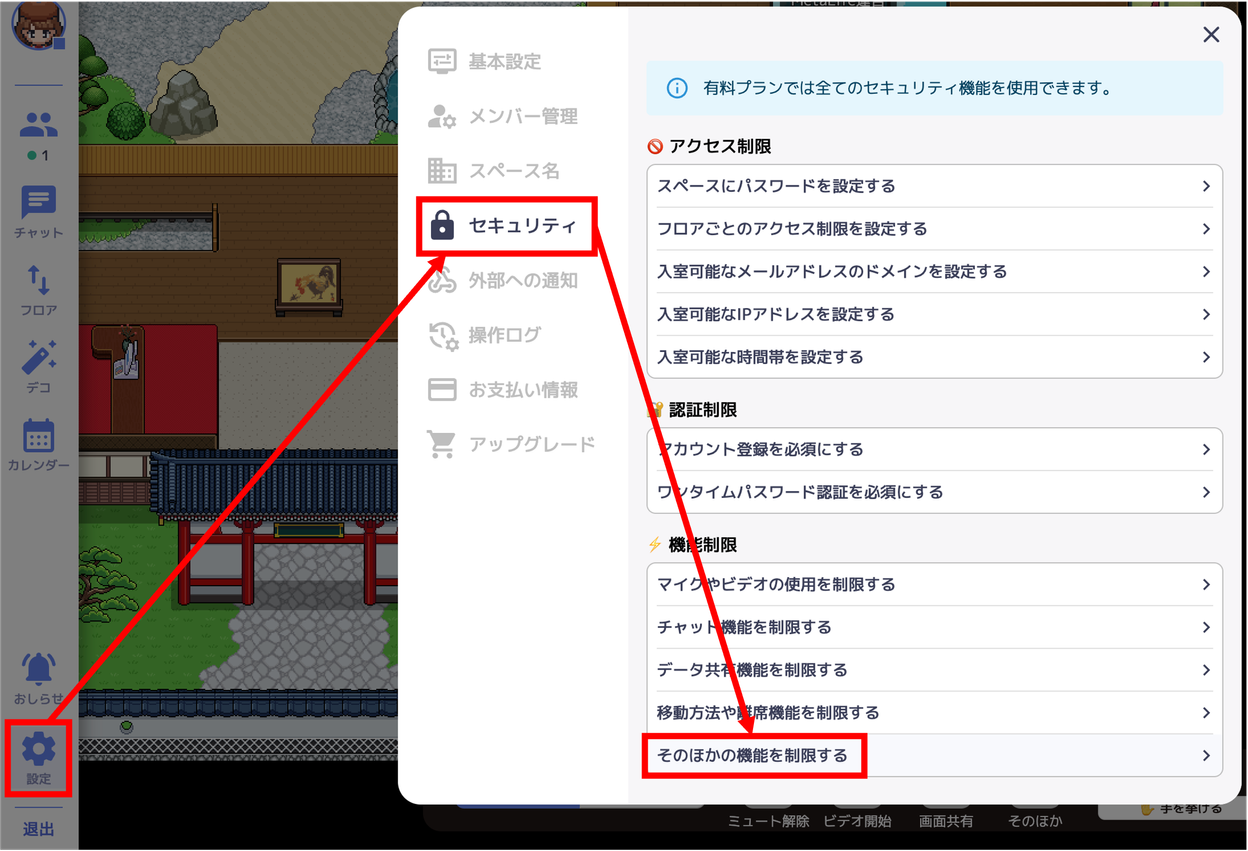
[勤怠機能を使用できる] から[全員] または[全員不可] を選択し、[保存] をクリックして設定します。