🧑💻
PCの起動時にMetaLifeを自動で立ち上げる
PCの起動と同時にMetaLifeを立ち上げる方法を、WindowsとMacに分けてご紹介します。
目次
Windowsの場合
Windowsの場合、以下の方法でMetaLifeを起動時に立ち上げることができます。
PC起動時にMetaLifeページを自動で起動させる
- デスクトップの左下にあるWindowsのマークを右クリックし[ファイル名を指定して実行(R)]をクリックする。
- [ファイル名を指定して実行]にて、名前に「SHELL:STARTUP」を入力して[OK]ボタンをクリックする。
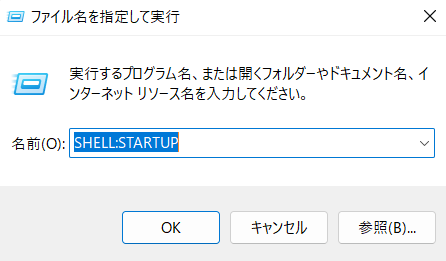
- 作成したスタートアップのフォルダに、自動起動させたいMetaLifeページのURLをドラッグ&ドロップする。以下の画像のようにMetaLifeのページが追加されていれば成功です。
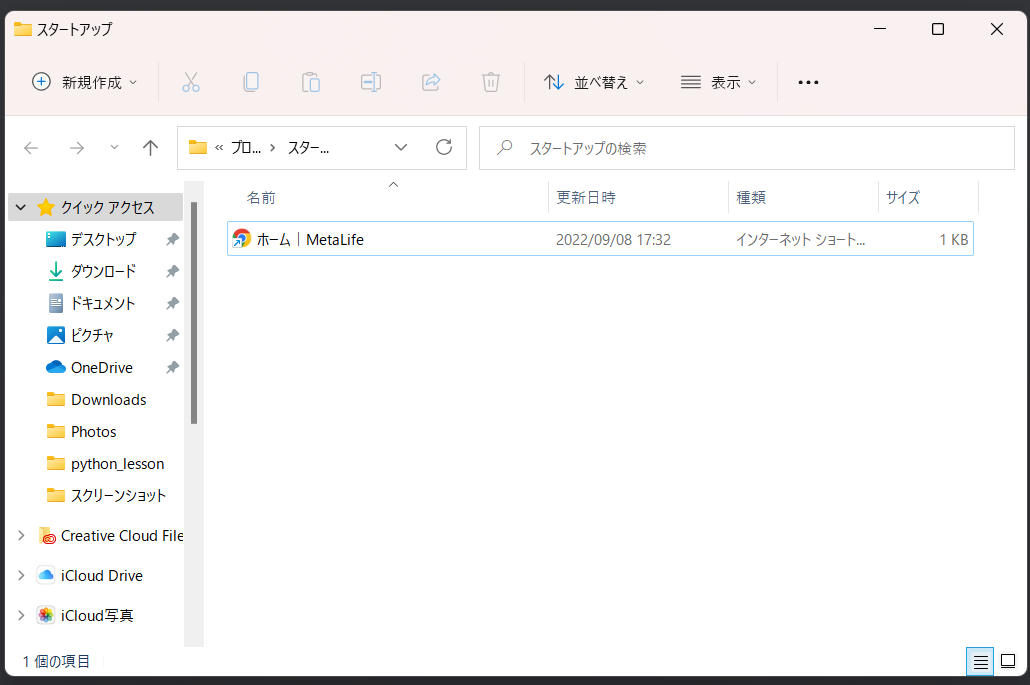
詳しい手順は以下のページ(外部サイト)をご覧ください。
MetaLifeページをアプリ化して自動立ち上げする(Microsoft Edgeのみ)
- アプリ化したいMetaLifeページを開き、右上にある3点リーダー型の[その他のアイコン]をクリックする。
- その中から[アプリ]をクリックし、サブメニューが開いたら[このサイトをアプリとしてインストール]をクリックする。
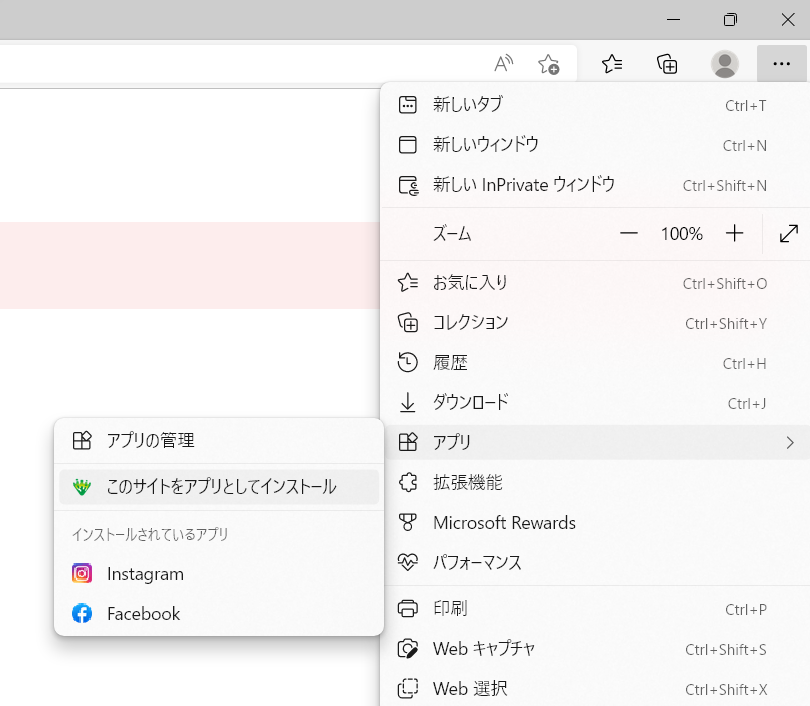
- インストール確認のポップアップが表示されたら、必要に応じてアプリ名を変更し[インストール]をクリックする。
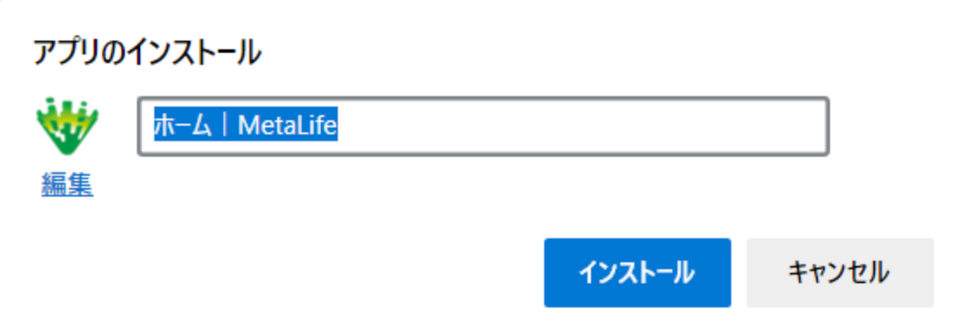
- ページのインストールが完了し、ブラウザから分離します。
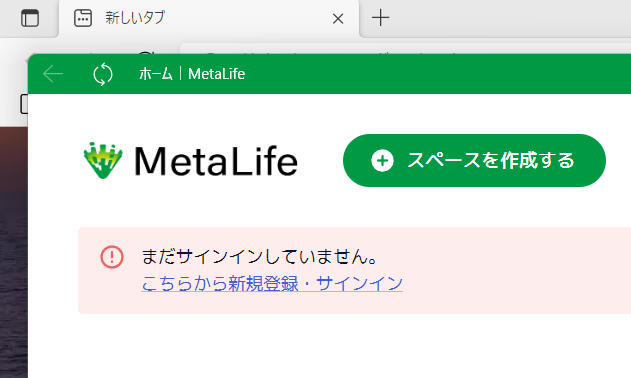
- アプリ化したMetaLifeをスタートメニューから見つけ、デスクトップにドラッグ&ドロップします(ショートカットをホームに表示させる)。
- 上と同じようにスタートアップのフォルダを開き、MetaLifeのショートカットをフォルダにドラッグ&ドロップしてください。先ほどと同じくMetaLifeのアプリが表示されていれば成功です。
詳しい手順は以下のページ(外部サイト)をご覧ください。
Macの場合
Macの場合、以下の両方を行うことでMetaLifeを起動時に立ち上げることができます。
手順1:Google ChromeでMetaLifeページを起動ページとして設定する。
- Google Chromeで右上にある3点リーダー型の[その他のアイコン]をクリックし[設定]をクリックする。
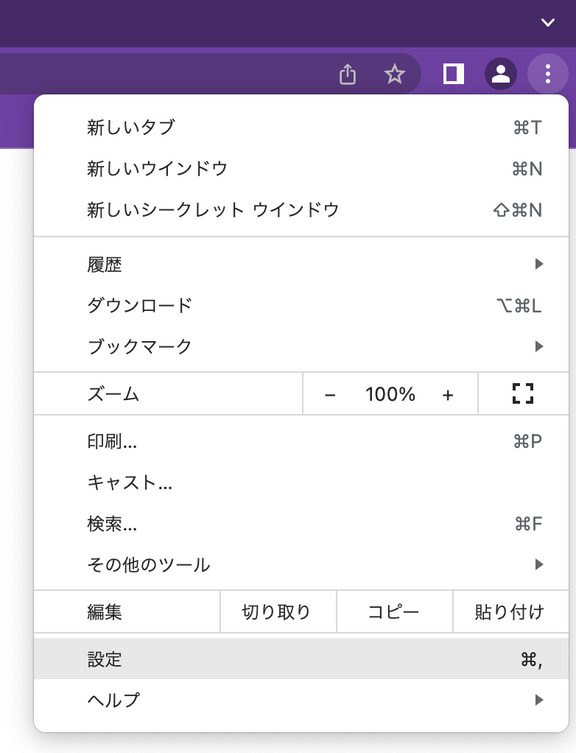
- その中から[起動時]をクリックし[特定のページまたはページセットを開く]をクリックする。
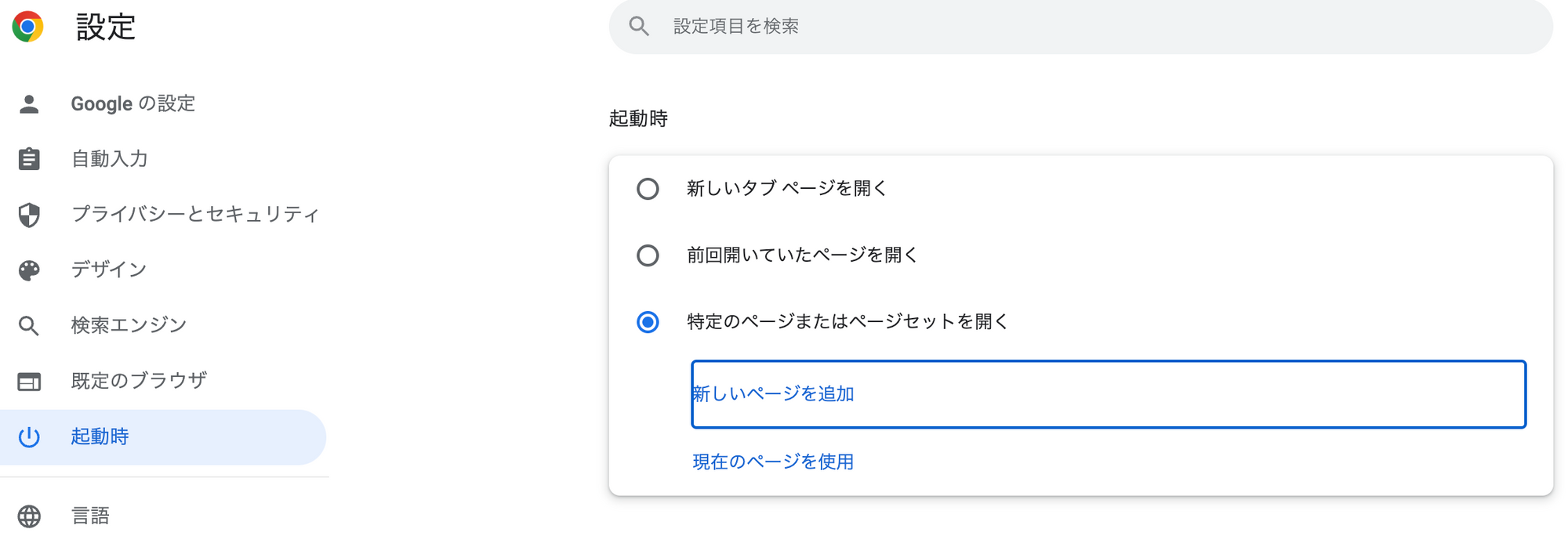
- [新しいページを追加]から開きたいMetaLifeのスペースのリンクを貼り付ける。
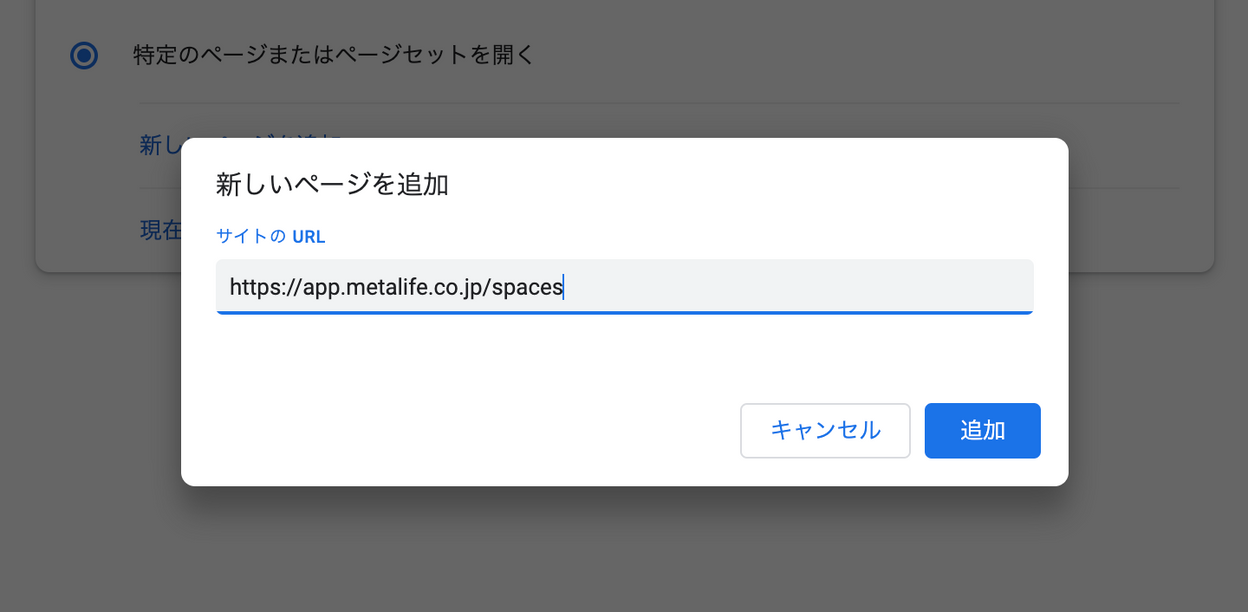
上の画像と同じURLを追加するとスペースを選択するホーム画面を起動させることができます。
手順について以下のページ(外部サイト)もご覧ください。
手順2: MacOSのログイン時にGoogle Chromeアプリを自動で起動させる
- [システム環境設定]を開き[ユーザーとグループ]をクリックする。
- [ログイン項目]をクリックし、ウインドウ下部にある[+]をクリックする。
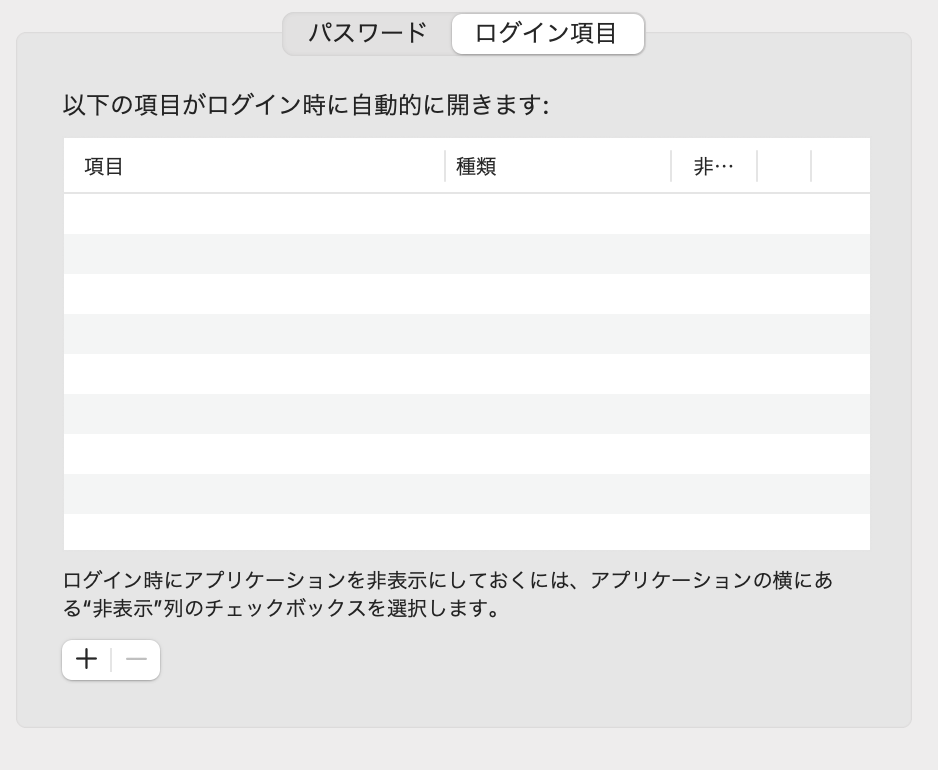
- ファイル一覧が表示されたら、その中からGoogle Chromeアプリを選択してクリックする。
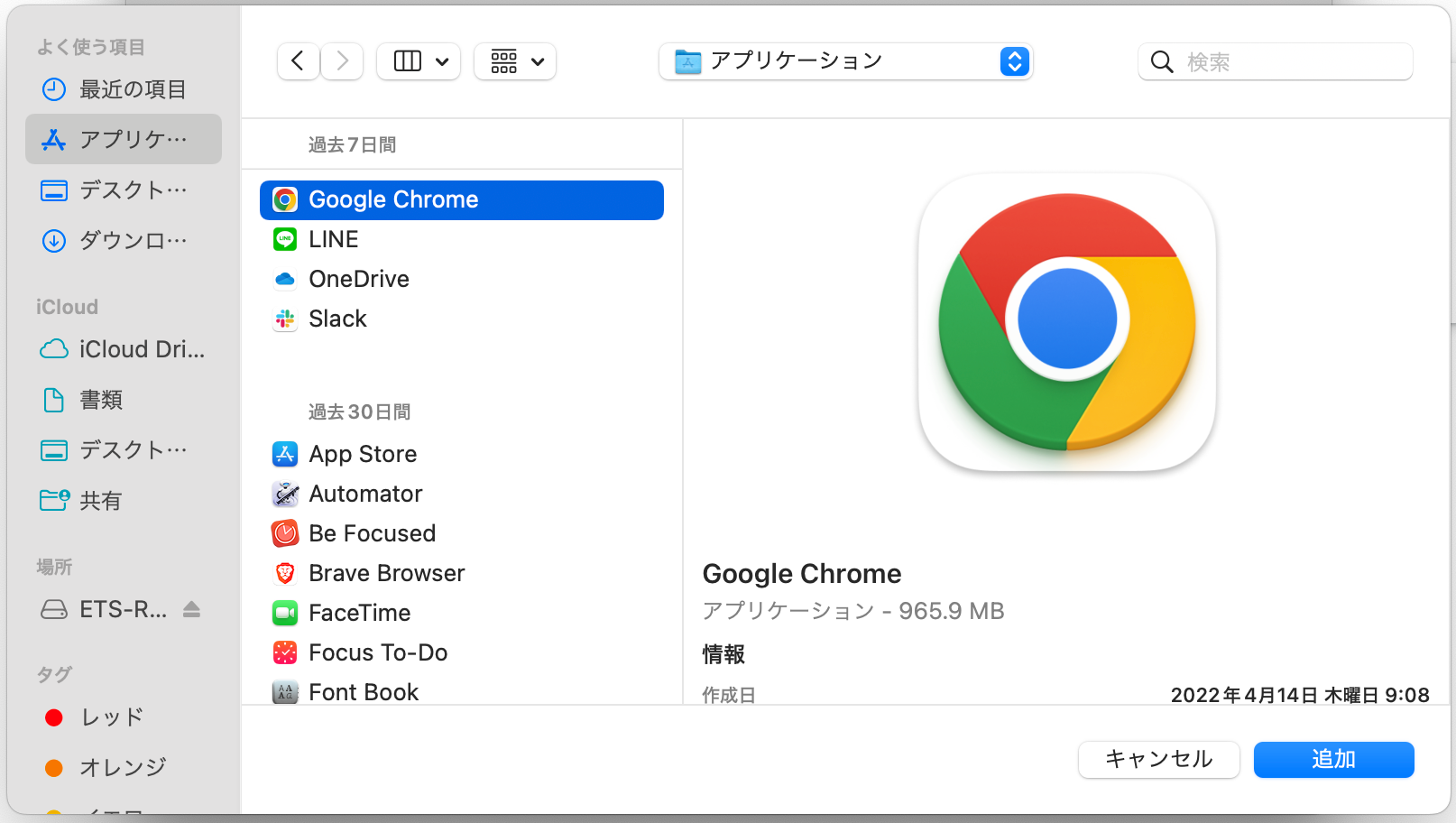
- ウィンドウ右下の[追加]をクリックする。
手順について以下のページ(外部サイト)もご覧ください。
関連するヘルプ
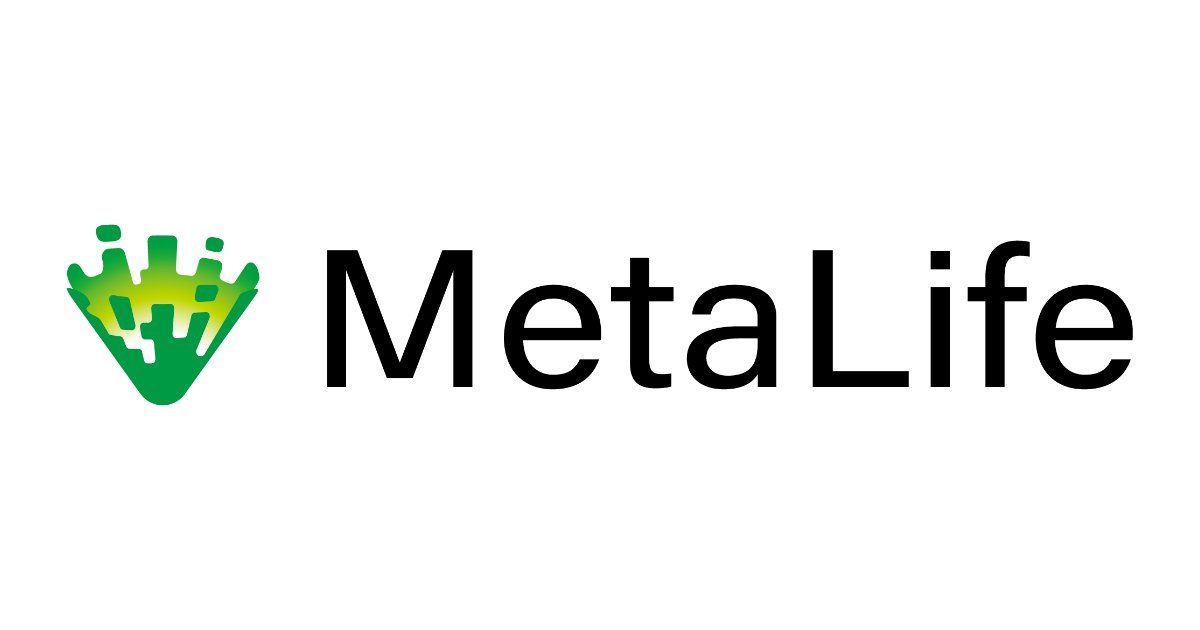 推奨環境(対応ブラウザ・デバイス・スペック)2022/8/2 17:262025/4/5 9:25
推奨環境(対応ブラウザ・デバイス・スペック)2022/8/2 17:262025/4/5 9:25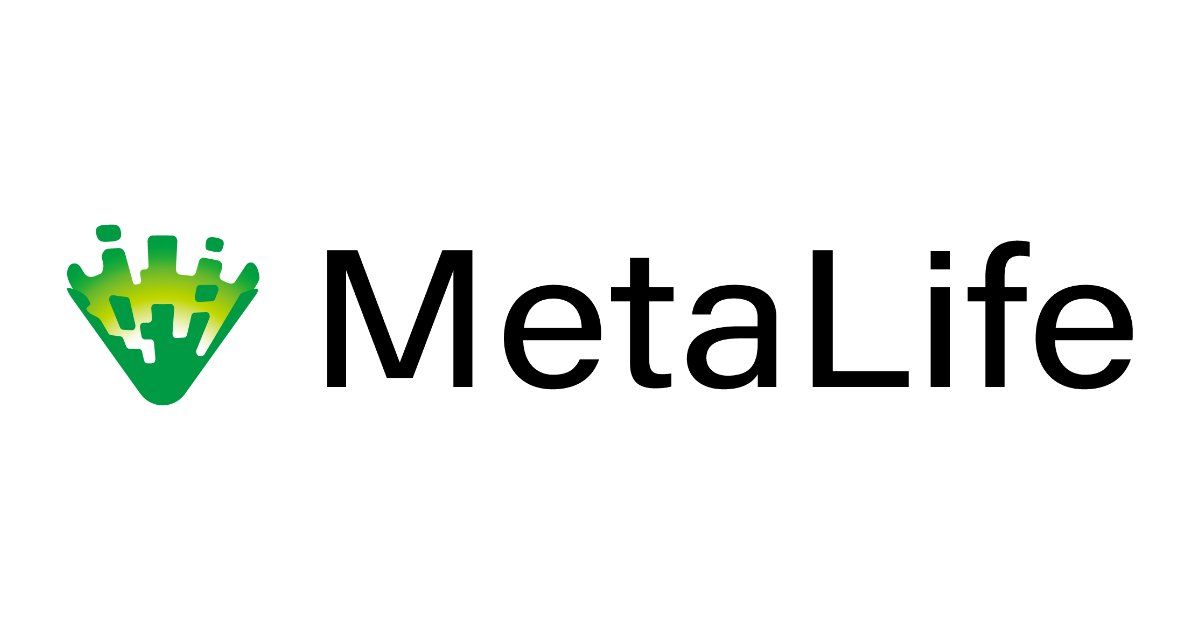 MetaLifeで使えるショートカットキーまとめ2022/8/0 1:572023/7/4 18:48
MetaLifeで使えるショートカットキーまとめ2022/8/0 1:572023/7/4 18:48