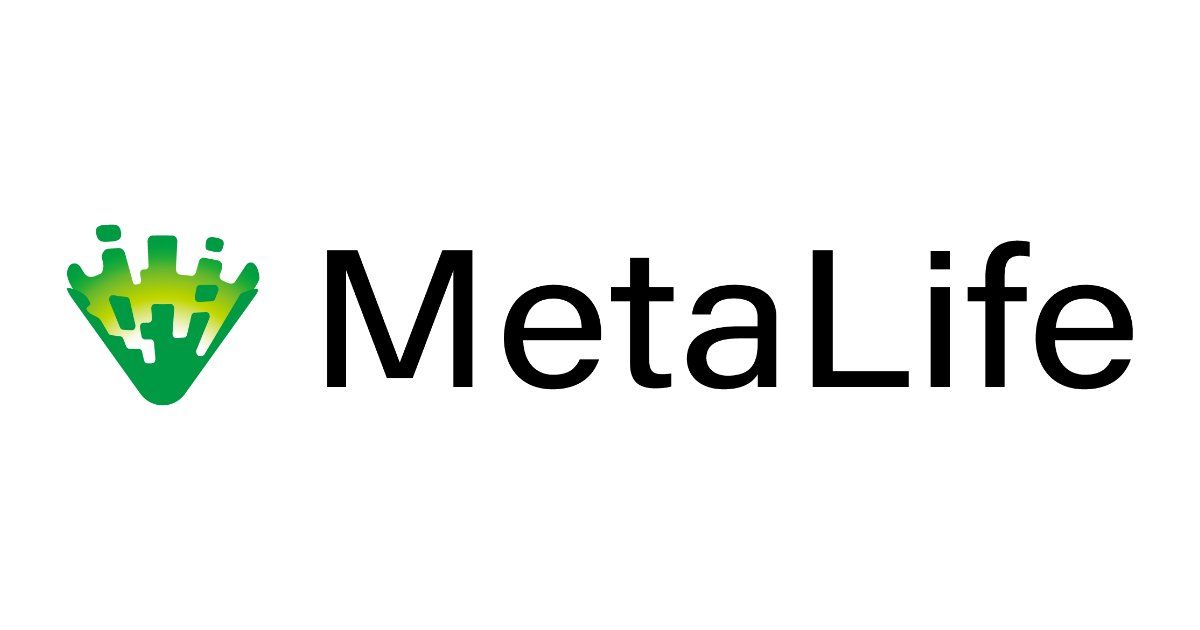🎙️
自分の声が相手に聞こえない / 相手の声が自分に聞こえない
マイクとカメラがうまく接続できない原因には、様々な可能性が考えられます。
目次
まずはページを再読み込み(リロード)してください再読み込みのやり方何度ページを再読み込みしてもうまくいかない場合ブラウザはマイクとビデオを許可していますか?マイクやビデオの機器を正しく認識していますか?マイクの切り替えをお試しください外部マイク(AirPods / USBマイク)を使用していますか?大企業のネットワーク、VPN環境、公共のWi-Fiではありませんか?セキュリティソフトを入れていませんか?Safariでイヤホンを使用していませんか?Safariの別タブでカメラやマイクを使用していませんか?スマートフォンからご利用されていますか?別のブラウザをお試しくださいWi-Fiや電波状況は良好ですか?音声に遅延が発生していますか?MetaLifeを開くとPCが熱くなり、アバターの動きもカクカクしているブラウザのバージョンは最新ですか?アドミンがマイクやビデオの使用を禁止している場合があります通信がときどきうまくいかない場合長時間会話していますか?大人数と会話していますか?以前とネットワーク環境は変わっていませんか?新しく外部イヤホン(AirpodsなどのBluetoothイヤホン)や外部ウェブカメラを接続しましたか?最近、新しいアプリをインストールしましたか?PCで別のアプリを開いていませんか?通信相手がスマートフォンを使用している最近、MacOSやWindowsをアップデートしましたか?バーチャル背景やぼかし機能を利用していますか?長時間タブを離れていましたか?最近、ブラウザの設定を何か変えませんでしたか?スペースの定員を超過していませんか?改善しない場合、こちらをお試しください方法1. (外部マイクを使用の場合)USBの差しぬきなどをお試しください方法2. デバイスにマイクが複数接続されている場合、MetaLifeで使用するマイクを切り替える
方法3. ブラウザにマイクの使用を再度許可する
方法4. ブラウザを再起動する方法5. PCを再起動する関連するヘルプトップページに戻る
まずはページを再読み込み(リロード)してください
多くのトラブルはページの再読み込みで解決されます。
また、トラブルの原因が自分ではなく通信相手側にある場合もございます。チャット機能などから、通信相手にもページを再読み込みするように促してください。
再読み込みのやり方
(パソコン)いずれかをお試しください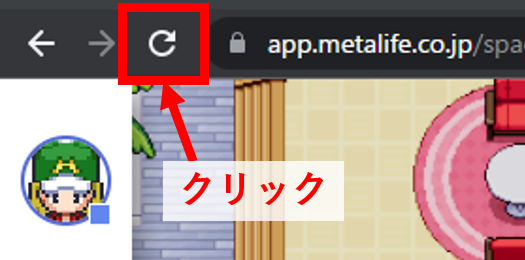
- Windowsの場合は[Ctrl]+[R]、Macの場合は[Command]+[R]キーを押す
- ファンクションキー[F5]を押す
- ブラウザの左上にある[回転矢印(リロードボタン)]をクリックする
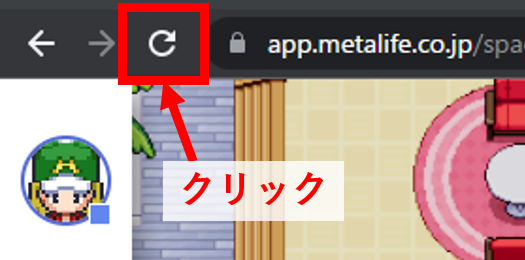
(スマートフォン)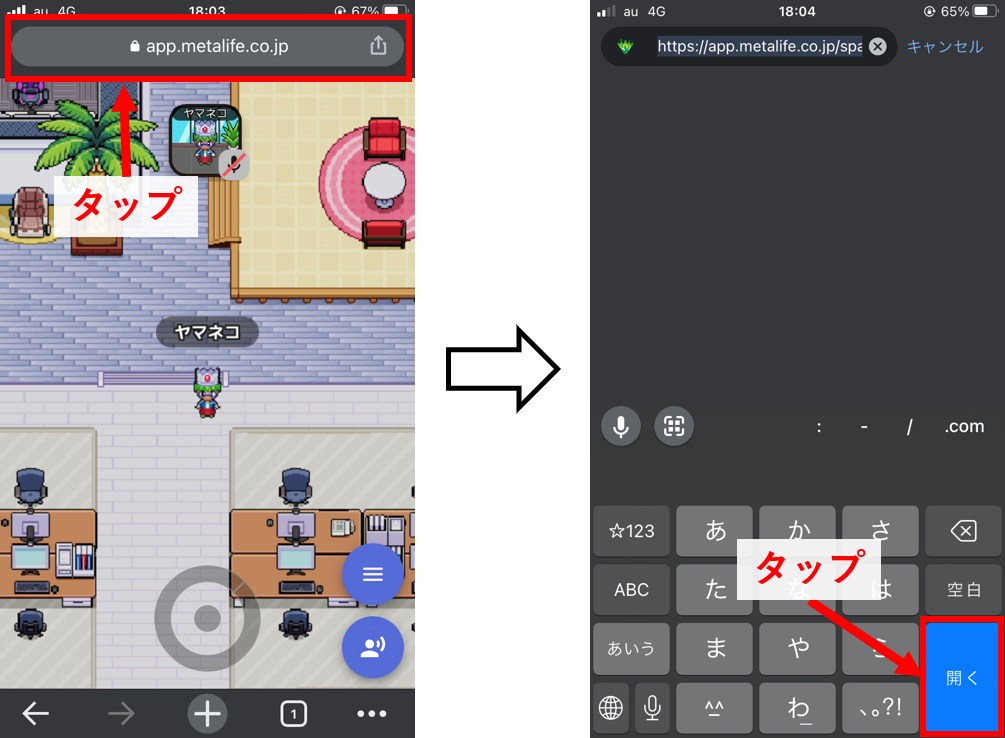
- [アドレスバー]をタップして[開く]を押す
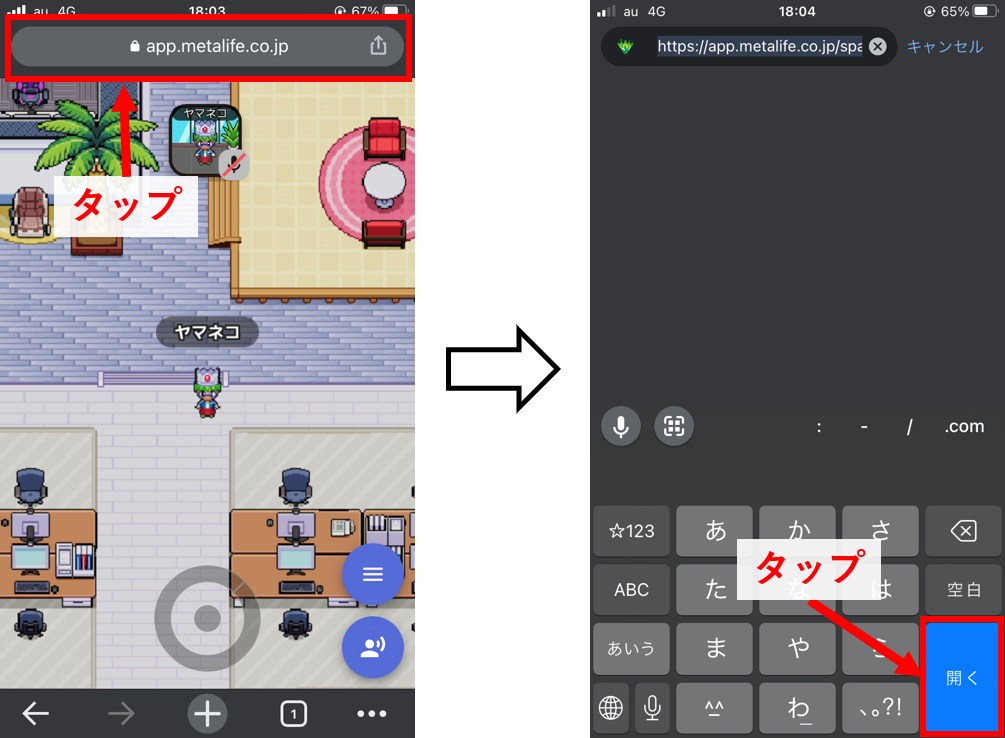
再読み込みをしてもうまくいかない場合、以下へお進みください。
何度ページを再読み込みしてもうまくいかない場合
「うまくいくこともあるけど、うまくいかないこともある」という場合は、次の大見出し「通信がときどきうまくいかない場合」までスキップしてください。
何度ページを再読み込みしてもうまくいかない場合、設定を1つ変えるだけで今後はずっとうまくいくようになることが多いです。
以下を順番にご確認ください。
ブラウザはマイクとビデオを許可していますか?
該当する症状:マイクのボタンやビデオのボタンをクリックしても緑色(ON)にならない。
デバイス(Windows / MacOS / iPhone / Android / …)やブラウザ(Google Chrome / Safari / Edge / …)に応じて対応方法が変わります。こちらからご確認ください。
マイクやビデオの機器を正しく認識していますか?マイクの切り替えをお試しください
該当する症状:マイクのボタンクリックしても緑色(ON)にならない。
MetaLifeが正しく機器を認識していない可能性があります
[アンカーメニュー]のマイクボタンの横にある[三角ボタン]をクリックして、接続したい外部機器が選択されているか確認してください。
また、正常に機能しないマイクを使用している可能性があります。
三角ボタンのメニューからデバイスを切り替えてみてください。
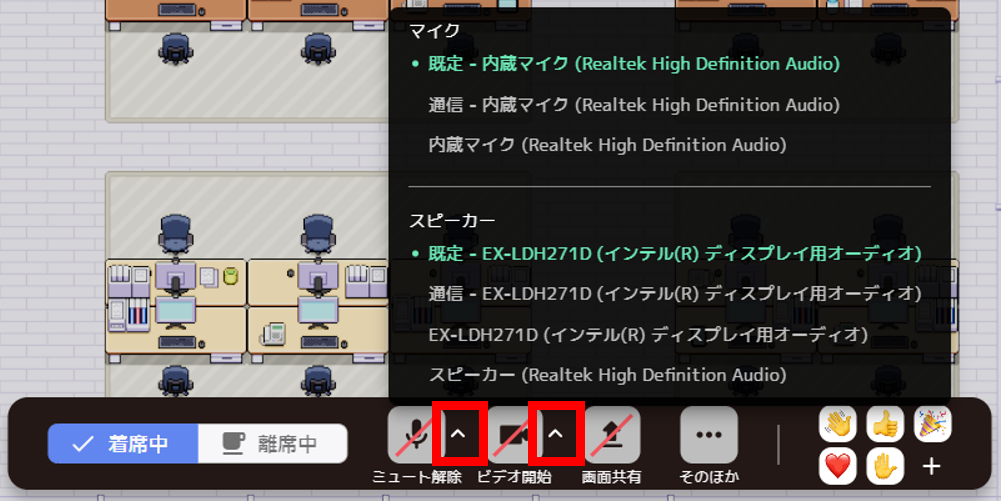
外部マイク(AirPods / USBマイク)を使用していますか?
該当する症状:マイクをONにできない / マイクをONにしようとすると自動でOFFになる / マイクをONにしても相手に声が届かない / マイクをONにするために10秒くらいかかる
外部マイクを一度デバイスから切断し、再度接続することで改善される可能性があります。
例えば、マイクがUSBでデバイスに接続されている場合、一度USBを引き抜き、デバイスからマイクを取り外します。
Bluetoothイヤホン(AirPodsなど)の場合、一度Bluetoothの接続をデバイスから解除します。
マイクをデバイスから切断した後、改めてマイクをデバイスに接続し、MetaLifeでそのマイクを選択してお試しください。
大企業のネットワーク、VPN環境、公共のWi-Fiではありませんか?
該当する症状:
企業ネットワークから利用している。同じネットワークから参加している全員がお互いに音声や映像を届けることができない。
該当しない症状:
同じネットワークから参加しているが、AさんとBさんは通信できるのに、AさんとCさんは通信できない。
ネットワークが通信を全て遮断する設定になっている可能性がございます。この場合、ネットワークの設定を変更する必要があります。
特に大企業の社内ネットワークをご利用の方、ご自宅からVPNによって社内ネットワークに接続されている方に起きやすい問題です。
セキュリティソフトを入れていませんか?
よくある事例:セキュリティソフトをインストールしている。
「Avast Antivirus」や「AVG Anti-Virus」等のセキュリティソフトが原因とみられる音声・映像トラブルが確認されています。
こちらを参考にセキュリティソフトの設定を確認しリロードを行ってください。
Safariでイヤホンを使用していませんか?
Safariの別タブでカメラやマイクを使用していませんか?
Safari内の別タブでカメラやマイクを利用すると、それを使用している間は、MetaLifeのカメラやマイクが使用できなくなります。
相手から見ると、自分の映像は真っ黒になり、音声は届かなくなります。
この不具合は、Safari内で別タブを開くことで発生することが確認されています。
MetaLifeをSafariで開きながら、Chromeで開いた別タブでカメラ・マイクを使用する / zoomを使用する等では、この不具合は確認されておりません。
MetaLifeを利用するブラウザをGoogle Chromeに変更することが有効です。
スマートフォンからご利用されていますか?
よくある症状:
Aさんの音声は聞こえるが、Bさんの音声が聞こえない。
Cさんの映像は見えるのに、Cさんの音声は聞こえない。
対処法:
- スマホの画面を一度タップしてください。
- ページを再読み込みしてください。
別のブラウザをお試しください
ブラウザの何かしらの設定が原因で利用できない場合があります。こうした場合、別のブラウザをご利用いただくことが有効です。
- Edgeをご利用の方:Google Chromeをお試しください。
- WindowsでGoogle Chromeをご利用の方:Edgeをお試しください。
- MacでSafariをご利用の方:Google Chromeをお試しください。
Google Chromeのインストール方法はこちら
なお、MacでGoogle Chromeをご利用の方は、Google Chromeの再インストールなども含め、できるだけGoogle Chromeでのご利用を継続してください。
もしどうしても現在のブラウザを使い続けたい場合は、ブラウザの再インストールが有効です。
Wi-Fiや電波状況は良好ですか?
よくある事例:屋外から参加している。
ネットワークの強度が不十分である可能性があります。
別のチャットアプリが動いている場合でも、MetaLifeを使うために必要なネットワークの強度には足りていない可能性もあります。
場所を移動するか、別のネットワークをお試しください。
また自分の映像をOFFにすることで状況が改善することがあります。可能であれば相手にも映像をOFFにしてもらうと、より状況が改善することがあります。
音声に遅延が発生していますか?
よくある事例:
スマートフォンやタブレットから参加している。
デバイスが熱くなっている。
MetaLifeは超低遅延での通信が可能で、最大でも2秒程度の音声遅延に抑えられています。
それ以上の音声遅延(例えば10秒など)が発生している場合、端末のメモリ容量が不足している可能性があります。
端末については可能であればPCをご利用ください。
PCをご利用中の場合、重いアプリケーションで使用していないものがもしあれば、そのアプリケーションを停止してください。
「自分の映像をOFFにする」あるいは「相手に映像をOFFにしてもらう」ことで、データ通信量が大きく低下し、症状が改善されることがあります。
MetaLifeを開くとPCが熱くなり、アバターの動きもカクカクしている
ブラウザが重くなっている可能性があります。
こちらを参考に設定を見直してみてください。
ブラウザのバージョンは最新ですか?
アドミンがマイクやビデオの使用を禁止している場合があります
マイクやカメラをONにしたときに画像のようなメッセージが表示された場合、アドミンによって使用が制限されています。
もしこの設定が誤りだと考えられる場合、スペースのアドミン(管理者)に連絡してください。
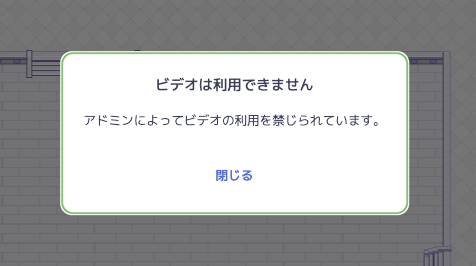
通信がときどきうまくいかない場合
該当する症状:
ついさっきまで通信できていたのに、今は通信できない。
うまく行く時もあるけど、うまくいかない時もある。
該当しない症状:
何度ページを再読み込みしてもうまくいかない。
長時間会話していますか?大人数と会話していますか?
よくある事例:
2人で話している時は問題がないのに、10人で集まって話す時は相手の声が聞こえないことがある
長時間の会話や大人数との会話で、デバイスやネットワークに負荷がかかっている可能性があります。デバイスへの負荷を減らすためには、まずは自分のカメラをOFFにして音声だけで通信するようにしてみましょう。また、ページを再読み込みすることで改善されることがあります。
以前とネットワーク環境は変わっていませんか?
よくある事例:
通信中に場所を移動したり、Wi-Fiを切り替えるなどして、ネットワーク環境などが変わった。
公共のWi-Fiや接続環境が良好ではない場所(建物内)から参加している。
以前のネットワーク(ご自宅のインターネット回線・スマートフォンのデザリングなど)に切り替えてみて、症状が改善するかお試しください。
新しく外部イヤホン(AirpodsなどのBluetoothイヤホン)や外部ウェブカメラを接続しましたか?
よくある事例:
Bluetoothイヤホンを接続した。
知らないうちに近くにおいてあったイヤホンが接続されていた。
新しく買ったウェブカメラに切り替えた。
[アンカーメニュー]のマイク・カメラボタンの横にある[三角ボタン]をクリックして、接続したい外部機器が選択されているか確認してください。
接続したい外部機器が表示されていない場合は、それが原因の可能性が高いです。
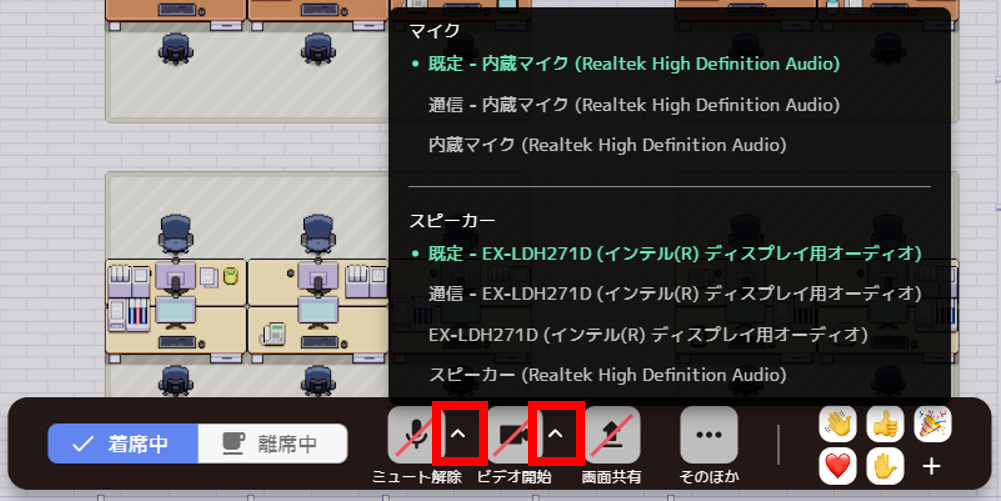
最近、新しいアプリをインストールしましたか?
よくある事例:
昨日セキュリティソフトをインストールした。
音声変換系のアプリをインストールした。
セキュリティソフト(「Avast Antivirus」や「AVG Anti-Virus」等)が原因とみられる音声・映像トラブルが確認されています。
音声変換系(ノイズ除去アプリなど)は、一部のアプリとブラウザで不具合が起きることがあるようです。一度アプリを適用せずにご利用いただき、状況が改善されるかどうかをお試しください。
PCで別のアプリを開いていませんか?
よくある事例:
同時にZoomやMicrosoft Teams、Discordなどを起動して誰かと通信している。
MetaLifeを開いているときに、裏で外部アプリでも通信している場合、外部機器(イヤホンなど)の設定が正しくされない場合があります。
[アンカーメニュー]のマイク・カメラボタンの横にある[三角ボタン]をクリックして、接続したい外部機器が選択されているか確認してください。
また、三角ボタンのメニューからデバイスを何度か切り替えてみてください。
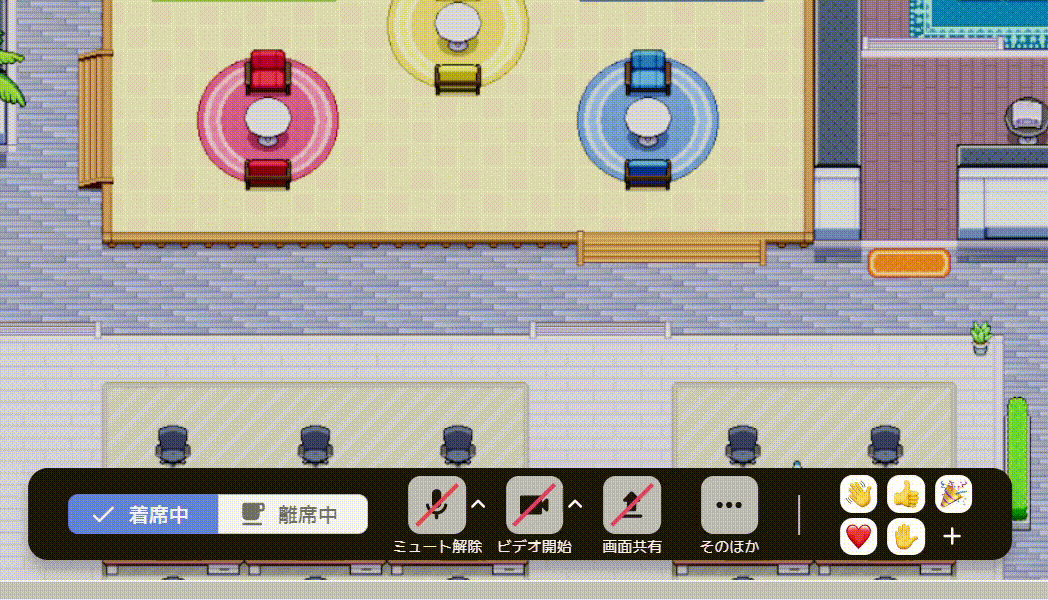
通信相手がスマートフォンを使用している
よくある事例:さっきまで見えていた相手の映像が突然真っ黒になった。
相手がスマートフォンをご利用の場合、相手がMetaLifeのタブを離れたり別のアプリを開いたりすると、相手の映像が真っ黒になることがあります。
PCではこうした制約はございませんので、PCからのご利用を推奨しています。
最近、MacOSやWindowsをアップデートしましたか?
よくある事例:
昨日寝る前にPCをアップデートして、朝起きたらMetaLifeが使えなくなっていた。
アップデートが関連している可能性があります。
お手数をお掛けしますが、以下の情報をお揃えいただきお問合せください。技術チームにてサポートいたします。
- OSの種類(MacOS / Windows / …)
- ブラウザの種類(Google Chrome / Safari / Edge / …)
バーチャル背景やぼかし機能を利用していますか?
現在ベータ版での提供のため、ご利用のブラウザやデバイスによっては想定以上の負荷が掛かっている可能性がございます。
バーチャル背景やぼかし機能を一度OFFにしてから再度ONにし、状況が改善されるかどうかお試しください。
長時間タブを離れていましたか?
よくある事例:
昨日の夜にMetaLifeのタブを開いたままPCを閉じ、翌朝にPCを開いてそのままMetaLifeをご利用した。
通信に必要な接続が切れてしまっている可能性があります。こちらの問題は解消予定です。
解決にはページを再読み込みしてください。
最近、ブラウザの設定を何か変えませんでしたか?
よくある事例:
よくわからないまま、ネットで調べた記事を元にブラウザの設定を変更した。
設定の変更が音声トラブルの原因になる可能性がございます。
可能であれば、変更した設定を戻してみてください。
スペースの定員を超過していませんか?
改善しない場合、こちらをお試しください
以下、方法1〜5を順番にお試しください。特に、方法4および5の「再起動」は必ずお試しください。
方法1. (外部マイクを使用の場合)USBの差しぬきなどをお試しください
USBで接続されたマイクをご利用の場合、接続不良がありえます。
一度USBを抜いてから、再度しっかり差し直してみてください。
方法2. デバイスにマイクが複数接続されている場合、MetaLifeで使用するマイクを切り替える
以下のモーダルを開き、デバイスの選択を何度か変更してみてください。
デバイスが何も表示されていない場合、ブラウザを再起動してください。
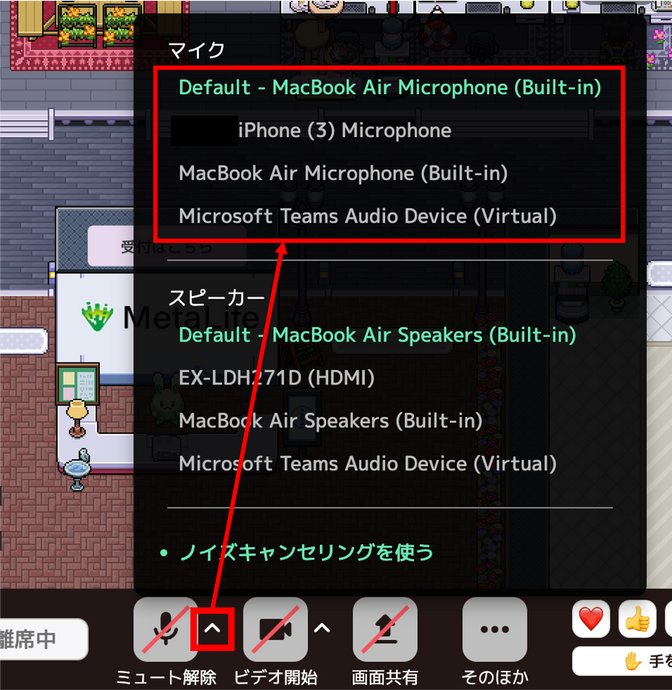
方法3. ブラウザにマイクの使用を再度許可する
ブラウザ左上の鍵マークをクリックし、 [権限をリセット] -> ページを再読み込み -> 改めてマイクを許可してみてください
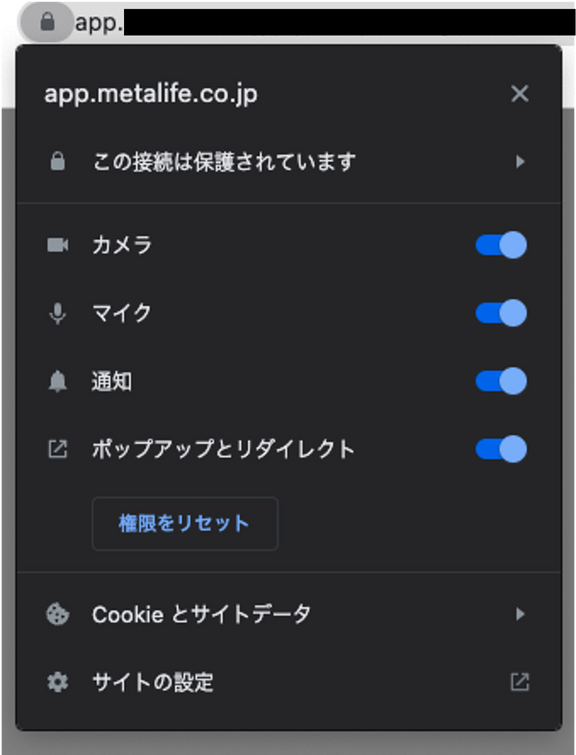
方法4. ブラウザを再起動する
改善されることが多いです。
方法5. PCを再起動する
手間がかかりますが、改善されることが多いため、お試しください。
関連するヘルプ
マイクとカメラの使用を許可するには?2022/9/2 18:232023/1/2 16:01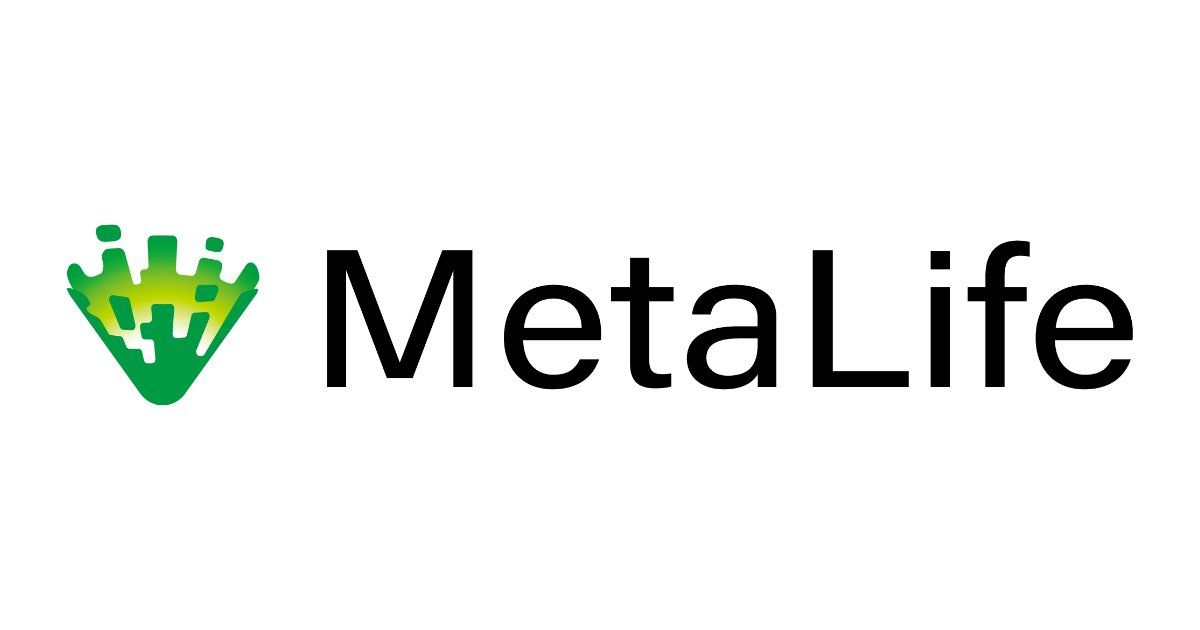 MetaLifeが重くて困っている2022/8/2 21:312023/12/0 20:51
MetaLifeが重くて困っている2022/8/2 21:312023/12/0 20:51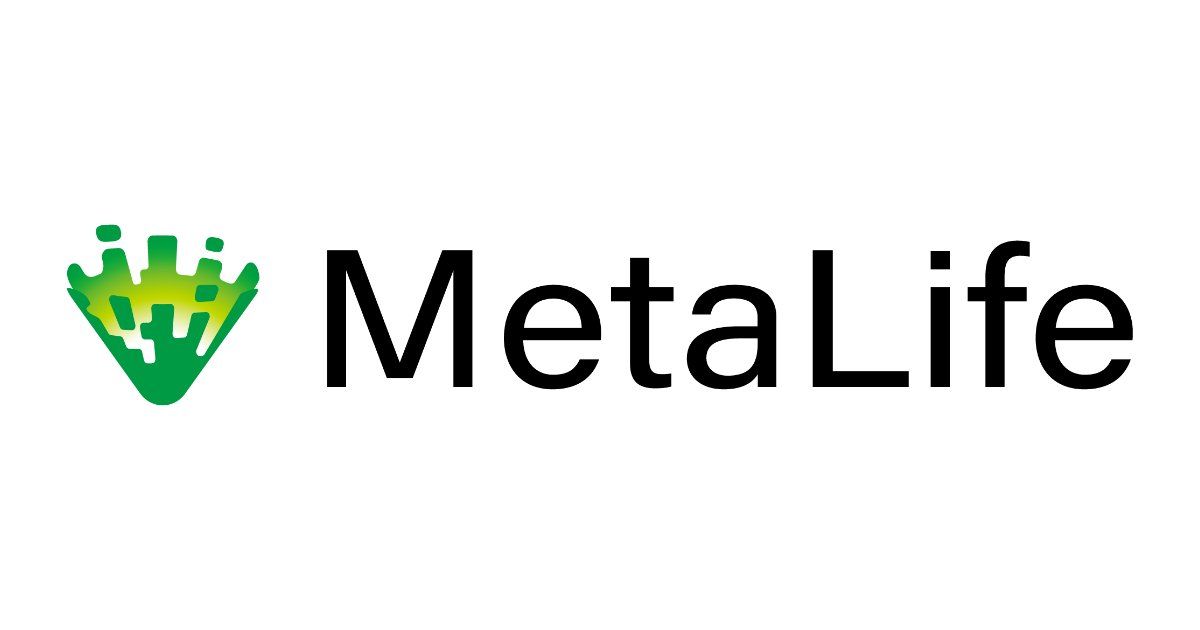 ブラウザのエラーを取得して運営に報告する2022/9/1 15:092024/1/5 18:33マイク・スピーカーをテストする2023/11/1 19:332023/11/1 20:32
ブラウザのエラーを取得して運営に報告する2022/9/1 15:092024/1/5 18:33マイク・スピーカーをテストする2023/11/1 19:332023/11/1 20:32